如果当前视图的显示模式为其他模式,执行“视图”→“轮廓”命令,或按下Ctrl+Y键,切换到轮廓模式。图2-74 预览模式图2-75 轮廓模式图2-76 叠印预览模式执行“视图”→“像素预览”命令,或按下Alt+Ctrl+Y键,切换到像素预览模式。......
2023-10-16
在本节中将通过各种基本绘图工具绘制一个房子的图形。在绘制的过程中,注意多种工具的综合应用和图形的调整。
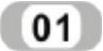 执行“文件”→“新建”命令,打开“新建文档”对话框,在对话框中设置文档的名称、画板大小和取向,如图3-50所示。单击“确定”按钮退出对话框。
执行“文件”→“新建”命令,打开“新建文档”对话框,在对话框中设置文档的名称、画板大小和取向,如图3-50所示。单击“确定”按钮退出对话框。
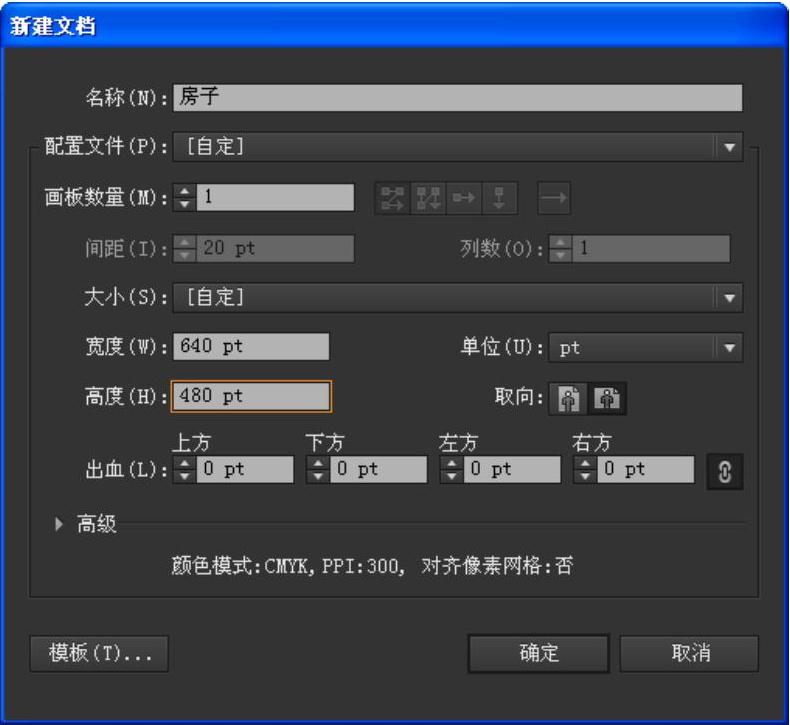
图3-50 新建文档
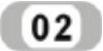 在工具箱中单击矩形工具
在工具箱中单击矩形工具 展开工具组,在工具组中选择多边形工具
展开工具组,在工具组中选择多边形工具 。然后,在页面中单击鼠标,打开“多边形”对话框。在对话框中设置多边形的半径和边数,如图3-51所示。单击“确定”按钮,在页面上创建出如图3-52所示的多边形。
。然后,在页面中单击鼠标,打开“多边形”对话框。在对话框中设置多边形的半径和边数,如图3-51所示。单击“确定”按钮,在页面上创建出如图3-52所示的多边形。

图3-51 设置多边形参数

图3-52 创建多边形
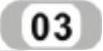 选择多边形,执行“对象”→“变换”→“旋转”命令。在弹出的“旋转”对话框中设置旋转角度为30°,如图3-53所示。单击“确定”按钮,使多边形进行旋转。
选择多边形,执行“对象”→“变换”→“旋转”命令。在弹出的“旋转”对话框中设置旋转角度为30°,如图3-53所示。单击“确定”按钮,使多边形进行旋转。
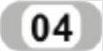 在工具箱中单击直接选择工具
在工具箱中单击直接选择工具 ,选择多边形最下端的一个锚点。可以通过观察锚点的显示状态来确定该点是否选中,被选中的锚点显示为实心点,未被选中的锚点显示为空心点,如图3-54所示。
,选择多边形最下端的一个锚点。可以通过观察锚点的显示状态来确定该点是否选中,被选中的锚点显示为实心点,未被选中的锚点显示为空心点,如图3-54所示。
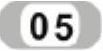 选中锚点后,按下鼠标向上拖动,使该锚点的位置与上面两个锚点的位置水平对齐,效果如图3-55所示。
选中锚点后,按下鼠标向上拖动,使该锚点的位置与上面两个锚点的位置水平对齐,效果如图3-55所示。
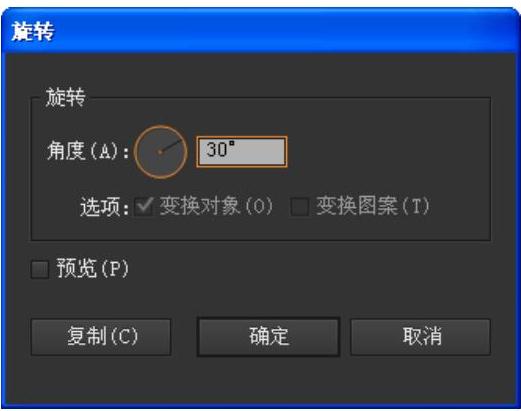
图3-53 设置旋转角度
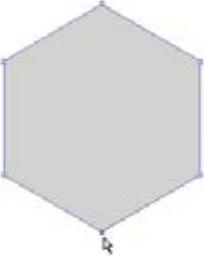
图3-54 选择锚点
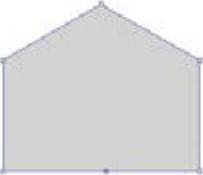
图3-55 拖动锚点后的效果
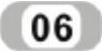 在工具箱中双击多边形工具
在工具箱中双击多边形工具 ,在页面上单击鼠标,打开“多边形”对话框。在对话框中设置多边形的半径和边数,如图3-56所示。然后,单击“确定”按钮,在页面上创建一个三角形。
,在页面上单击鼠标,打开“多边形”对话框。在对话框中设置多边形的半径和边数,如图3-56所示。然后,单击“确定”按钮,在页面上创建一个三角形。
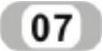 执行“窗口”→“色板”命令,打开“色板”面板。在页面上选择三角形,然后在“色板”面板中单击“CMYK蓝”,如图3-57所示。这时,三角形的颜色被设置为蓝色。移动三角形到页面中合适的位置,效果如图3-58所示。
执行“窗口”→“色板”命令,打开“色板”面板。在页面上选择三角形,然后在“色板”面板中单击“CMYK蓝”,如图3-57所示。这时,三角形的颜色被设置为蓝色。移动三角形到页面中合适的位置,效果如图3-58所示。

图3-56 设置多边形参数
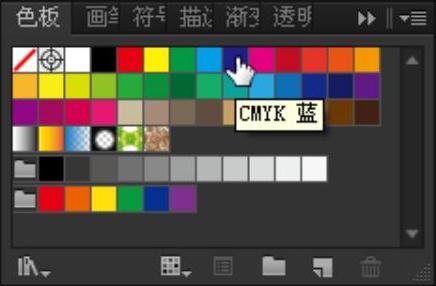
图3-57 选择颜色
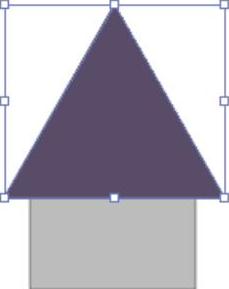
图3-58 三角形效果(www.chuimin.cn)
 在工具箱中选择直接选择工具
在工具箱中选择直接选择工具 ,选择三角形顶端的锚点,并向下拖动,使三角形效果如图3-59所示。
,选择三角形顶端的锚点,并向下拖动,使三角形效果如图3-59所示。
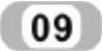 选择三角形,执行“对象”→“排列”→“置于底层”命令,将三角形排列在多边形下层,效果如图3-60所示。
选择三角形,执行“对象”→“排列”→“置于底层”命令,将三角形排列在多边形下层,效果如图3-60所示。
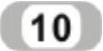 在工具箱中选择矩形工具
在工具箱中选择矩形工具 ,在页面中拖动鼠标绘制出一个矩形,并移动到多边形上作为窗框图形。然后,在“色板”中为矩形设置颜色为“咖啡色”,效果如图3-61所示。
,在页面中拖动鼠标绘制出一个矩形,并移动到多边形上作为窗框图形。然后,在“色板”中为矩形设置颜色为“咖啡色”,效果如图3-61所示。
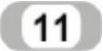 在工具箱中选择矩形网格工具
在工具箱中选择矩形网格工具 ,在页面中单击打开“矩形网格工具选项”对话框。在对话框中设置矩形网格的大小和分隔线数量,并选择“填色网格”复选框,如图3-62所示。
,在页面中单击打开“矩形网格工具选项”对话框。在对话框中设置矩形网格的大小和分隔线数量,并选择“填色网格”复选框,如图3-62所示。
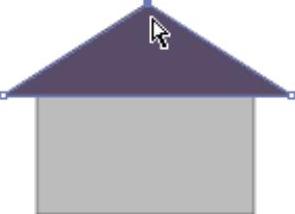
图3-59 拖动顶端锚点
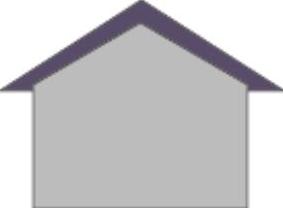
图3-60 置于底层
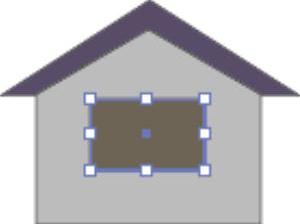
图3-61 绘制矩形效果
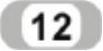 单击“确定”按钮,创建一个矩形网格图形。选择该图形,在“色板”中设置其颜色为“白色”。
单击“确定”按钮,创建一个矩形网格图形。选择该图形,在“色板”中设置其颜色为“白色”。
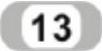 执行“窗口”→“描边”命令,打开“描边”面板。在面板中设置矩形网格的描边粗细为3pt,如图3-63所示。调整矩形网格的位置,使在矩形上作为窗户,效果如图3-64所示。
执行“窗口”→“描边”命令,打开“描边”面板。在面板中设置矩形网格的描边粗细为3pt,如图3-63所示。调整矩形网格的位置,使在矩形上作为窗户,效果如图3-64所示。
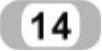 在工具箱中选择铅笔工具
在工具箱中选择铅笔工具 ,在页面上绘制一个图形,如图3-65所示。然后,为该图形设置颜色为“C=50M=0Y=100K=0”。
,在页面上绘制一个图形,如图3-65所示。然后,为该图形设置颜色为“C=50M=0Y=100K=0”。
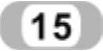 使用铅笔工具
使用铅笔工具 继续绘制图形,并设置颜色为“绿宝石”。选择该图形,执行“对象”→“排列”→“置于底层”命令。这时的房子效果如图3-66所示。
继续绘制图形,并设置颜色为“绿宝石”。选择该图形,执行“对象”→“排列”→“置于底层”命令。这时的房子效果如图3-66所示。
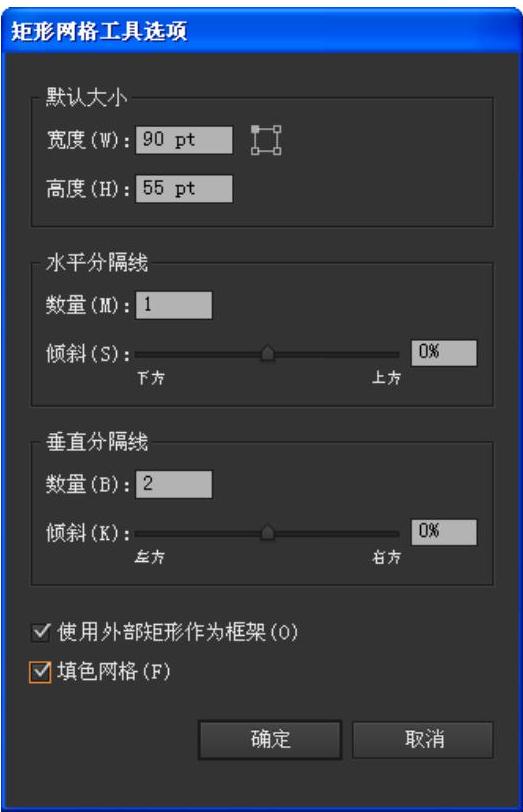
图3-62 设置矩形网格参数

图3-63 设置描边粗细

图3-64 窗户效果

图3-65 绘制图形

图3-66 房子效果

如果当前视图的显示模式为其他模式,执行“视图”→“轮廓”命令,或按下Ctrl+Y键,切换到轮廓模式。图2-74 预览模式图2-75 轮廓模式图2-76 叠印预览模式执行“视图”→“像素预览”命令,或按下Alt+Ctrl+Y键,切换到像素预览模式。......
2023-10-16

用户可以通过设置“动作”面板的工作参数,来改变脚本窗格中的脚本编辑风格。若要设置动作面板的参数,可以执行如下操作:在“动作”面板的选项菜单中选择“首选参数”命令。在弹出的“首选参数”对话框里设置以下任意首选参数:●编辑:选择“自动缩进”会在脚本窗格中自动缩进动作脚本,在“制表符大小”框中输入一个整数可设置专家模式的缩进制表符大小。......
2023-10-30

图5-49 “水平”效果图5-50 “垂直”效果图5-51 “两者兼有”效果3.轮廓化描边使用“轮廓化描边”命令可以跟踪所选路径的轮廓,并将描边转换为封闭路径。图5-61 不同的连接效果5.简化使用“简化”命令可以控制锚点的数量,从而改变路径的形状。......
2023-10-16

绘制如图2-7所示的椅子。图2-7 椅子图案实讲实训多媒体演示请参见配套光盘中的\\动画演示\第2章\椅子.avi。绘制步骤利用“直线”命令,绘制初步轮廓结果如图2-8所示。再以图2-8中1、3两点下面的水平线段的端点为起点各向下适当距离绘制两条竖直线段,如图2-8所示。命令:ARC↙指定圆弧的起点或[圆心]:指定圆弧的第二点或[圆心/端点]:指定圆弧的端点:图2-8 椅子初步轮廓图2-9 绘制过程同样方法绘制扶手位置另外3段圆弧。......
2023-08-18

绘制如图4-4所示的画框。图4-4 画框实讲实训多媒体演示请参见配套光盘中的\\动画演示\第4章\绘制画框.avi。绘制步骤图层设计。调用矩形命令绘制一个小矩形,作为画框的内轮廓线,命令行提示与操作如下:命令:_rectang指定第一个角点或[倒角/标高/圆角/厚度/宽度]:0,0↙指定另一个角点或[面积/尺寸/旋转]:@60,40↙选择新绘制的矩形中点移动到竖直直线上,如图4-7所示。图4-5 绘制竖直直线图4-6 移动矩形图4-7 移动矩形......
2023-08-18

图4-82 变形操作图4-83 “变形工具选项”对话框●:该选项表示变形处理对象细节时的一个精确程度,数值越大精确度越高。由于“旋转扭曲工具选项”对话框和“变形工具选项”对话框的选项基本相同,在此不再重复。图4-93 多边形图4-94 规则收缩效果图4-95 自由收缩效果双击工具箱的扇贝工具打开“扇贝工具选项”对话框,通过设置对话框的选项可以改变图形收缩的效果,如图4-96所示。......
2023-10-16

图1-2和图1-3所示是使用Illustrator CS6绘制的用于房地产公司展示给用户的简要地图。图1-4和图1-5所示分别为使用Illustrator CS6制作的宣传海报和宣传册。除了在Illustrator CS6中直接绘制外,手绘稿经过扫描得到的位图还可以通过Illustrator CS6转换为矢量图,并重新组织线条和进行填色图。图1-6和图1-7所示的通过Illustrator CS6绘制的动漫图像。图1-8和图1-9是使用Illustrator CS6绘制的科学试验的展示插图和图标。......
2023-10-16

Flash CS6提供了两个3D转换工具——3D平移工具和3D旋转工具。3D平移和3D旋转工具都允许用户在全局3D空间或局部3D空间中操作对象。3D平移和旋转工具的默认模式是全局,若要切换到局部模式,可以单击绘图工具面板底部的“全局转换”按钮。图2-51 3D旋转工具叠加用3D旋转工具选择舞台上的一个影片剪辑实例。......
2023-10-30
相关推荐