在画板上选择切片后,执行“对象”→“切片”→“切片选项”命令;或用切片选择工具双击“存储为Web和设备所用格式”对话框中的切片,可以打开“切片选项”对话框。在“切片选项”对话框中可以选择切片类型并设置对应的选项。图12-12 “无图像”类型选项图12-13 “HTML文本”类型选项......
2023-10-16
Illustrator CS6提供了对工具、命令、工作环境的预制选项,使用户可以根据需求设置特定的参数,从而对软件的全局起到自定义的控制。
执行“编辑”→“首选项”命令,可以看到“首选项”有12个扩展命令,如图2-95所示。分别选择这12个命令,都可以进入“首选项”对话框对Illustrator CS6的预制进行相应的调整。
1.常规设置
执行“编辑”→“首选项”→“常规”命令,打开“首选项”对话框的“常规”参数设定对话框。常规对话框中可以设置键盘增量、约束角度以及其他一些参数,如图2-96所示。通过选择对话框左上角的显示“常规”的下拉列表选项,可以切换到其他参数设定对话框的选项。“常规”参数设定对话框中的各选项的功能详细介绍如下:
●【键盘增量】:该选项的数值用于控制每次按方向键移动当前选择的对象在视图中移动的距离。
●【约束角度】:该选项设定页面上的对象和水平轴之间的角度,默认值为0。如果在文本框中输入数值,则使绘制的对象在没有作旋转变换的情况下,和水平轴有一定的夹角。例如,当约束角度为0的情况下,绘制的图形如图2-97左图所示;当设置约束角度为45°,则绘制的图形和输入的文本都自动和水平线形成45°夹角,如图2-97右图所示。
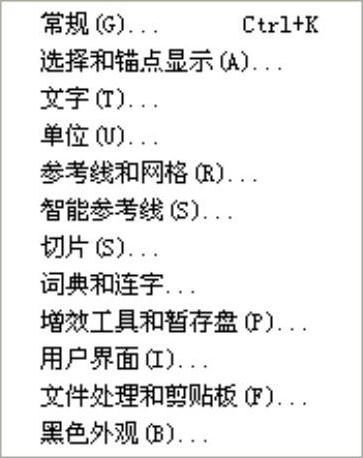
图2-95 选择首选项扩展命令
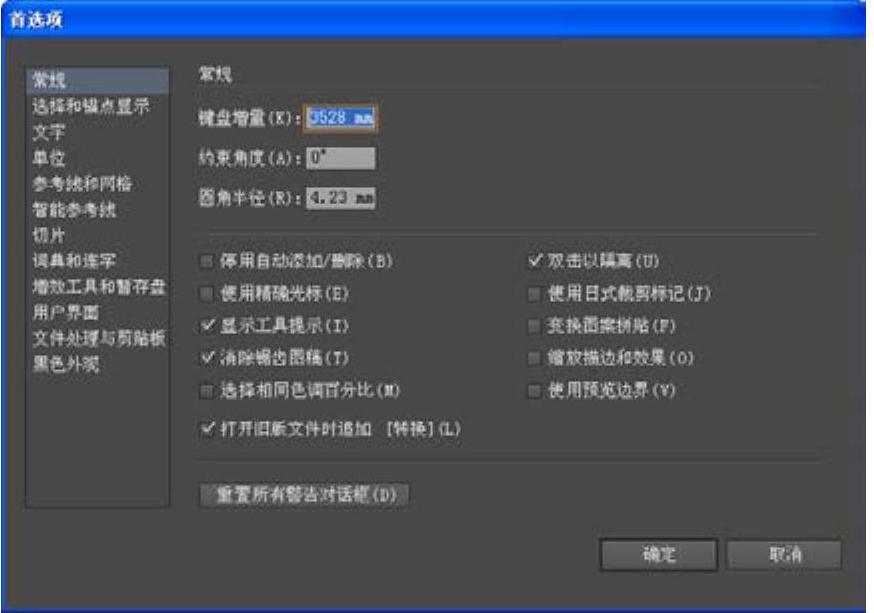
图2-96 常规对话框
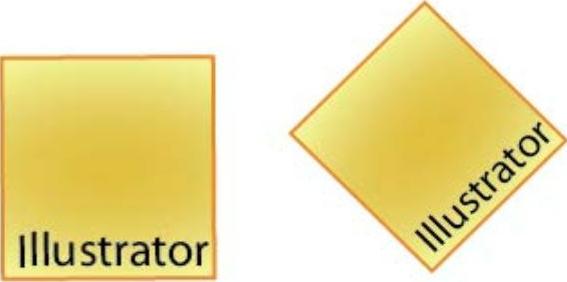
图2-97 约束角度对比效果
●【圆角半径】:该选项设定圆角矩形的圆角半径。
●【停用自动添加/删除】:选择该选项后,能使钢笔工具在绘制图形时不能添加或删除锚点。
●【使用精确光标】:选择该选项后,光标将变成“+”字形,“+”字中心是光标的作用点,将十字光标的中心点置于定位点,可以进行精确定位。
●【显示工具提示】:选择该选项后,把光标移动到工具按钮上停留片刻,会出现一个浮动的小窗口,显示该工具的名称和快捷键。
●【消除锯齿图稿】:选择该选项后,在绘制矢量图时,得到更加光滑的边缘效果。
●【选择相同色调百分比】:选择该选项后,在选择对象时可选中相同的色彩百分比。
●【打开旧版文件时追加[转换]】:选择该选项后,在打开Illustrator CS6以前的旧版本绘制的文档时,可将文档转换后再打开。
●【双击以隔离】:选择该选项表示当双击对象时,可以使该对象进入隔离模式,即在不扰乱其他部分的情况下编辑隔离组中的对象。
●【使用日式裁剪标记】:选择该选项后,在执行“效果”→“裁剪标记”命令为位图创建裁剪标记时,将创建日式的裁剪标记。
●【变换图案拼贴】:选择该选项后,在变换带有图案填充的图形时,可以使填充图案和图形同时变换。如移动、旋转、缩放等。
●【缩放描边和效果】:选择该选项后,在缩放图形时,图形的描边和效果随着图形等比例缩放。
●【使用预览边界】:选择该选项后,在画面中选择对象时,会显示出对象的边界。如果应用变换时,只需要拖拽对象周围的手柄即可。
●【重置所有警告对话框】:单击该按钮可以复位所有的警告对话框。
2.选择和锚点显示
执行“编辑”→“首选项”→“选择和锚点显示”命令,可以切换到“选择和锚点显示”参数设定对话框指定锚点大小,如图2-98所示。
该对话框中的各选项的功能详细介绍如下:
●【容差】:容差数值指定用于选择锚点的像素范围,较大的值会增加锚点周围区域的宽度。
●【仅按路径选择对象】:选择该复选框后,表示是否可以通过单击对象中的任意位置来选择填充对象,或者是否必须单击路径。
●【对齐点】:选择该复选框,可以将对象对齐到锚点和参考线。对齐点的数值可以指定在对齐时对象与锚点或参考线之间的距离。
●【按住Ctrl键单击选择下方的对象】:按住Ctrl键,编辑所选的对象。
●【锚点和手柄显示】:在该选项中可以单击列表中的图标来选择锚点和手柄方向点的显示。
●【鼠标移过时突出显示锚点】:选择该复选框,将突出显示位于鼠标光标正下方的锚点。
●【选择多个锚点时显示手柄】:选择该复选框后,当选择对象时,在所有选定的锚点上显示方向线。
3.文字设置
切换到“文字”参数设定对话框,在该对话框中主要设置和文字相关的参数,比如大小、字距等,如图2-99所示。对话框中的各选项的功能详细介绍如下:
●【大小/行距】:该选项用来调节文字的行距,默认值是2。
●【字距调整】:该选项用来调节文字的间距,默认值是20。
●【基线偏移】:该选项用来设置文字基线的位置,有助于编辑上、下标,对于编辑数学和化学公式很有帮助,默认数值为2。
●【仅按路径选择文字对象】:选择该选项,只有路径文字才能被选择。
●【显示亚洲文字选项】:选择该选项,可以使“字符”和“段落”面板中可以显示亚洲文字字体,包括中文、日文和韩文等。
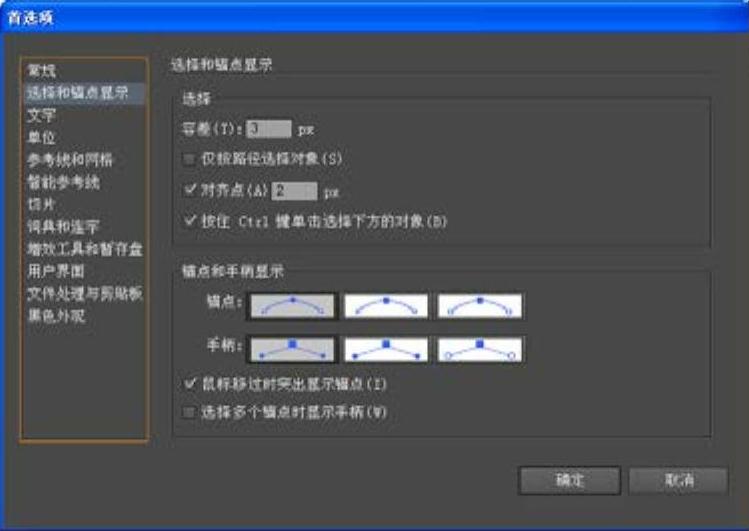
图2-98 选择和锚点显示对话框
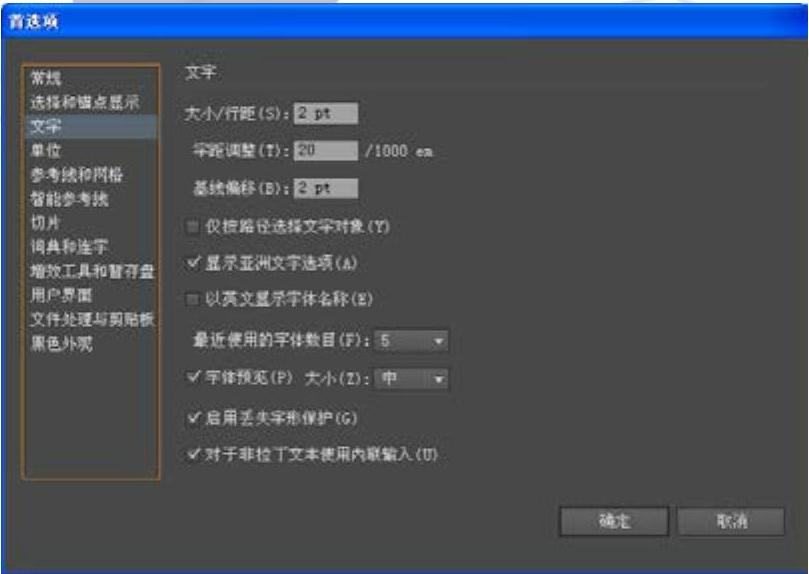
图2-99 文字对话框
●【以英文显示字体名称】:选择该选项,则“文字”→“字体”菜单下的字体名称以英文方式显示。
●【最近使用的字体数目】:该选项可以设置最近使用的字体数目,此数目将决定“文字”→“最近的字体”菜单下的字体数目。
●【字体预览】:选择该选项,使输入文字时能显示字体预览。
●【大小】:该选项设置字体预览的字体大小。
●【启用丢失字形保护】:启用该功能后,如果在选择罗马字体之后输入非罗马文本(例如日文或西里尔文),则字形保护功能将防止出现不正确的、不可辨认的字符。
●【对于非拉丁文本使用内联输入】:该选项允许用户直接在页面中输入非拉丁文本。
4.单位设置
切换到“单位”参数设定对话框,如图2-100所示。该对话框中的各选项的功能详细介绍如下:
●【常规】:该选项用于设置标尺的度量单位。
●【描边】:该选项用于设置图形描边的度量单位。
●【文字】:该选项用于控制文字的度量单位。(www.chuimin.cn)
●【亚洲文字】:该选项用于控制字体名称的显示单位。
●【对象识别依据】:该选项用于设置识别对象时以对象的名称识别还是以对象的XMLID号识别。
5.参考线和网格设置
切换到“参考线和网格”参数设定对话框。在“参考线和网格”参数设定对话框可以设置颜色、样式、网格线间隔等参数,但由于该对话框的选项已经分别在“2.2.2使用参考线”和“2.2.3使用网格”节中详细讲解过,因此不再赘述。
6.智能参考线
切换到“智能参考线”参数设定对话框,如图2-101所示。在该对话框中,“显示选项”栏的几个选项已经在“2.2.2使用参考线”节中详细讲解,因此不再赘述。
7.切片设置
切换到“切片”参数设定对话框,如图2-102所示。该对话框中的各选项的功能详细介绍如下:
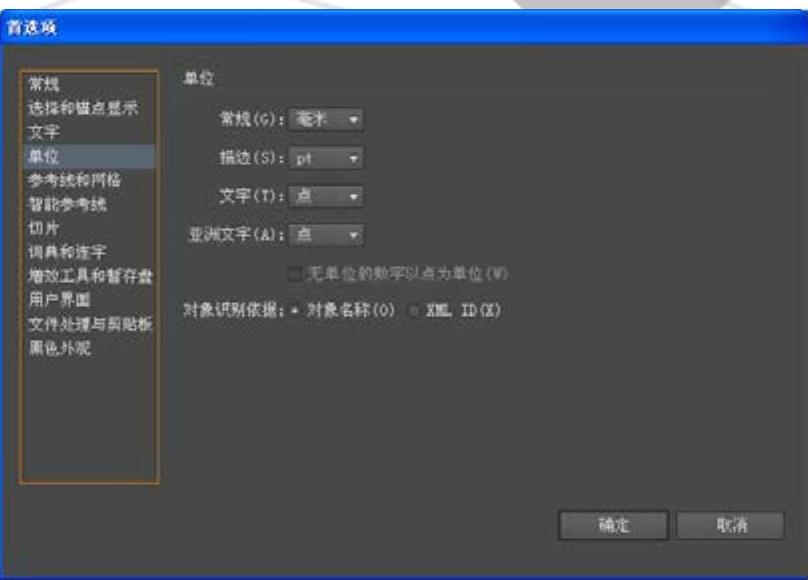
图2-100 单位对话框

图2-101 智能参考线对话框
●【显示切片编号】:选择该选项,当图像执行切片命令后,将显示生成的切片编号。
●【线条颜色】:该选项用于设置切片显示的颜色。
8.词典和连字设置
切换到“词典和连字”参数设定对话框,如图2-103所示。在该对话框中,用户可以设置单词间的链接,从而使输入文字时更加美观,详细介绍如下:
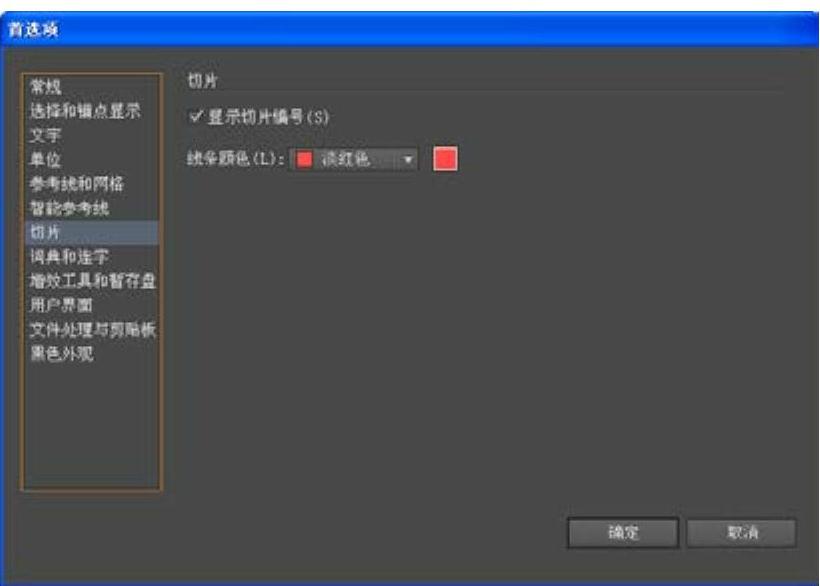
图2-102 切片对话框
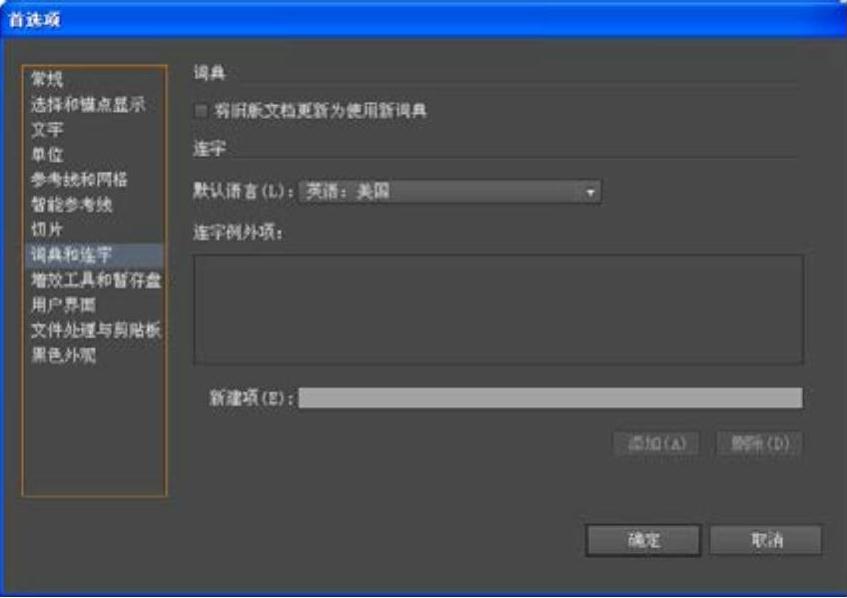
图2-103 “连字”对话框
●【将旧版文档更新为使用新词典】:该选项为旧版文档中的文本指定语言。
●【默认语言】:在该选项的下拉列表中可以选择定义连字选项所使用的语言。
●【连字例外项】:在该列表框中显示不需要连字的单词。如果显示的单词项重新需要连字,在该列表框中选中该项,单击“删除”按钮。
●【新建项】:在该文本框中可以输入不需要连字的单词,并单击“添加”按钮,把输入的单词项添加到“连字例外项”列表框中。
9.增效工具和暂存盘设置
切换到“增效工具和暂存盘”参数设定对话框,如图2-104所示。该对话框主要用于增效工具和暂存盘在计算机中位置的设置,详细介绍如下:
●【其他增效工具文件夹】:安装Illustrator CS6时,会自动将增效工具安装在相应的文件夹中;单击“选取”按钮,可以在弹出的“新建的其他增效工具文件夹”面板中选择新的文件路径新建增效工具文件夹。
●【主要】:该选项用于设置暂存盘的主要盘符位置,使软件有足够的空间去运行文档。
●【次要】:该选项用于设置暂存盘的次要盘符位置,以备使用。
10.用户界面
切换到“用户界面”参数设定对话框,如图2-105所示。该对话框主要设置用户界面的亮度,如图2-105所示。Illustrator CS6的默认亮度是中等深色,向左拖动亮度滑块,可以降低界面的亮度。将滑块拖到最左的位置,则界面的亮度最低,如图2-106所示。选择“自动折叠图标面板”复选框,在远离面板的位置单击时,将自动折叠展开的图标面板,选择“以选项卡方式打开文档”,则页面文档将以选项卡的方式打开。

图2-104 “增效工具和暂存盘”对话框

图2-105 “用户界面”对话框
选择“在两端”,则滚动按钮位于窗口两侧,如图2-107所示;选择“一起”,则滚动按钮位于窗口的一侧,如图2-108所示。
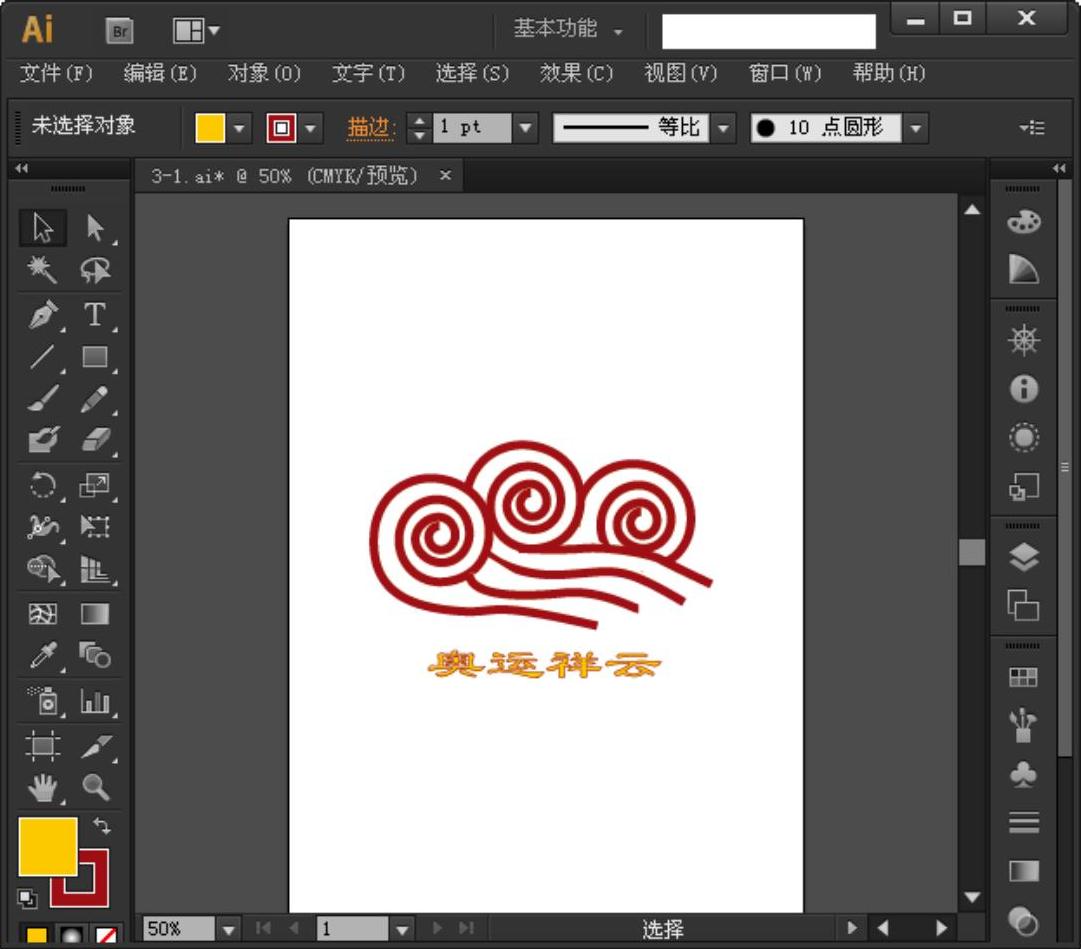
图2-106 深色界面
11.文件处理与剪贴板设置
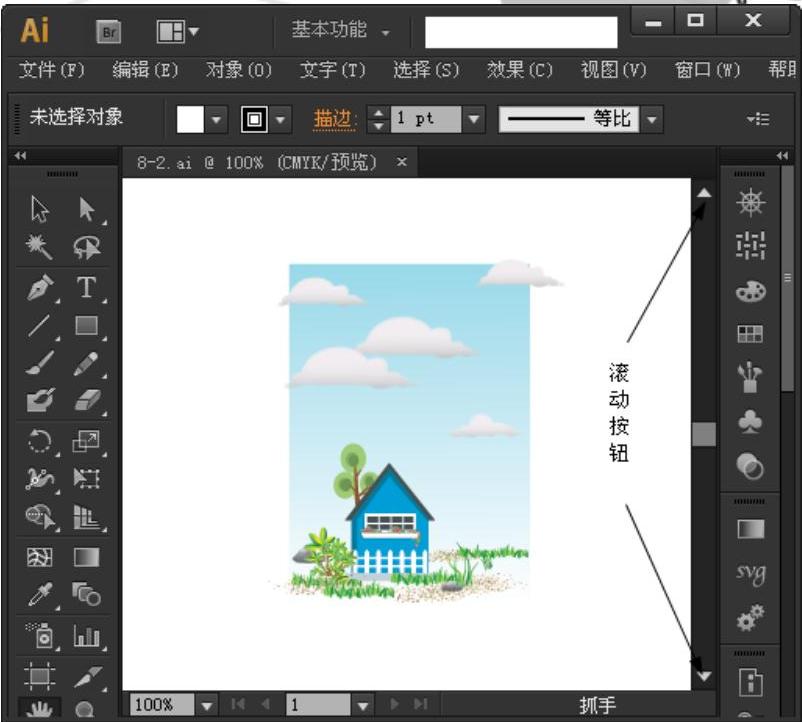
图2-107 “在两端”效果
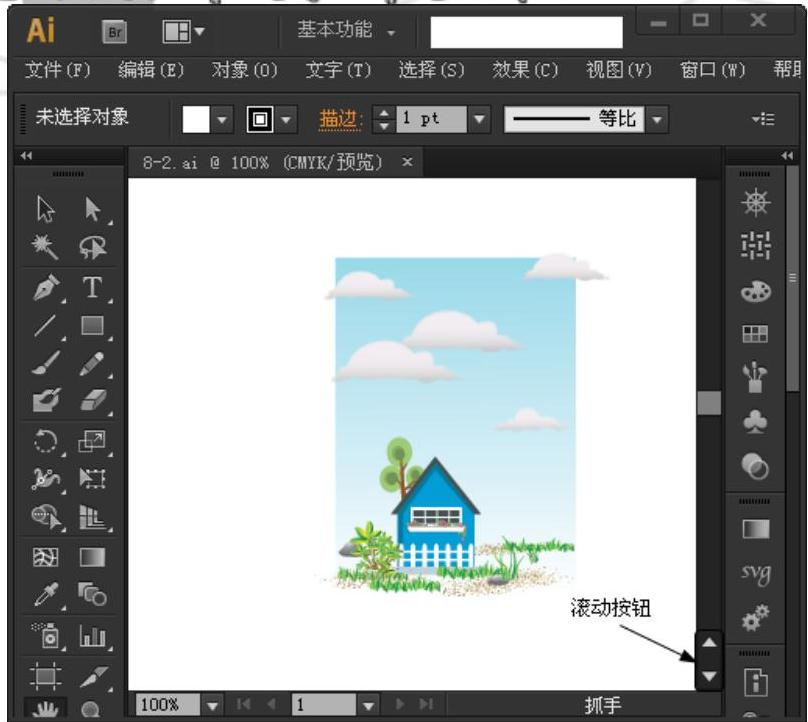
图2-108 “一起”效果
切换到“文件处理和剪贴板”参数设定对话框,如图2-109所示。该对话框中的各选项的功能详细介绍如下:
●【链接的EPS文件用低分辨率显示】:该选项可以使PostScript格式文件以低分辨率显示。
●【在“像素预览”中将位图显示为消除了锯齿的图像】:使用像素预览模式进行栅格化操作查看矢量图稿的外观时,将位图消除锯齿后进行显示。
●【更新链接】:该选项使当前文档中的链接文件发生了改变后更新链接,有“自动”、“手动”和“当修改时提问”3个选项可供选择。
●【复制为】:该选项设置文件在剪贴板中被保存的类型,有PDF和AICB选项可供选择。由于Illustrator CS6可以和Adobe公司的其他产品之间粘贴图形,而有些软件需要特定的文件,如Adobe InDesign需要PDF文件,而Adobe Photoshop需要AICB文件。如果选择了AICB文件,还有两个单选按钮可供选择——“保留路径”还是“保留外观和叠印”。
12.黑色外观设置
切换到“黑色外观”参数设定对话框,如图2-110所示。在该对话框中,显示了100K黑色示例和复色黑示例图像,100K纯黑色是100%所有的黑色,而复色黑是混合了CMYK值的黑色。
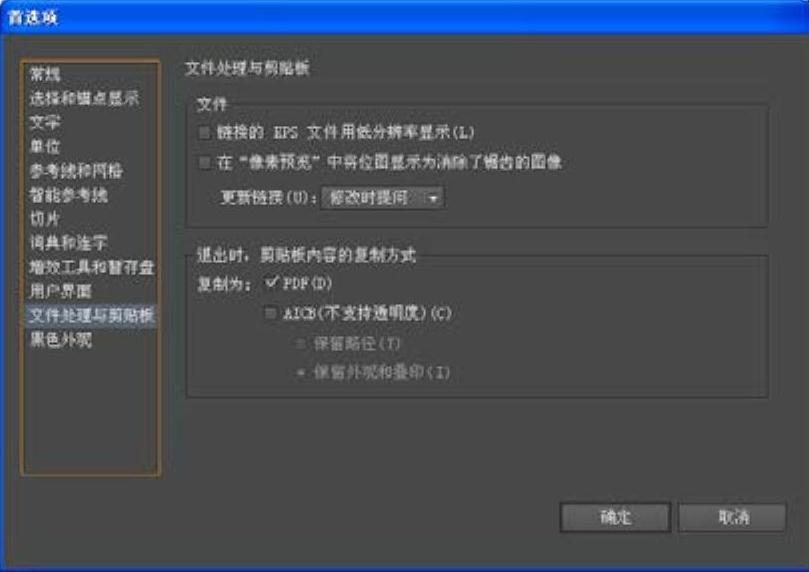
图2-109 “文件处理和剪贴板”对话框
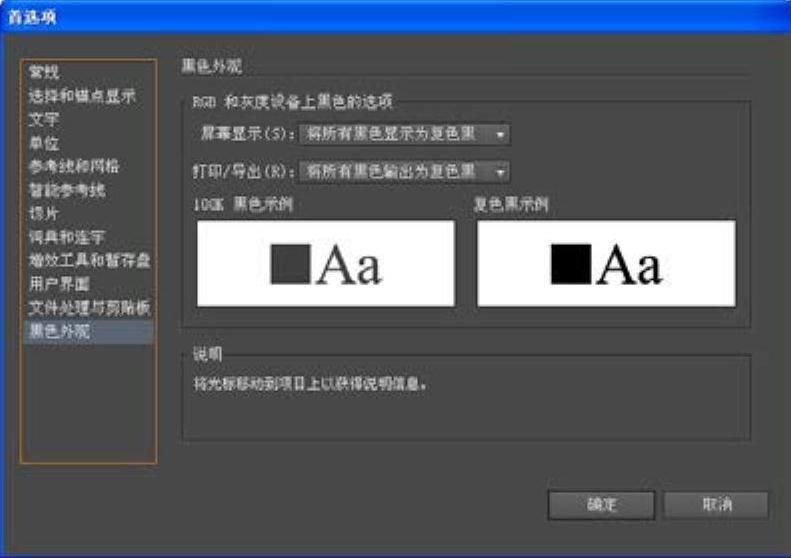
图2-110 “黑色外观”对话框
在该对话框中,可以设置“屏幕显示”和“打印/导出”选项的显示和输出黑色为纯黑色还是复色黑。

在画板上选择切片后,执行“对象”→“切片”→“切片选项”命令;或用切片选择工具双击“存储为Web和设备所用格式”对话框中的切片,可以打开“切片选项”对话框。在“切片选项”对话框中可以选择切片类型并设置对应的选项。图12-12 “无图像”类型选项图12-13 “HTML文本”类型选项......
2023-10-16

通过设置数值轴,可以控制每个轴上显示的刻度线,改变刻度线的长度,并添加标签。图10-34 数值轴选项图10-35 图表的刻度值设置效果●:刻度值用来确定数值轴、左轴、右轴、下轴或上轴的刻度线的位置。选择“忽略计算出的值”选项,可以手动设置刻度线的位置,包括刻度的最小值、最大值和标签之间的刻度数量。例如,设置前缀为“#”,后缀为“项”,生成的柱形图表的数值轴标签效果如图10-38所示。......
2023-10-16

图8-11 选择画笔类型图8-12 书法画笔选项在画笔形状编辑器中,可以通过鼠标指针直接拖移编辑器中的画笔,从而改变画笔的形状。图8-13 画笔编辑器和变量预览窗口图8-14 散点画笔选项●:该选项的数值可以定义路径两侧对象与路径之间的接近程度。该选项仅适用于有数位板的情形。图8-15 “毛刷画笔选项”对话框●:在该选项文本框中输入画笔的名称。可以使用与其他毛刷画笔选项相同的方式来设置此属性。......
2023-10-16

Illustrator CS6为菜单命令和工具按钮提供一套标准的键盘快捷键。图1-28 “键盘快捷键”对话框图1-29 编辑快捷键如果用户修改的快捷键已经被用于另一个命令或者工具,或者输入的快捷键不正确,在对话框左下角的空白区域会显示一个更改设置的警告信息,如图1-30所示。图1-30 更改快捷键的警告信息设置了新的快捷键后,旧的快捷键随之被清除。完成了快捷键设置之后,单击“确定”按钮退出对话框。......
2023-10-16

图12-39 “打印”对话框在“打印”对话框的顶部是打印公共选项,在这3个选项中可以分别设置打印预设、打印机的类型和PostScript打印机描述文件。选择“小结”选项卡可以查看和存储打印设置小结。单击“自动旋转”按钮打印机将默认设置页面方向。图12-40 标记和出血选项图12-41 印刷标记3.输出在输出选项卡中可以设置分色模式,并为分色指定药膜、图像曝光和打印机分辨率,如图12-42所示。图12-43 图形选项在“路径”组中可设置图稿中的曲线精度。......
2023-10-16

单击选项卡组中的按钮,进入造型设计环境,利用选项卡中的命令打开对话框,在该对话框中可以对、、等选项进行优先设置,对话框中各选项的具体含义如图8-1所示。图8-1 对话框图8-2 四视图布局退出造型环境有两种方法:①单击选项卡中右端的按钮,即完成造型并退出造型设计环境。虽然两种方式均能退出造型设计环境,但是会造成截然相反的结果,所以在退出造型设计环境时需慎重考虑。......
2023-06-19

4.丰富的路径处理功能Illustrator CS6作为一个矢量绘图软件,Illustrator具有丰富的路径处理功能,可以对路径进行切割、合并、对齐、分布、挖空和叠加等多种处理,从而使设计者具有由简单路径得到复杂路径的功能。......
2023-10-16

Illustrator CS6的工作界面简单明了,易于操作,主要由标题栏、菜单栏、工具箱、控制面板、面板、页面区域、可打印区域、状态栏等部分组成,如图2-1所示。图2-1 Illustrator CS6工作界面Illustrator CS6的工作界面主要组成如下:●:标题栏的左侧是当前运行程序的名称,右侧是控制窗口的按钮。......
2023-10-16
相关推荐