双击工具箱中的“抓手工具”,将图像满画布显示。单击状态栏的最左侧的百分比显示栏,在弹出菜单中选择“满画布显示”选项,将图像满画布显示。......
2023-10-16
在Illustrator CS6中编辑图像时,放大显示视图能使用户可以更清晰地观察图形的细节,以进行进一步的编辑修改。而缩小图像则可以观察图像的整体效果,从而对整体的构图、色调、版面等进行调整。
放大和缩小图像的方法有以下6种:
1.使用菜单命令
执行“视图”→“放大”命令,每选择一次“放大”命令,视图中的图像的显示就放大一倍。
例如,图像以100%比例显示在视图中,如图2-81所示。执行“放大”命令,使图像在视图上的显示比例转换为200%,效果如图2-82所示;再次选择“放大”命令,显示比例则转换为300%。

图2-81 100%比例显示图像

图2-82 200%显示图像
同样,执行“视图”→“缩小”命令,每选择一次“缩小”命令,视图中的图像的显示就缩小一倍。
2.使用缩放工具
使用工具箱中的缩放工具可以放大或缩小图像显示大小,缩放工具的使用步骤和方法如下:
(1)按下Z键,或在工具箱中选择“缩放工具” ,将鼠标移动到视图中,光标变成缩放工具的形状。
,将鼠标移动到视图中,光标变成缩放工具的形状。
(2)如果缩放工具光标是 ,表示缩放工具处于放大状态。这时,在视图中单击,图像显示比例放大一级。放大后,图像自动调整位置,使刚才点击的位置位于图像窗口中央。例如,选择缩放工具后,在字体处单击,则将以字体图形为中心放大一级比例倍数,效果如图2-83所示。
,表示缩放工具处于放大状态。这时,在视图中单击,图像显示比例放大一级。放大后,图像自动调整位置,使刚才点击的位置位于图像窗口中央。例如,选择缩放工具后,在字体处单击,则将以字体图形为中心放大一级比例倍数,效果如图2-83所示。
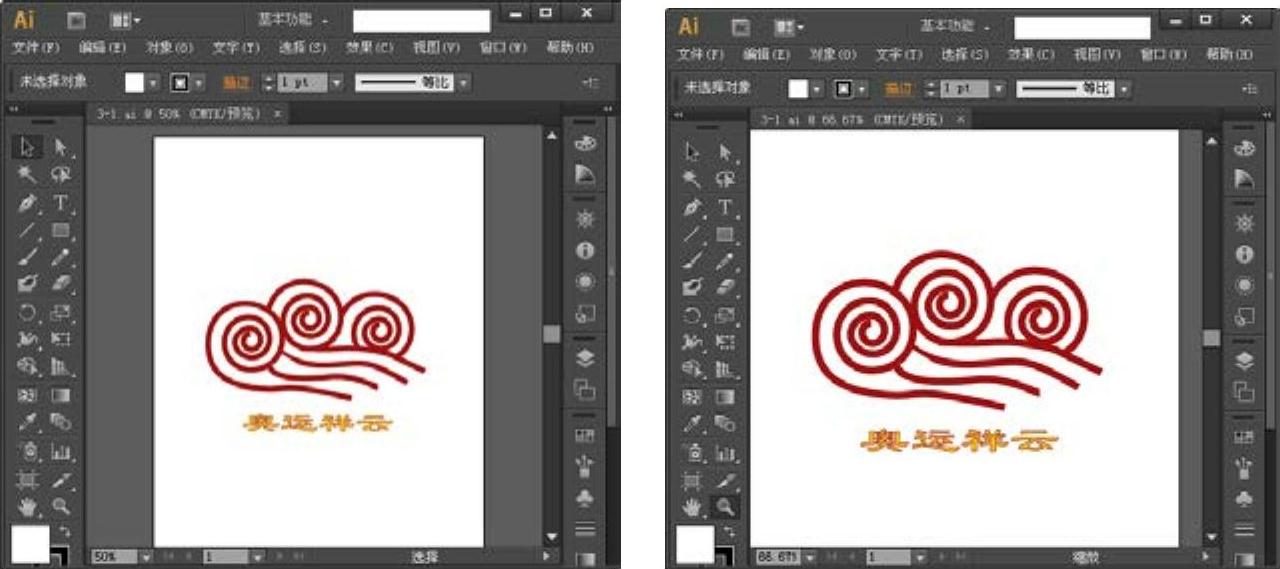
图2-83 以字体为中心放大图像一级
(3)按住Alt键,缩放工具光标则由 转换为
转换为 ,表示缩放工具处于缩小状态。这时,在视图中单击,图像显示比例缩小一级。
,表示缩放工具处于缩小状态。这时,在视图中单击,图像显示比例缩小一级。
注意:
使用缩放工具时,显示比例有17级,分别是6.25%、8.33%、12.5%、16.67%、25%、33.33%、50%、66.67%、100%、150%、200%、300%、400%、600%、800%、1200%和1600%。如果缩放工具光标上没有“+”和“-”,则表示放大倍率已经到达最大或最小。
3.使用快捷键
连续按下Ctrl+“+”键,可逐步按照级别放大图像显示比例。例如,图像以50%比例显示在视图中,按下Ctrl+“+”键,使转换为66.67%显示比例;再次按下Ctrl+“+”键,则转换为100%的图像显示比例。(www.chuimin.cn)
同样,连续按下Ctrl+“-”键,可逐步按照级别缩小图像显示比例。
4.使用缩放工具局部放大图像
使用缩放工具还可以针对图像的局部进行放大图像,使选择的局部在视图中最大化显示,以便进行细节的编辑。下面详细介绍缩放工具放大局部的使用步骤和方法。
(1)按下Z键,或在工具箱中选择“缩放工具” ,将鼠标移动到视图中,光标变成缩放工具的形状。
,将鼠标移动到视图中,光标变成缩放工具的形状。
(2)在图像中按住鼠标左键并拖拽鼠标,使拖拽出一个矩形框,框选需要放大的局部区域。释放鼠标后,框选的区域会放大显示并布满图像窗口,如图2-84所示。
5.使用状态栏
状态栏的百分比数值栏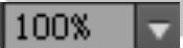 中显示图像的当前显示比例。如果需要改变当前显示比例,单击该百分比数值栏,在弹出菜单中选择一个比例数值,如图2-85所示。这时,图像则以选择的比例值来显示。另外,还可以在百分比数值栏中输入比例数值,按Enter键就可以应用这个比例数值来显示图像。
中显示图像的当前显示比例。如果需要改变当前显示比例,单击该百分比数值栏,在弹出菜单中选择一个比例数值,如图2-85所示。这时,图像则以选择的比例值来显示。另外,还可以在百分比数值栏中输入比例数值,按Enter键就可以应用这个比例数值来显示图像。
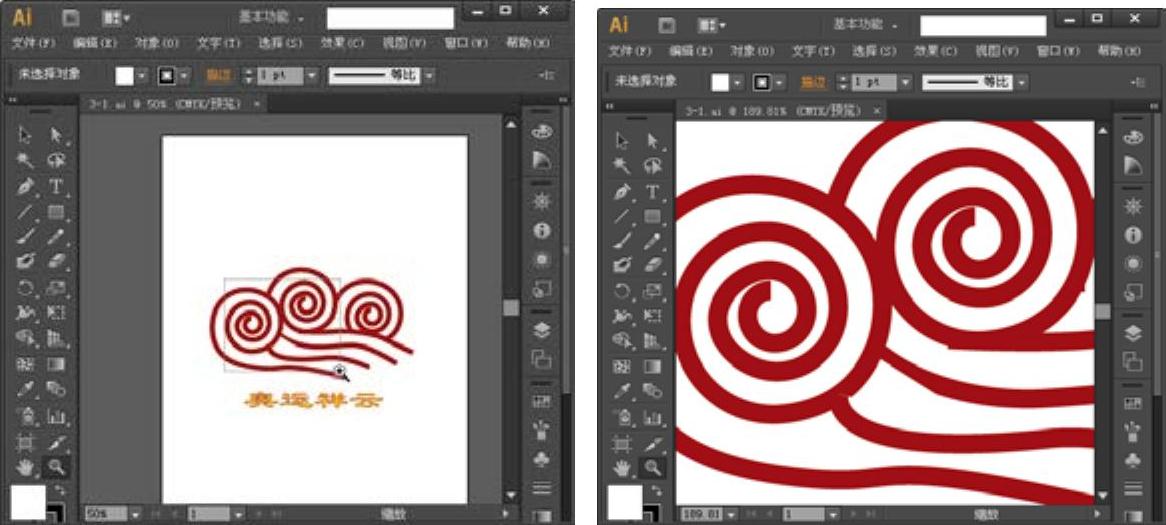
图2-84 放大图像的局部
6.使用导航器
执行“窗口”→“导航器”命令,打开“导航器”面板,该面板可以对图像显示进行放大和缩小操作。在面板中的预览图上的红框表示图像在视图上的显示区域,如图2-86所示。

图2-85 选择显示比例数值
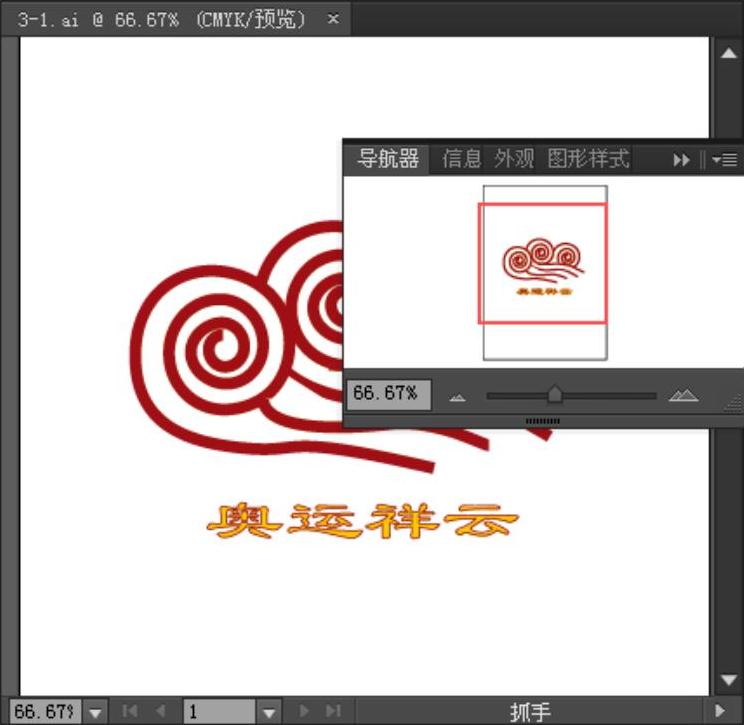
图2-86 使用导航器控制视图显示大小
进行放大和缩小的操作有4种方法:
(1)单击面板右下角较大的三角形按钮 ,可以和缩放工具一样,按级放大图像。例如,从50%显示比例放大到66.67%,再相继放大到100%、150%等。同样,单击面板左下角较小的三角形按钮
,可以和缩放工具一样,按级放大图像。例如,从50%显示比例放大到66.67%,再相继放大到100%、150%等。同样,单击面板左下角较小的三角形按钮 ,可按级缩小图像。
,可按级缩小图像。
(2)拖动面板上的滑块 ,可以连续地改变图像的显示比例。将滑块拖向右方,可以放大图像显示比例;将滑块拖向左方,可以缩小图像显示比例。
,可以连续地改变图像的显示比例。将滑块拖向右方,可以放大图像显示比例;将滑块拖向左方,可以缩小图像显示比例。
(3)在面板左下角的数值框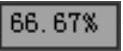 中输入比例数值,按Enter键就可以应用这个比例数值来显示图像。
中输入比例数值,按Enter键就可以应用这个比例数值来显示图像。
(4)按住Ctrl键,在面板的预览图中按下鼠标进行拖动,框选需要放大的区域,释放鼠标即可将选定区域放大。

双击工具箱中的“抓手工具”,将图像满画布显示。单击状态栏的最左侧的百分比显示栏,在弹出菜单中选择“满画布显示”选项,将图像满画布显示。......
2023-10-16

图1-2和图1-3所示是使用Illustrator CS6绘制的用于房地产公司展示给用户的简要地图。图1-4和图1-5所示分别为使用Illustrator CS6制作的宣传海报和宣传册。除了在Illustrator CS6中直接绘制外,手绘稿经过扫描得到的位图还可以通过Illustrator CS6转换为矢量图,并重新组织线条和进行填色图。图1-6和图1-7所示的通过Illustrator CS6绘制的动漫图像。图1-8和图1-9是使用Illustrator CS6绘制的科学试验的展示插图和图标。......
2023-10-16

图2-2 Illustrator CS6菜单栏Illustrator CS6主菜单栏的功能分别如下:●:文件菜单是一个集成文件操作命令的菜单,在此菜单可以执行新建、打开、保存文件和设置页面尺寸等命令。图2-3 选择下拉菜单子菜单中有些命令右边有个三角形图标,表示该命令还有相应的子菜单。......
2023-10-16

而通过羽化则可以在选区的边缘附近形成一条过渡带,该过渡带区域内的像素逐渐由全部被选中过渡到全部不被选中。对已经选好的一个区域进行边缘羽化。图2-24 设置羽化半径图2-25 羽化后效果2.选区的修改操作在创建选区后,可以通过菜单命令对选区的边框进行调整,并可通过拖动控制点的方式调整选区边框的形状。......
2023-11-08

下面通过一个简单的实例来介绍应用标记设计的方法和步骤。创建一个散点图图表,如图10-63所示。图10-63 散点图图表图10-64 选择“house1”设计使用编组选择工具单击图表中的一个标记,选中标记的一个部分。单击“确定”按钮,所选择的标记设计比例放大了4倍。图10-65 设置比例缩放数值图10-66 散点图的标记设计效果如果需要将设计进行更换,可以再次打开“图表标记”对话框。但新更换的标记设计的比例仍然保持未放大状态。......
2023-10-16

创建图表设计的方法和创建图案的方法比较相似,首先需要绘制出用于图表设计的图形。然后,在“颜色”面板中设置矩形的填色和描边都设置为“无”,使矩形成为图表设计的边界,如图10-54所示。图10-53 绘制矢量图形图10-54 无色填充的边界框图10-55 新建设计的预览单击“重命名”按钮,打开“重命名”对话框。图10-56 重命名新建设计如果要将创建的设计删除,在“图表设计”对话框中的设计列表中选择设计的名称,单击“删除设计”按钮即可。......
2023-10-16

在本节中主要介绍简单的文字特效投影字的制作,具体步骤如下:单击工具箱中的文字工具,在工作区中单击鼠标并输入文字“Illustrator”。选择文字并按住Alt键进行拖动,复制出一个新的文字。选择复制的文字,执行“文字”→“创建轮廓”命令,将复制的文字转换为图形。这时,图形化的文字上出现了一些可编辑的锚点,效果如图9-67所示。在面板中,单击“白色”,使文字的颜色设置为白色。图9-73 调整文字和图形的位置图9-74 投影字效果......
2023-10-16

2)将鼠标移至图像窗口中,然后单击确定选区的起始位置。魔棒工具魔棒工具是基于图像中相邻像素的颜色近似程度来进行选择的。图2-11 “魔棒工具”选项栏其中各项参数的功能说明如下。图2-13是选中和取消选中该复选框时图像的前后比较效果。......
2023-11-08
相关推荐