图5-49 “水平”效果图5-50 “垂直”效果图5-51 “两者兼有”效果3.轮廓化描边使用“轮廓化描边”命令可以跟踪所选路径的轮廓,并将描边转换为封闭路径。图5-61 不同的连接效果5.简化使用“简化”命令可以控制锚点的数量,从而改变路径的形状。......
2023-10-16
Illustrator CS6有4种图形显示模式,分别为“预览”、“轮廓”、“叠印预览”和“像素预览”。默认情况下图像以预览模式显示。
1.预览模式
预览模式也称为打印模式,该模式能显示出图像大部分的细节,如颜色、形状、位置、层次等,是图像最细微的显示模式,显示效果如图2-74所示。
如果当前视图的显示模式为轮廓模式时,执行“视图”→“预览”命令,或按下Ctrl+Y键,切换到预览模式。
2.轮廓模式
轮廓模式隐藏了图像的颜色信息,用线框图来表现图像。这样,在绘制图像时有一定的灵活性,可以根据需要在轮廓模式中操作,有助于选择复杂的图形,加快复杂图像的显示速度,从而提高操作效率。轮廓模式的图像显示效果如图2-75所示。
如果当前视图的显示模式为其他模式,执行“视图”→“轮廓”命令,或按下Ctrl+Y键,切换到轮廓模式。
3.叠印预览模式
叠印预览模式的显示接近印刷时设置叠印印刷的效果,该模式有助于判断颜色应该采取叠印印刷还是挖空印刷。叠印预览模式的图像显示效果如图2-76所示。
执行“视图”→“叠印预览”命令,或按下Alt+Shift+Ctrl+Y键,切换到叠印预览模式。
4.像素预览模式
像素预览模式可以将绘制的矢量图以位图的方式显示,这样可以有效控制图像的精度和尺寸等。转换为位图方式显示的图像在放大到一定倍数后,可以看到排列在一起的像素点,也就是锯齿效果。如图2-77所示的左图的鲜花图像,放大到6个倍数后,局部呈现出像素锯齿效果;而其他的视图模式显示该局部时,没有锯齿模糊状况,效果如图2-78所示。(www.chuimin.cn)
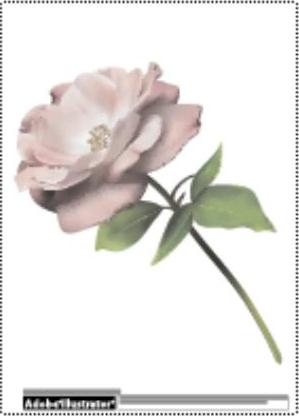
图2-74 预览模式
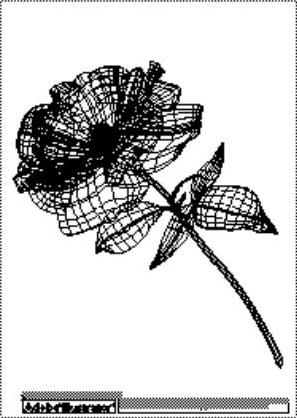
图2-75 轮廓模式
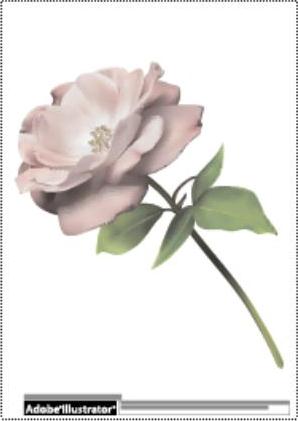
图2-76 叠印预览模式
执行“视图”→“像素预览”命令,或按下Alt+Ctrl+Y键,切换到像素预览模式。
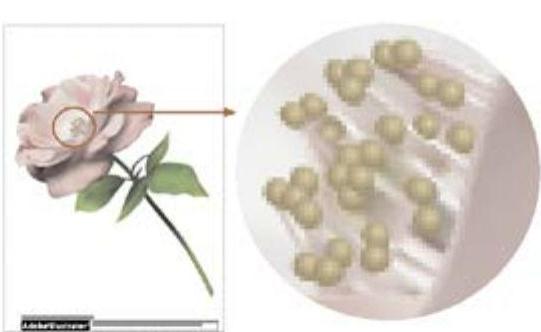
图2-77 像素预览模式放大后的局部效果
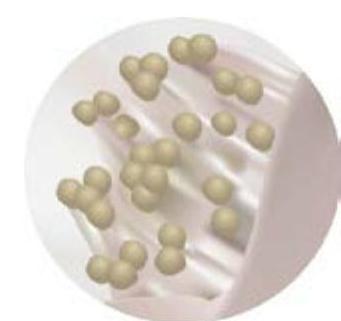
图2-78 其他模式放大后的局部效果

图5-49 “水平”效果图5-50 “垂直”效果图5-51 “两者兼有”效果3.轮廓化描边使用“轮廓化描边”命令可以跟踪所选路径的轮廓,并将描边转换为封闭路径。图5-61 不同的连接效果5.简化使用“简化”命令可以控制锚点的数量,从而改变路径的形状。......
2023-10-16

Cinema 4D为用户提供了完善的视图显示效果,用于帮助用户在工作中进行准确而高效的操作。切换视图显示的功能集中于视图菜单的“显示”和“选项”2个菜单中。图2-38 线框和等参线显示效果对比方形:该模式以边界框模式显示对象。图2-40 骨架显示效果选项菜单中与视图显示相关的命令还有背面忽略、显示标签、纹理和透显。......
2023-11-21

在绘制的过程中,注意多种工具的综合应用和图形的调整。单击“确定”按钮,使多边形进行旋转。在工具箱中选择矩形工具,在页面中拖动鼠标绘制出一个矩形,并移动到多边形上作为窗框图形。图3-59 拖动顶端锚点图3-60 置于底层图3-61 绘制矩形效果单击“确定”按钮,创建一个矩形网格图形。使用铅笔工具继续绘制图形,并设置颜色为“绿宝石”。图3-62 设置矩形网格参数图3-63 设置描边粗细图3-64 窗户效果图3-65 绘制图形图3-66 房子效果......
2023-10-16

双击工具箱中的“抓手工具”,将图像满画布显示。单击状态栏的最左侧的百分比显示栏,在弹出菜单中选择“满画布显示”选项,将图像满画布显示。......
2023-10-16

图4-82 变形操作图4-83 “变形工具选项”对话框●:该选项表示变形处理对象细节时的一个精确程度,数值越大精确度越高。由于“旋转扭曲工具选项”对话框和“变形工具选项”对话框的选项基本相同,在此不再重复。图4-93 多边形图4-94 规则收缩效果图4-95 自由收缩效果双击工具箱的扇贝工具打开“扇贝工具选项”对话框,通过设置对话框的选项可以改变图形收缩的效果,如图4-96所示。......
2023-10-16

图1-2和图1-3所示是使用Illustrator CS6绘制的用于房地产公司展示给用户的简要地图。图1-4和图1-5所示分别为使用Illustrator CS6制作的宣传海报和宣传册。除了在Illustrator CS6中直接绘制外,手绘稿经过扫描得到的位图还可以通过Illustrator CS6转换为矢量图,并重新组织线条和进行填色图。图1-6和图1-7所示的通过Illustrator CS6绘制的动漫图像。图1-8和图1-9是使用Illustrator CS6绘制的科学试验的展示插图和图标。......
2023-10-16

在本节中主要介绍简单的文字特效投影字的制作,具体步骤如下:单击工具箱中的文字工具,在工作区中单击鼠标并输入文字“Illustrator”。选择文字并按住Alt键进行拖动,复制出一个新的文字。选择复制的文字,执行“文字”→“创建轮廓”命令,将复制的文字转换为图形。这时,图形化的文字上出现了一些可编辑的锚点,效果如图9-67所示。在面板中,单击“白色”,使文字的颜色设置为白色。图9-73 调整文字和图形的位置图9-74 投影字效果......
2023-10-16

图7-3场景视图第一个你应该知道命令是Frame Selected命令。场景视图将移动以居中显示当前选择的物体。图7-8平移点击并拖动当前Gizmo坐标的任何一个坐标轴以便平移,旋转或缩放当前选中物体的变换组件。视图工具的旋转模式Option键,如图7-15所示:图7-15视图工具的旋转模式Option键之后,你可以通过按下Control按钮进入缩放模式。绘制模式下拉框,如图7-17所示:控制栏中的下一项是一组四键。......
2023-10-17
相关推荐