在本节中主要介绍简单的文字特效投影字的制作,具体步骤如下:单击工具箱中的文字工具,在工作区中单击鼠标并输入文字“Illustrator”。选择文字并按住Alt键进行拖动,复制出一个新的文字。选择复制的文字,执行“文字”→“创建轮廓”命令,将复制的文字转换为图形。这时,图形化的文字上出现了一些可编辑的锚点,效果如图9-67所示。在面板中,单击“白色”,使文字的颜色设置为白色。图9-73 调整文字和图形的位置图9-74 投影字效果......
2023-10-16
Illustrator CS6对于CI设计者、插画艺术家、公司公关策划人员以及CG爱好者来说都是一个不可或缺的矢量作图工具和出版工具。随着电脑图形设计的普及,鼠标很大程度上渐渐取代了画笔。而Illustrator CS6以其强大的矢量图功能,被广泛地应用在卡通绘制、VI设计和制作、宣传册制作、地图绘制、机械制图、网页制作、建筑平面图绘制、包装设计、矢量插图绘制和广告设计书籍装帧等领域。
公司机构或者网站通常会在对外宣传册、产品及网站显眼的地方放有一个标志,也称为CI或者Logo。这些标志图案通常是一些很简单的表意图案或者文字,它们不会有过多复杂的颜色渐变和点彩像素,Illustrator在这方面很有优势,图1-1所示就是使用Illustrator CS6绘制的几个比较成功的公司标志。
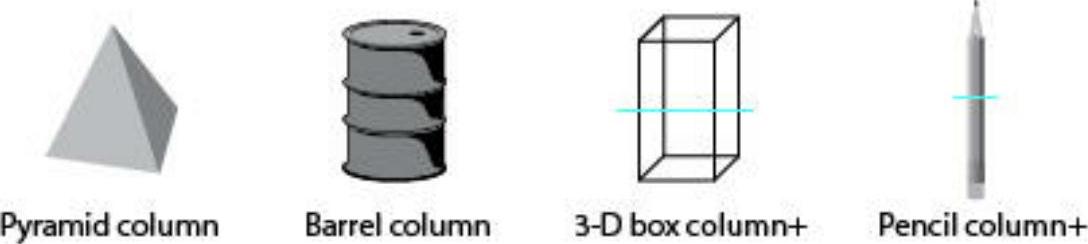
图1-1 标志设计应用示例
Illustrator CS6适合绘制地图、建筑平面图等需要高精度的图形,因为出版的时候可以随意改变图像的分辨率。图1-2和图1-3所示是使用Illustrator CS6绘制的用于房地产公司展示给用户的简要地图。
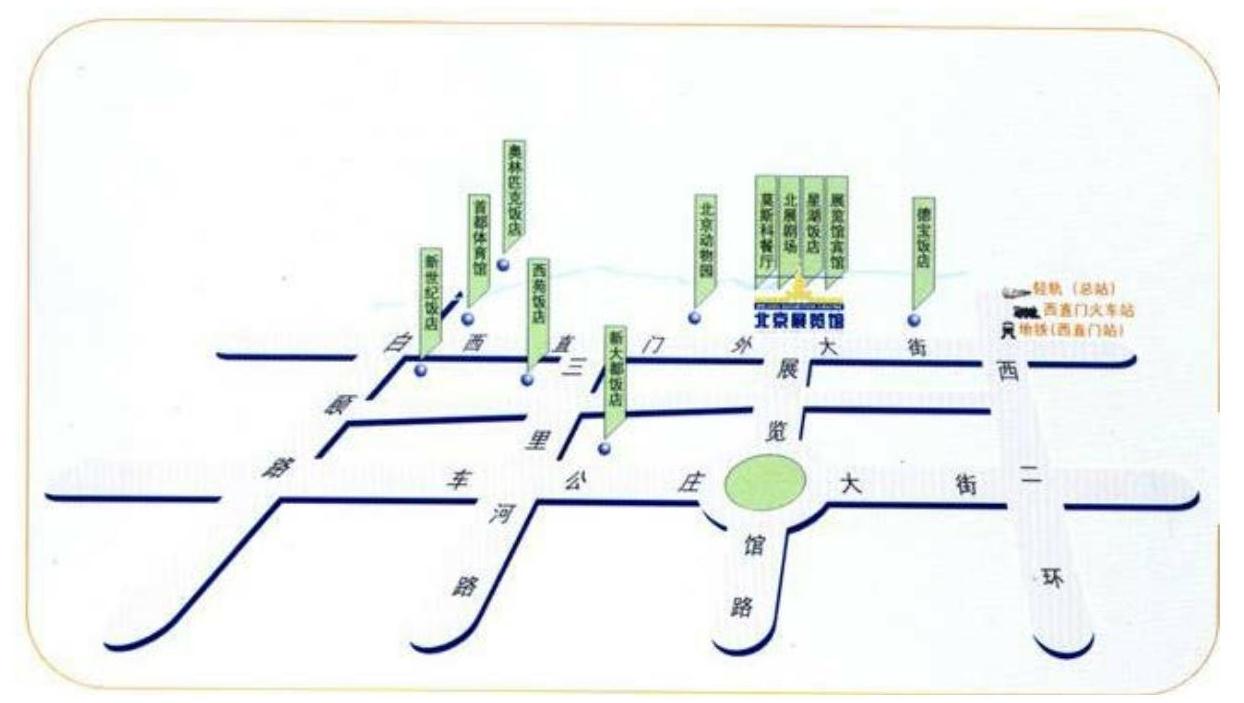
图1-2 地图制作应用示例1

图1-3 地图制作应用示例2
公司的宣传册、书籍杂志也大量使用Illustrator CS6来制作。除了绘制矢量图形,Illustrator CS6提供功能强大的图文混排和修饰的功能,而且它提供的分栏和文本自由流动的功能更容易组织文字的结构。图1-4和图1-5所示分别为使用Illustrator CS6制作的宣传海报和宣传册。
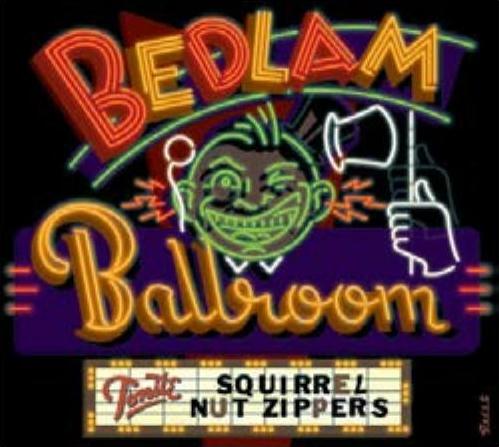
图1-4 宣传海报应用示例
 (www.chuimin.cn)
(www.chuimin.cn)
图1-5 宣传册应用示例
Illustrator CS6还经常应用于动漫底稿的绘制。除了在Illustrator CS6中直接绘制外,手绘稿经过扫描得到的位图还可以通过Illustrator CS6转换为矢量图,并重新组织线条和进行填色图。图1-6和图1-7所示的通过Illustrator CS6绘制的动漫图像。

图1-6 动漫绘图应用示例1
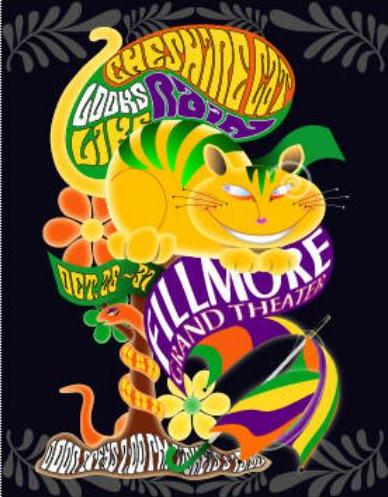
图1-7 动漫绘图应用示例2
在科学文章中引入插图可以很好地解释事物的细节发展过程、层次机构等。图1-8和图1-9是使用Illustrator CS6绘制的科学试验的展示插图和图标。
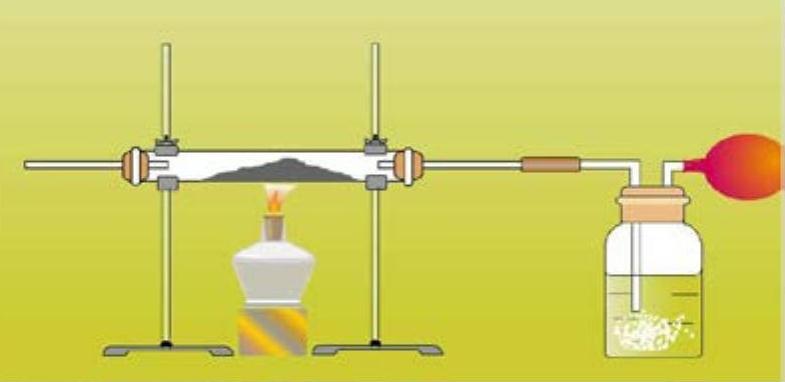
图1-8 科学插图应用示例

图1-9 图表应用示例

在本节中主要介绍简单的文字特效投影字的制作,具体步骤如下:单击工具箱中的文字工具,在工作区中单击鼠标并输入文字“Illustrator”。选择文字并按住Alt键进行拖动,复制出一个新的文字。选择复制的文字,执行“文字”→“创建轮廓”命令,将复制的文字转换为图形。这时,图形化的文字上出现了一些可编辑的锚点,效果如图9-67所示。在面板中,单击“白色”,使文字的颜色设置为白色。图9-73 调整文字和图形的位置图9-74 投影字效果......
2023-10-16

下面通过一个简单的实例来介绍应用标记设计的方法和步骤。创建一个散点图图表,如图10-63所示。图10-63 散点图图表图10-64 选择“house1”设计使用编组选择工具单击图表中的一个标记,选中标记的一个部分。单击“确定”按钮,所选择的标记设计比例放大了4倍。图10-65 设置比例缩放数值图10-66 散点图的标记设计效果如果需要将设计进行更换,可以再次打开“图表标记”对话框。但新更换的标记设计的比例仍然保持未放大状态。......
2023-10-16

如果当前视图的显示模式为其他模式,执行“视图”→“轮廓”命令,或按下Ctrl+Y键,切换到轮廓模式。图2-74 预览模式图2-75 轮廓模式图2-76 叠印预览模式执行“视图”→“像素预览”命令,或按下Alt+Ctrl+Y键,切换到像素预览模式。......
2023-10-16

图5-49 “水平”效果图5-50 “垂直”效果图5-51 “两者兼有”效果3.轮廓化描边使用“轮廓化描边”命令可以跟踪所选路径的轮廓,并将描边转换为封闭路径。图5-61 不同的连接效果5.简化使用“简化”命令可以控制锚点的数量,从而改变路径的形状。......
2023-10-16

在绘制的过程中,注意多种工具的综合应用和图形的调整。单击“确定”按钮,使多边形进行旋转。在工具箱中选择矩形工具,在页面中拖动鼠标绘制出一个矩形,并移动到多边形上作为窗框图形。图3-59 拖动顶端锚点图3-60 置于底层图3-61 绘制矩形效果单击“确定”按钮,创建一个矩形网格图形。使用铅笔工具继续绘制图形,并设置颜色为“绿宝石”。图3-62 设置矩形网格参数图3-63 设置描边粗细图3-64 窗户效果图3-65 绘制图形图3-66 房子效果......
2023-10-16

图4-82 变形操作图4-83 “变形工具选项”对话框●:该选项表示变形处理对象细节时的一个精确程度,数值越大精确度越高。由于“旋转扭曲工具选项”对话框和“变形工具选项”对话框的选项基本相同,在此不再重复。图4-93 多边形图4-94 规则收缩效果图4-95 自由收缩效果双击工具箱的扇贝工具打开“扇贝工具选项”对话框,通过设置对话框的选项可以改变图形收缩的效果,如图4-96所示。......
2023-10-16

图7-9 应用内阴影前后的效果图7-10 隐藏对象前后的效果图7-11 模糊XY效果模糊的“品质”选项用于设置模糊的质量。图7-17 不同类型的斜角效果5.渐变发光渐变发光滤镜可以在发光表面产生带渐变颜色的光芒效果。图7-21 调整颜色的效果图提示如果只想将“亮度”控制应用于对象,请使用位于“属性”面板中的颜色控件。......
2023-10-30

下面简单介绍几种常用的文字编辑命令。调整列的“数量”选项的数值为2,其他设置保持默认。单击“确定”按钮,段落文字转换为2列的分栏段落文字,效果如图9-54所示。如果需要更改英文字符的大小写,可以通过“文字”→“更改大小写”的扩展命令来完成。图9-59 选择段落文字图9-60 垂直方向排列的文字效果图9-61 选择文字和图像图9-62 设置文字绕排选项单击“确定”按钮,执行“对象”→“文本绕排”→“建立”命令。......
2023-10-16
相关推荐