圆弧轴网是由弧线和径向直线组成的定位轴线,命令执行方式为:命令行:HZZW菜单:“轴网柱子”→“绘制轴网”显示“绘制轴网”对话框,在其中单击“圆弧轴网”,如图2-5所示。图2-5 “圆弧轴网”对话框图2-6 圆弧轴网图1.单击“绘制轴网”对话框,在其中单击“圆弧轴网”,如图2-5所示。〔插入点〕单击改变轴网的插入基点位置。......
2023-10-14
单线变墙可以把AutoCAD绘制的直线,圆、圆弧为基准生成墙体,也可以基于设计好的轴网创建墙体,命令执行方式为:
命令行:DXBQ
菜单:“墙体”→“单线变墙”
在单击菜单命令后,显示对话框如图4-5所示。
确定好墙体尺寸后在“轴网生墙”复选框中选定,命令行提示如下:

确定好墙体尺寸后在“轴网生墙”复选框中未选定,显示对话框如图4-6所示
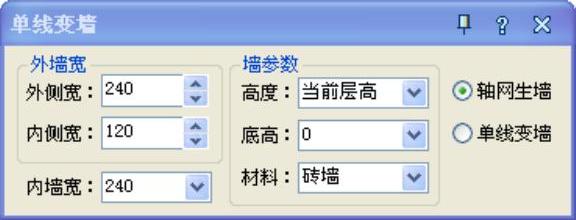
图4-5 “单线变墙”对话框1
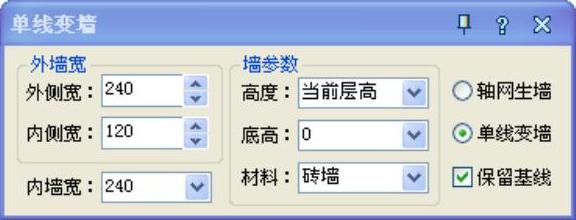
图4-6 “单线变墙”对话框2
在“保留基线”复选框一般为不选定,命令行提示如下:

实例4-3 单线变墙
绘制单线如图4-7所示。
【实例步骤】
1.原有单线如图4-7所示,单击“单线变墙”菜单命令后,显示对话框如图4-5所示
对话框中用到的控件说明如下:
〔外侧宽〕为外墙外侧距离定位线的距离,可直接输入。
〔内侧宽〕为外墙内侧距离定位线的距离,可直接输入。
〔内墙宽〕为内墙宽度,定位线居中,可直接输入。
〔轴网生墙〕此复选框选定后,表示基于轴网创建墙体,此时只选取轴线对象。
〔保留基线〕为单线生墙中原有基线是否保留,一般不选中。
(单线变墙)由一条直线生成墙体。
(高度)单线变墙的高度。
(底高)单线变墙的底部高度。
(材料)单线变墙的墙体材料。
2.定义“外墙外侧宽”为240,定义“外墙内侧宽”为120,定义“内墙宽”为240。(www.chuimin.cn)
3.不复选“轴线生墙”,同时不复选“保留基线”。
4.单击绘图区域,命令提示行为:
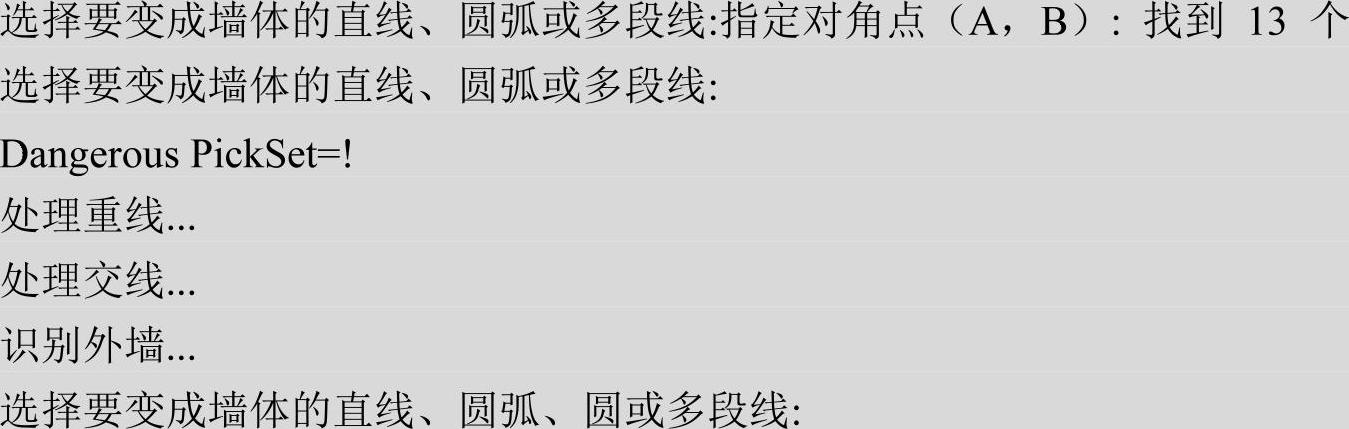
生成的墙体如图4-8所示。
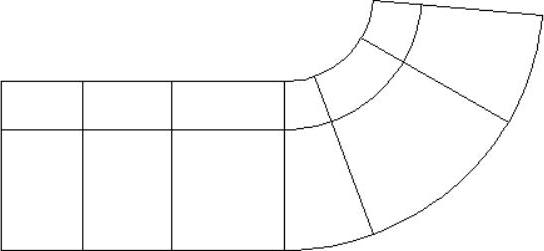
图4-7 单线图
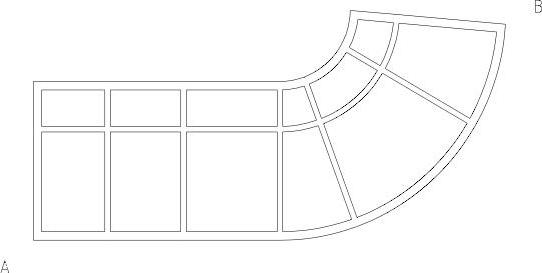
图4-8 墙体图
若想在生成的墙体上生成轴网可以采用如前所述“墙生轴网”命令。
5.保存图形。

实例4-4 轴线变墙
绘制轴线如图4-9所示。
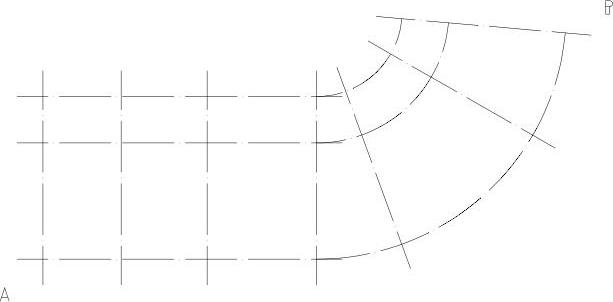
图4-9 轴线图
【实例步骤】
1.打开原有图4-9,单击“单线变墙”菜单命令后,显示对话框如图4-5所示。
2.定义“外墙外侧宽”为240,定义“外墙内侧宽”为120,定义“内墙宽”为240。
3.复选“轴网生墙”框。
4.单击绘图区域,命令提示行为:
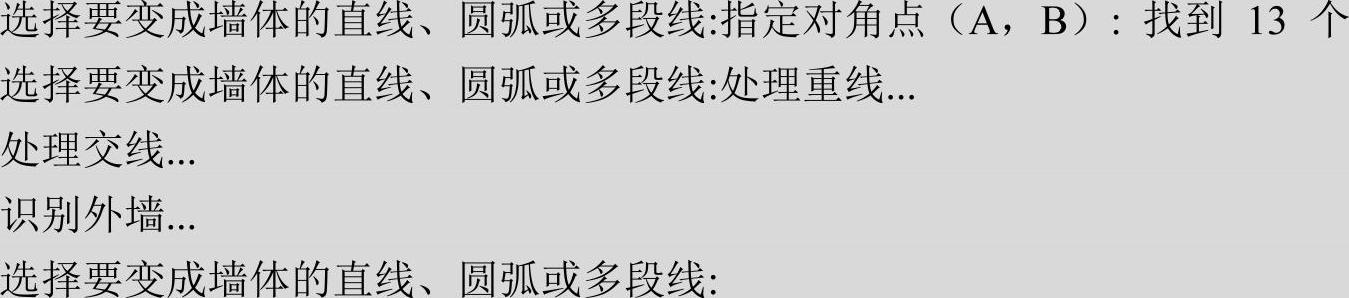
生成的墙体如图4-10所示。
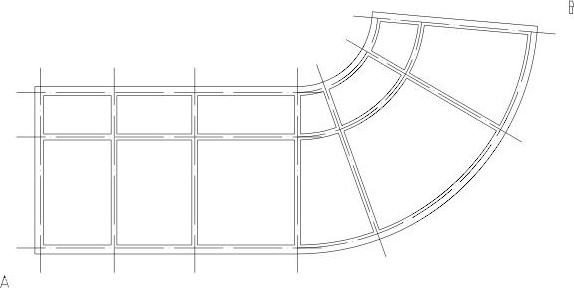
图4-10 墙体图
5.保存图形。

有关天正建筑2013建筑设计经典案例指导教程的文章

圆弧轴网是由弧线和径向直线组成的定位轴线,命令执行方式为:命令行:HZZW菜单:“轴网柱子”→“绘制轴网”显示“绘制轴网”对话框,在其中单击“圆弧轴网”,如图2-5所示。图2-5 “圆弧轴网”对话框图2-6 圆弧轴网图1.单击“绘制轴网”对话框,在其中单击“圆弧轴网”,如图2-5所示。〔插入点〕单击改变轴网的插入基点位置。......
2023-10-14

根据所选择的参数插入所定义的角柱。图3-4 “转角柱参数”对话框图3-5 角柱图对话框中用到的控件说明如下:〔材料〕可在下拉菜单获得柱子的材料,包括砖、石材、钢筋混凝土和金属。〔长度〕输入角柱各分肢长度,可直接输入也可通过下拉菜单确定。......
2023-10-14

图4-1 “绘制墙体”对话框实例4-1 绘制墙体绘制墙体如图4-2所示。〔高度〕表明墙体的高度,单击输入高度数据或通过右侧下拉菜单获得。......
2023-10-14

直线轴网功能用于生成正交轴网,斜交轴网和单向轴网,命令执行方式为:命令行:HZZW菜单:“轴网柱子”→“绘制轴网”显示“绘制轴网”对话框,在其中单击“直线轴网”,如图2-1所示。图2-3 斜交轴网图1.单击“绘制轴网”对话框,在其中单击“直线轴网”,如图2-1所示。实例2-3 单向轴网单向轴网为由相互平行的轴线组成的轴网。选中数值为90°,即为正交轴网。......
2023-10-14

本小节为读者介绍卫生间给水系统图的绘制。在命令行中输入HZGX命令按回车键,绘制给水管线的结果如图14-22所示。单击“图库图层”→“图库管理”命令,系统弹出对话框,在其中选择给水附件图块;在绘图区中点取插入点,结果如图14-23所示。图14-23 插入给水附件图块图14-24 绘制接热水器给水管线图14-25 管径标注08 标高标注。图14-26 引出标注图14-27 标高标注图14-28 图名标注......
2023-08-22

绘制水泵命令的执行方式有:命令行:输入HZSB命令按回车键。下面以图4-21、图4-22所示的绘制水泵结果为例,介绍调用绘制水泵命令的方法。“水泵选型”按钮:单击该按钮,系统可弹出对话框;在对话框中选定所需要的水泵,双击即可将该水泵的参数返回至主对话框中。图4-25 对话框(二)图4-26 立式水泵三维样式图4-27 卧式水泵三维样式......
2023-08-22

图12-7 偏移圆使用命令,分别编辑出12、9、6、3四个数字,并将其放在对应位置,如图12-8所示。图12-13 绘制电视按钮绘制电视机顶盖。图12-15 绘制电视机底座绘制电视机画面线条。图12-17 电视机大体图填充图案。图12-22 绘制抽屉把手使用与命令,把电视桌补充完整,结果如图12-23所示。图12-23 电视桌在命令行中输入“WBLOCK”执行命令,将整个图形保存成名为“电视桌”的外部图块。......
2023-09-22

按下Ctrl+O组合键,打开配套光盘提供的“第14章/十三层原建筑平面图.dwg”文件,并将尺寸标注所在的“AXIS”图层关闭。图14-35 对话框图14-36 布置喷头结果06 单击“平面消防”→“任意喷头”命令,绘制办公室左下角的储藏室内的喷头图形,结果如图14-37所示。图14-37 绘制储藏室喷头结果图14-38 绘制喷淋管线图14-39 十三层平面图管径标注图14-40 绘制喷头尺寸和喷头距墙尺寸图14-41 布置喷头图形11绘制管线。图14-44 绘制中水立管图14-45 继续绘制喷淋管线15 插入阀门图块。......
2023-08-22
相关推荐