【摘要】:标准柱用来在轴线的交点处或任意位置插入矩形、圆形、正三角形、正五边形、正六边形、正八边形、正十二边形断面柱。图3-1 “标准柱”对话框实例3-1 标准柱练习绘制标准柱如图3-2所示。〔标准构件库〕天正提供的标准构件,可以对柱子进行编辑工作。图3-3 替换已插入柱图4.在区域,在中选择200,中选择600,中选择默认数值为3000。
标准柱用来在轴线的交点处或任意位置插入矩形、圆形、正三角形、正五边形、正六边形、正八边形、正十二边形断面柱。命令执行方式为:
命令行:BZZ
菜单:“轴网柱子”→“标准柱”
标准柱命令执行后,显示“标准柱”对话框,如图3-1所示。
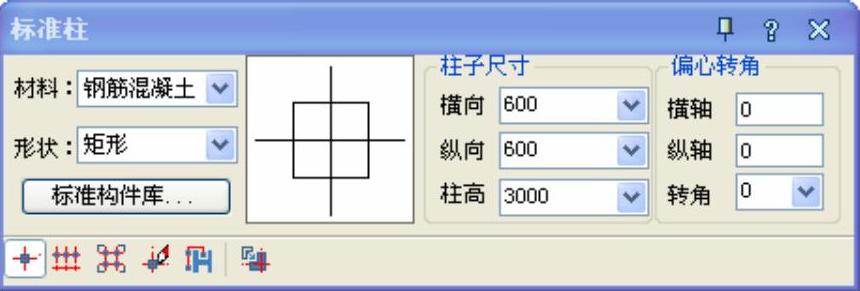
图3-1 “标准柱”对话框
实例3-1 标准柱
练习绘制标准柱如图3-2所示。
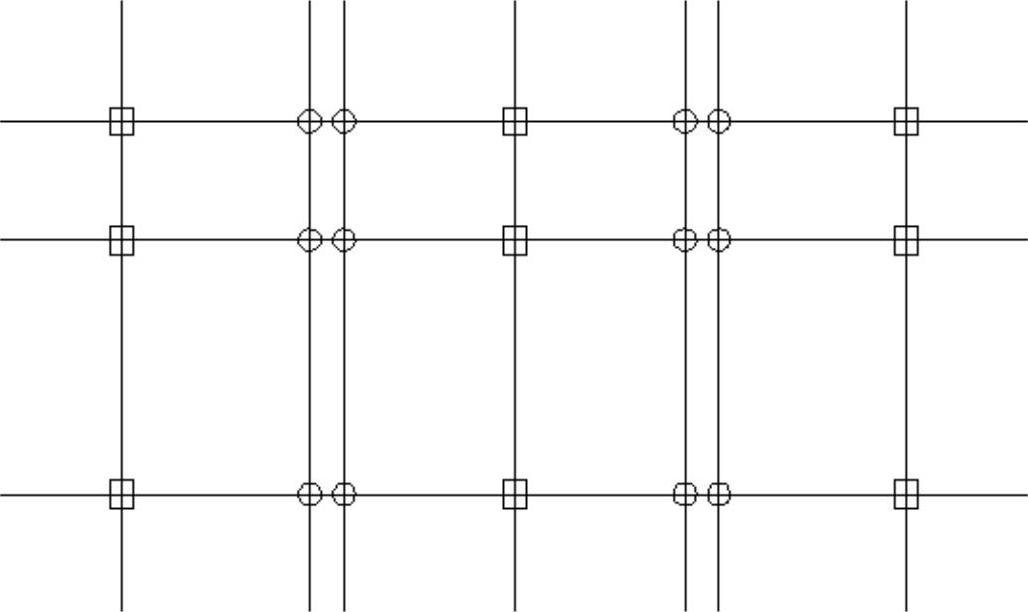
图3-2 标准柱图
【实例步骤】
1.单击“标准柱”对话框,如图3-1所示。
对话框中用到的控件说明如下:
〔柱子尺寸〕可通过直接输入数据和通过下拉菜单获得,随柱子的形状则参数有所不同。
〔转角〕其中横轴和纵轴为定位中心线距离插入点的偏心值,转角是在矩形轴网中以X轴为基准线,旋转角度在弧形轴网中以环向弧线为基准线,自动设置为逆时针为正,顺时针为负。
〔材料〕可在下拉菜单获得柱子的材料,包括砖、石材、钢筋混凝土和金属。
〔形状〕设定柱子的截面,有矩形、圆形、正三角形、正五边形、正六边形、正八边形、正十二边形。
〔点选插入〕捕捉轴线交点插入柱子,没有轴线交点时即为在所选点位置插入柱子。
〔沿轴线布置〕沿着一根轴线布置柱子,位置在所选轴线与其他轴线相交点处。
〔矩形区域布置〕指定矩形区域内的轴线交点插入柱子。
〔替换已插入柱〕替换图中已插入的柱子,以当前参数柱子替换图上已有的柱子,可单个和以窗选成批替换。
〔标准构件库〕天正提供的标准构件,可以对柱子进行编辑工作。
2.在【材料】中选择默认数值为钢筋混凝土。
3.在【形状】中选择默认数值为矩形。
4.在【柱子尺寸】区域,在【横向】中选择600,【纵向】中选择600,【柱高】中选择默认数值为3000。
5.在【偏心转角】区域,在【横轴】中选择0,【纵轴】中选择0,【转角】中选择默认数值为0。
6.在插入方式中选择“点选插入”。(www.chuimin.cn)
7.参数设定完毕后,在绘图区域单击,命令提示行显示:

8.将不同形状的柱子按照不同的插入方式进行操作,在插入方式中选择【沿轴线布置】时,命令提示行显示:

在插入方式中选择“矩形区域布置”时,命令提示行显示:

命令执行完毕后如图3-2所示。
9.保存图形。

实例3-2 替换已插入柱
将例3-1中的柱子截面进行替换,绘制替换已插入柱如图3-3所示。
【实例步骤】
1.单击“标准柱”对话框,如图3-1所示。
2.在【材料】中选择默认数值为钢筋混凝土。
3.在【形状】中选择默认数值为矩形。
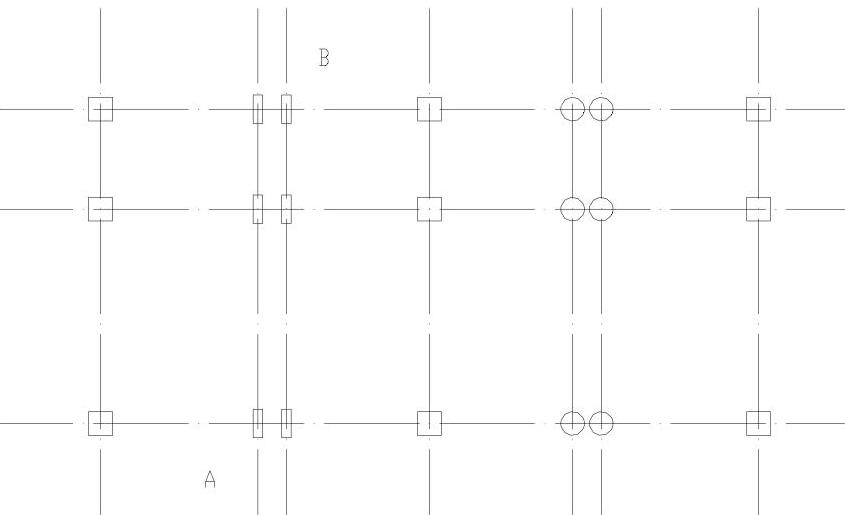
图3-3 替换已插入柱图
4.在【柱子尺寸】区域,在【横向】中选择200,【纵向】中选择600,【柱高】中选择默认数值为3000。
5.在【偏心转角】区域,在【横轴】中选择0,【纵轴】中选择0,【转角】中选择默认数值为0。
6.在插入方式中选择“替换已插入柱”。
7.参数设定完毕后,在绘图区域单击激活,命令提示行显示:

在区域A-B中,命令执行完毕后如图3-3所示。
8.保存图形。


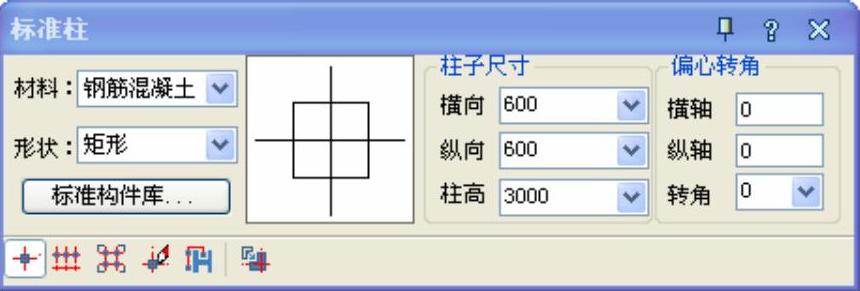
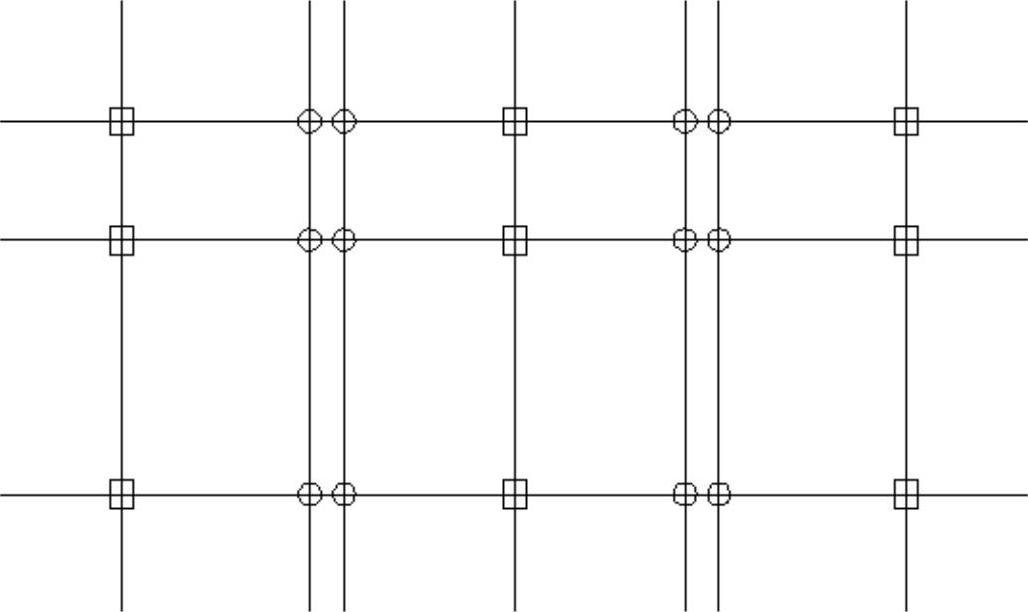




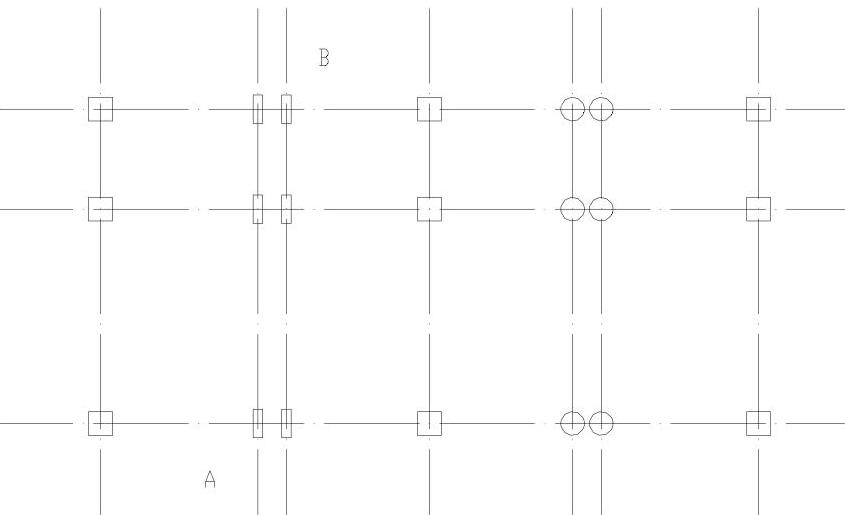









相关推荐