圆弧轴网是由弧线和径向直线组成的定位轴线,命令执行方式为:命令行:HZZW菜单:“轴网柱子”→“绘制轴网”显示“绘制轴网”对话框,在其中单击“圆弧轴网”,如图2-5所示。图2-5 “圆弧轴网”对话框图2-6 圆弧轴网图1.单击“绘制轴网”对话框,在其中单击“圆弧轴网”,如图2-5所示。〔插入点〕单击改变轴网的插入基点位置。......
2023-10-14
直线轴网功能用于生成正交轴网,斜交轴网和单向轴网,命令执行方式为:
命令行:HZZW
菜单:“轴网柱子”→“绘制轴网”
显示“绘制轴网”对话框,在其中单击“直线轴网”,如图2-1所示。
实例2-1 正交轴网
正交轴网为构成轴网的两组轴线夹角是90°。绘制正交轴网如图2-2所示。

图2-1 “绘制轴网”对话框
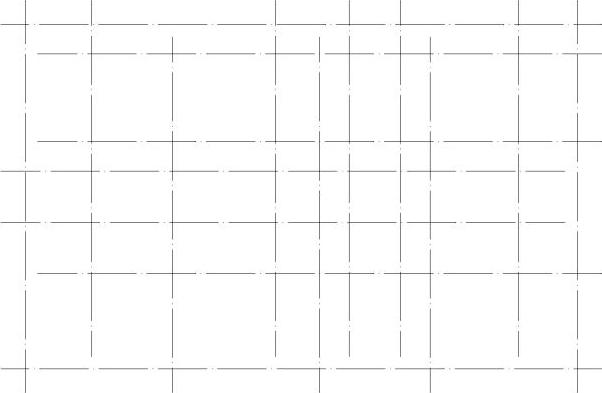
图2-2 正交轴网图
【实例步骤】
1.单击“绘制轴网”对话框,在其中单击“直线轴网”,如图2-1所示。
对话框中用到的控件说明如下:
〔键入〕输入轴网数据,每个数据之间用空格或英文逗号隔开。
〔轴间距〕开间或进深的尺寸数据,单击右侧输入轴网数据或通过下拉菜单获得,也可以直接输入。
〔上开〕在轴网上方进行轴网标注的房间开间尺寸。
〔下开〕在轴网下方进行轴网标注的房间开间尺寸。
〔左进〕在轴网左侧进行轴网标注的房间进深尺寸。
〔右进〕在轴网右侧进行轴网标注的房间进深尺寸。
〔个数〕相应轴间距数据的重复次数,单击右侧输入轴网数据或通过下拉菜单获得,也可以直接输入。
〔夹角〕输入开间与进深轴线之间的夹角数据,其中90°为正交轴网,其他为斜交轴网。
〔清空〕将一组开间或进深键入数据栏清空,其他组数据保留。
〔恢复上次〕将上次绘制轴网的参数恢复到对话框中。
2.选中【夹角】。默认数值为90°,即为正交轴网。
3.选中【下开】。默认已选中该项,即左面的圆圈中出现圆点,也可单击选中。
4.输入下开间值。从【个数】列表中选择需要重复的次数。
下开间2*6000 4500 6000
5.输入上开间值。从【个数】列表中选择需要重复的次数。
上开间2700 7500 3000 2100 4800
6.输入左进深值。从【个数】列表中选择需要重复的次数。
左进深6000 2100 6000
7.输入右进深值。从【个数】列表中选择需要重复的次数。
右进深3900 5400 3600
8.在对话框中输入所有尺寸数据后单击【确定】,根据提示输入所需要的参数,命令行显示如下:
 (www.chuimin.cn)
(www.chuimin.cn)
9.保存图形

实例2-2 斜交轴网
斜交轴网为构成轴网的两组轴线夹角是不为90°。绘制斜交轴网如图2-3所示。
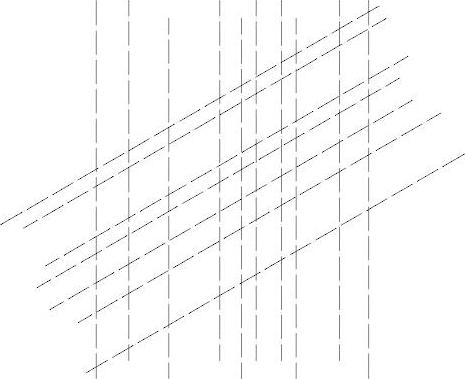
图2-3 斜交轴网图
【实例步骤】
1.单击“绘制轴网”对话框,在其中单击“直线轴网”,如图2-1所示。
2.选中【夹角】。选中数值为60°,即为正交轴网。
3.输入下开间值。从【个数】列表中选择需要重复的次数。
下开间2*6000 4500 6000
4.输入上开间值。从【个数】列表中选择需要重复的次数。
上开间2700 7500 3000 2100 4800
5.输入左进深值。从【个数】列表中选择需要重复的次数。
左进深6000 2100 6000
6.输入右进深值。从【个数】列表中选择需要重复的次数。
右进深3900 5400 3600
7.在对话框中输入所有尺寸数据后单击【确定】,根据提示输入所需要的参数,命令行显示如下:

8.保存图形。

实例2-3 单向轴网
单向轴网为由相互平行的轴线组成的轴网。绘制单向轴网如图2-4所示。
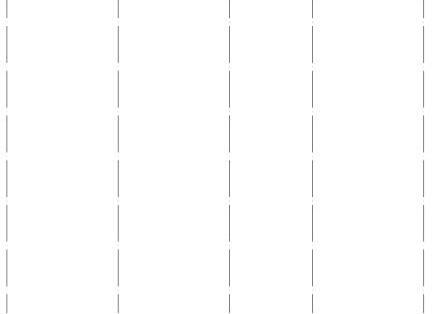
图2-4 单向轴网图
【实例步骤】
1.单击“绘制轴网”对话框,在其中单击“直线轴网”,如图2-1所示。
2.选中【夹角】。选中数值为90°,即为正交轴网。
3.输入下开间值。从【个数】列表中选择需要重复的次数。
下开间2*6000 4500 6000
4.在对话框中输入所有尺寸数据后单击【确定】,根据提示输入所需要的参数,命令行显示如下:

5.保存图形。

有关天正建筑2013建筑设计经典案例指导教程的文章

圆弧轴网是由弧线和径向直线组成的定位轴线,命令执行方式为:命令行:HZZW菜单:“轴网柱子”→“绘制轴网”显示“绘制轴网”对话框,在其中单击“圆弧轴网”,如图2-5所示。图2-5 “圆弧轴网”对话框图2-6 圆弧轴网图1.单击“绘制轴网”对话框,在其中单击“圆弧轴网”,如图2-5所示。〔插入点〕单击改变轴网的插入基点位置。......
2023-10-14

确定好墙体尺寸后在“轴网生墙”复选框中选定,命令行提示如下:确定好墙体尺寸后在“轴网生墙”复选框中未选定,显示对话框如图4-6所示图4-5 “单线变墙”对话框1图4-6 “单线变墙”对话框2在“保留基线”复选框一般为不选定,命令行提示如下:实例4-3 单线变墙绘制单线如图4-7所示。由一条直线生成墙体。(底高)单线变墙的底部高度。图4-9 轴线图1.打开原有图4-9,单击“单线变墙”菜单命令后,显示对话框如图4-5所示。......
2023-10-14

图4-1 “绘制墙体”对话框实例4-1 绘制墙体绘制墙体如图4-2所示。〔高度〕表明墙体的高度,单击输入高度数据或通过右侧下拉菜单获得。......
2023-10-14

本实训操作采用1.8中的矩形轴网,为绘制简单矩形建筑轴网,一是采用line命令,二是采用“捕捉自”功能实现轴线之间的距离关系。应明确绘图比例为1∶1、出图比例为1∶100的概念。尺寸标注操作等在后续单元中讲解,暂不做介绍。需要说明的是,本节绘制轴线的方法主要是为了学习相对坐标、捕捉自功能,后续单元还会学习绘制轴网的更便捷、更实用的做法。......
2023-08-18

根据所选择的参数插入所定义的角柱。图3-4 “转角柱参数”对话框图3-5 角柱图对话框中用到的控件说明如下:〔材料〕可在下拉菜单获得柱子的材料,包括砖、石材、钢筋混凝土和金属。〔长度〕输入角柱各分肢长度,可直接输入也可通过下拉菜单确定。......
2023-10-14

利用LAYER命令创建“剖面”图层。实讲实训多媒体演示请参见配套光盘中的\\动画演示\第11章\2-2剖面图.avi。利用与1-1剖面图相同的方法绘制2-2剖面图的定位辅助线,结果如图11-12所示。图11-14 绘制地下层剖面绘制二层楼板和屋顶楼板。图11-18 绘制平台板和梯段图11-19 图案填充绘制栏杆。图11-20 绘制栏杆扶手上轮廓图11-21 绘制栏杆图11-22 绘制一层砖柱图11-23 绘制一层门窗绘制一层楼梯。图11-25 绘制二层门窗文字说明和标注。最终完成2-2剖面图的绘制,结果如图11-28所示。......
2023-08-18

图9-4创建标高2.创建F3、F4、F5、F6选择“建筑”→基准“标高”→“”→“阵列”命令,单击“F2”标高线并将回车键,得到图9-5。注意:注:如果层数过多,方便起见,可以采用F1、F2、F3等作为标高名称。在“项目浏览器”中双击“立面”项下的“南”立面进入南立面视图,使用前述编辑标高和轴网的方法,调整标头位置、添加弯头。此时,各层视图均出现轴。......
2023-09-19

本小节为读者介绍卫生间给水系统图的绘制。在命令行中输入HZGX命令按回车键,绘制给水管线的结果如图14-22所示。单击“图库图层”→“图库管理”命令,系统弹出对话框,在其中选择给水附件图块;在绘图区中点取插入点,结果如图14-23所示。图14-23 插入给水附件图块图14-24 绘制接热水器给水管线图14-25 管径标注08 标高标注。图14-26 引出标注图14-27 标高标注图14-28 图名标注......
2023-08-22
相关推荐