思路·点拨“单扇门”由门板与门把手组合而成。门板大概为一个长方体中挖掉几个小长方体的图形;门把手在之前的示例13-1中就已经绘制好了,可以直接插入使用即可。结果文件——参见附带光盘“End\Ch13\综合实例2\单扇门.dwg”;动画演示——参见附带光盘“AVI\Ch13\综合实例2.avi”。图13-36 绘制矩形面域拉伸矩形面域。图13-39 差集后的图形重复步骤~步骤,绘制门板另一面的轮廓。至此,单扇门三维模型绘制完成。图13-40 添加门把手后的图形......
2023-09-22
本节将讲解图2-39所示的17寸液晶显示器的绘制方法与技巧。具体步骤如下:
1)先绘制液晶显示器屏幕外轮廓,如图2-40所示。
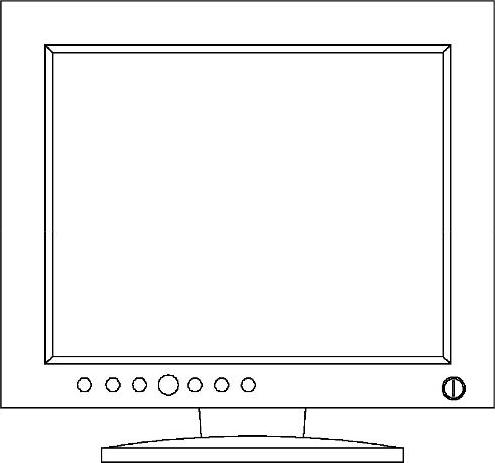
图2-39 17寸液晶显示器
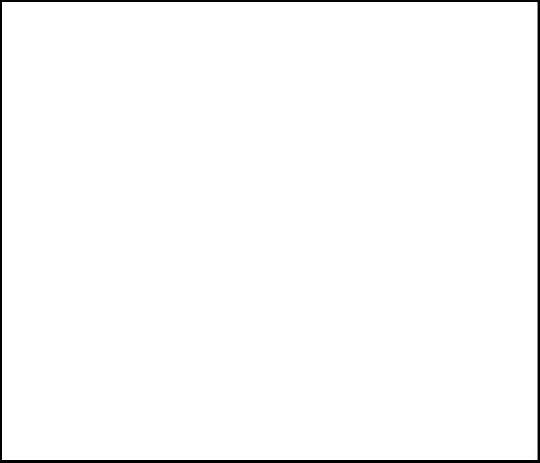
图2-40 绘制外轮廓
命令:RECTANG(输入“矩形”命令)
指定第一个角点或[倒角(C)/标高(E)/圆角(F)/厚度(T)/宽度(W)]:
指定另一个角点或[面积(A)/尺寸(D)/旋转(R)]:D(输入“D”指定尺寸)
指定矩形的长度<0.0000>:(输入矩形的长度)
指定矩形的宽度<0.0000>:(输入矩形的宽度)
指定另一个角点或[面积(A)/尺寸(D)/旋转(R)]:(指定矩形另一个角点的位置或移动光标以显示矩形可能的4个位置之一并单击需要的一个位置)
2)使用“偏移”命令功能创建屏幕内侧显示屏区域的轮廓线,如图2-41所示。

图2-41 绘制内侧矩形
命令:OFFSET(输入“偏移”命令)
当前设置:删除源=否 图层源 OFFSETGAPTYPE=0
指定偏移距离或[通过(T)/删除(E)/图层(L)]<通过>:(输入偏移距离或指定通过点位置)
选择要偏移的对象,或[退出(E)/放弃(U)]<退出>:(选择要偏移的图形)
指定要偏移的那一侧上的点,或[退出(E)/多个(M)/放弃(U)]<退出>:
选择要偏移的对象,或[退出(E)/放弃(U)]<退出>:(按<Enter>键)
3)将内侧显示屏区域的轮廓线的交角处连接起来,如图2-42所示。
命令:LINE(输入“直线”命令)
指定第一个点:(指定直线起点位置)
指定下一点或[放弃(U)]:(指定直线终点位置)
指定下一点或[放弃(U)]:(按<Enter>键)
4)绘制液晶显示器的矩形底座,如图2-43所示。
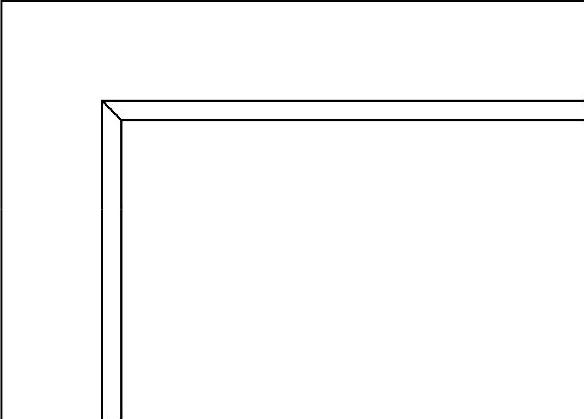
图2-42 连接交角处
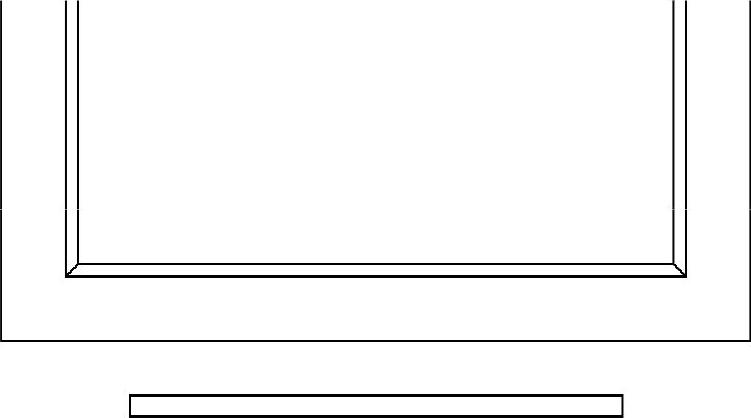
图2-43 绘制矩形底座
命令:PLINE(输入“多段线”命令,绘制多段线构成的底座矩形)
指定起点:(确定起点位置)
当前线宽为:0.0000
指定下一个点或[圆弧(A)/半宽(H)/长度(L)/放弃(U)/宽度(W)]:(输入多段线端点的坐标或直接在屏幕上使用鼠标点取)
指定下一点或[圆弧(A)/闭合(C)/半宽(H)/长度(L)/放弃(U)/宽度(W)]:(下一点)
指定下一点或[圆弧(A)/闭合(C)/半宽(H)/长度(L)/放弃(U)/宽度(W)]:(下一点)
指定下一点或[圆弧(A)/闭合(C)/半宽(H)/长度(L)/放弃(U)/宽度(W)]:(按<Enter>键)
5)绘制底座的弧线造型,如图2-44所示。
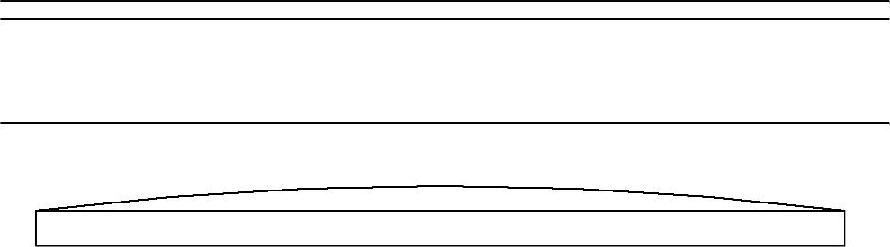
图2-44 绘制底座的弧线造型
命令:ARC(输入“弧线”命令)(www.chuimin.cn)
指定圆弧的起点或[圆心(C)]:(指定起始点位置)
指定圆弧的第二个点或[圆心(C)/端点(E)]:(指定中间点位置)
指定圆弧的端点:(指定起终点位置)
6)绘制底座与显示屏之间的连接线造型,如图2-45所示。
命令:LINE(输入“直线”命令)
指定第一个点:(指定直线起点或输入端点坐标)
指定下一点或[放弃(U)]:(指定直线终点或输入端点坐标)
指定下一点或[放弃(U)]:(按<Enter>键)
命令:MIRROR(镜像生成对称图形)
选择对象:找到1个
选择对象:(按<Enter>键)
指定镜像线的第一点:(以中间的轴线位置作为镜像线)
指定镜像线的第二点:
要删除源对象吗?[是(Y)/否(N)]<N>:N(输入“N”并按<Enter>键保留原有图形)
7)使用“CIRCLE”命令创建显示屏的由多个大小不同的圆构成的调节按钮,如图2-46所示。
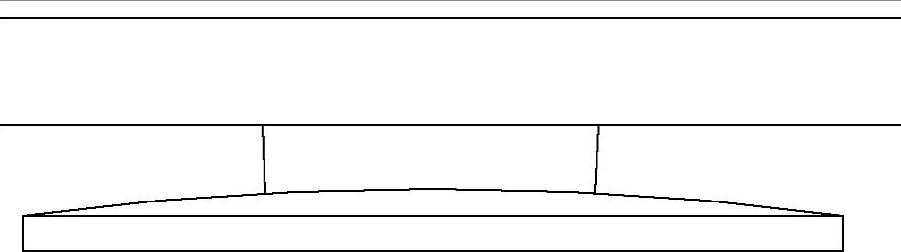
图2-45 绘制连接线
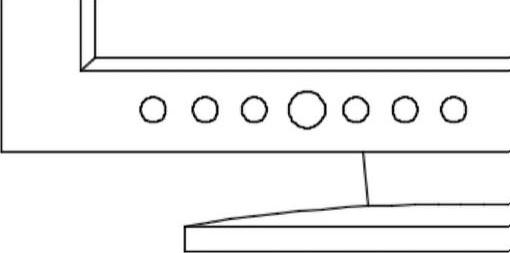
图2-46 创建调节按钮
注意
液晶显示器的调节按钮仅为示意造型。
8)在显示屏的右下角绘制电源开关按钮。先绘制两个同心圆,如图2-47所示。
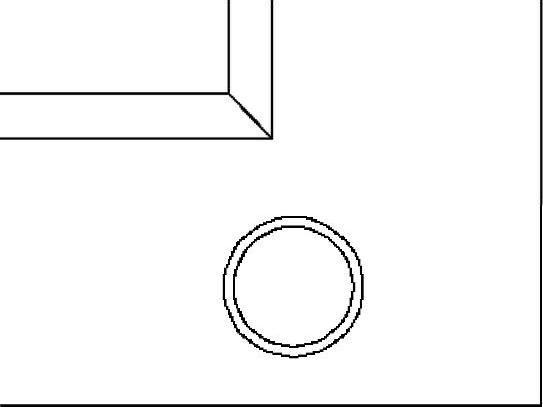
图2-47 绘制圆形开关
命令:CIRCLE(输入“圆”命令,绘制两个同心圆)
指定圆的圆心或[三点(3P)/两点(2P)/切点、切点、半径(T)]:(指定圆心点位置)
指定圆的半径或[直径(D)]<20.000>:(输入圆的半径或在屏幕上直接点取)
命令:OFFSET(输入“偏移”命令生成平行线)
当前设置:删除源=否图层=源OFFSETGAPTYPE=0指定偏移距离或[通过(T)/删除(E)/图层(L)]<通过>:(输入偏移距离或指定通过点位置)
选择要偏移的对象,或[退出(E)/放弃(U)]<退出>:(选择要偏移的图形)
指定要偏移的那一侧上的点,或[退出(E)/多个(M)/放弃(U)]<退出>:
……
选择要偏移的对象,或[退出(E)/放弃(U)]<退出>:(按<Enter>键)
注意
显示器的电源开关按钮由两个同心圆和1个矩形组成。
9)单击“绘图”工具栏中的“矩形”按钮 ,绘制开关按钮的矩形造型,如图2-48所示。
,绘制开关按钮的矩形造型,如图2-48所示。
10)完成整个液晶显示器的绘制,效果如图2-49所示。
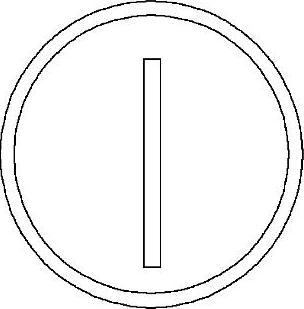
图2-48 绘制开关按钮的矩形造型
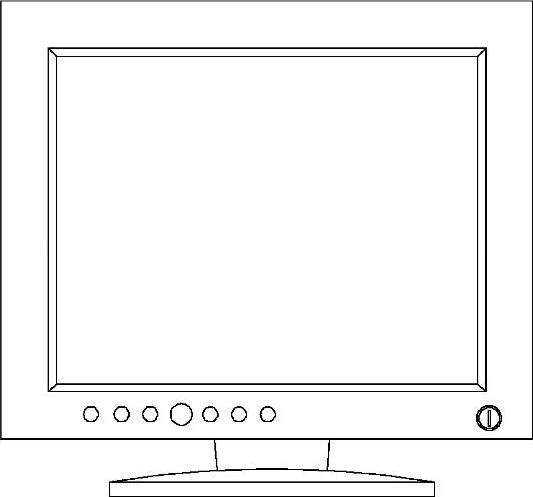
图2-49 完成显示器的绘制

思路·点拨“单扇门”由门板与门把手组合而成。门板大概为一个长方体中挖掉几个小长方体的图形;门把手在之前的示例13-1中就已经绘制好了,可以直接插入使用即可。结果文件——参见附带光盘“End\Ch13\综合实例2\单扇门.dwg”;动画演示——参见附带光盘“AVI\Ch13\综合实例2.avi”。图13-36 绘制矩形面域拉伸矩形面域。图13-39 差集后的图形重复步骤~步骤,绘制门板另一面的轮廓。至此,单扇门三维模型绘制完成。图13-40 添加门把手后的图形......
2023-09-22

思路·点拨“椅子”基本是由柱体组成的,只要合理使用命令来绘制适合的柱体,然后再将它们组合起来,即可将椅子完整地绘制出来。结果文件——参见附带光盘“End\Ch13\综合实例1.dwg”;动画演示——参见附带光盘“AVI\Ch13\综合实例1.avi”。绘制4个正方形。先绘制椅子的脚。图13-31 拉伸矩形绘制椅子的背靠。图13-33 拉伸面域创建矩形面域在椅子脚顶面的所在平面绘制一个包围4个椅子脚顶面的面域,如图13-34所示。至此,椅子的三维模型绘制完毕。......
2023-09-22

结果文件——参见附带光盘“End\Ch2\综合实例1.dwg”;动画演示——参见附带光盘“AVI\Ch2\综合实例1.avi”。在绘制室内平面图时,设计者经常需要绘制各种的家具及室内设施。本实例以电话的平面图为例,向读者介绍如何灵活地运用基本绘图命令快速地制图。电话的平面主视图如图2-58所示。图2-69 绘制电话按键3图2-70 绘制电话按键4画出一条辅助线。图2-73 绘制电话按键6图2-74 绘制话筒图2-75 绘制屏幕和指示灯图2-76 最终图形......
2023-09-22

起始文件——参见附带光盘“Start\Ch3\综合实例3.dwg”;结果文件——参见附带光盘“End\Ch3\综合实例3.dwg”;动画演示——参见附带光盘“AVI\Ch3\综合实例3.avi”。本实例通过绘制一个衣柜的立面图来对本章所学的知识进行综合练习和巩固应用。图3-99 衣柜的立面图按图3-100所示的尺寸绘制出“把手”“抽屉”和“柜门”的草图,或者直接打开附带光盘目录下的“Start\Ch3\综合实例3.dwg”。......
2023-09-22

图9-7 阳台护栏的大概轮廓使用命令,绘制阳台护栏柱,如图9-8所示。图9-10 老虎窗的外形轮廓绘制窗口边框。至此,“窗户一”图形绘制完毕。图9-19 “窗户二”图形图9-20 “窗户三”图形另外,本节绘制的立面图标注时还需要用到两个属性图块“轴线编号”和“标高符号”,分别如图9-21和图9-22所示。图9-21 轴线编号图9-22 标高符号......
2023-09-22

图10-50 “门”多线样式绘制门框。在命令行中输入“ML”执行多线命令,设置对正方式为上,比例为150,在空白区域绘制高为2000mm,宽为1000mm的门框,结果如图10-51所示。图10-51 绘制门框单击工具栏中的按钮,绘制两个圆心在门的内框中点,半径分别为30mm和50mm的圆,结果如图10-52所示。图10-57 绘制门通风口2单击工具栏中的按钮,选中所画门,拾取点为左下角点,将其命名为“门”,结果如图10-58所示。图10-62 在标准层放置“门”......
2023-09-22

在制图中,用户经常要绘制正多边形,如果一条线一条线地去画,操作起来会很烦琐,针对这一问题,AutoCAD 2015设置了绘制正多边形的指令。在AutoCAD 2015中,绘制多边形还可用选择边绘制的方法。绘制正多边形,先指定多边形的边数,输入“6”,确定画正六边形。指定正多边形的中心点或者一条边,选定中心点为圆心。图2-50 选择边来绘制内接于圆的正六边形......
2023-09-22

图2-12 选择一种线型图2-13 修改图元参数返回对话框,选中新建的多线样式,然后单击按钮,多线样式创建结束,如图2-14所示。图2-14 单击按钮图2-15 对正多线要使多线闭合,用户可以在绘制最后一条多线前于命令行输入“C”,然后按〈空格〉键确定,系统会自动将多线的起点与结束点闭合,如图2-16所示。......
2023-09-22
相关推荐