例13—1绘制如图13—6所示的多边形。绘制结果如图13—7所示,具体操作如下:图13—7画圆命令的用法命令:CIRCLE↙。11)绘制云线命令:REVCLOUD↙或单击图标说明:使用多段线绘制修订云线。图13—8图案填充临时选项卡例13—3练习在图13—7中指定的区域绘制剖面线。如果该命令执行后,根据提示输入选项“T”,则弹出“图案填充和渐变色”对话框。......
2023-09-24
绘图时用鼠标定位虽然快捷,但精度不高,用键盘输入坐标又太麻烦,AutoCAD提供了强大的辅助绘图工具,可以实现精确绘图且使用十分方便。
这些辅助绘图工具位于状态栏的左边。移动鼠标箭头到相应的图标上,左击,可以进行开关切换;右击,在快捷菜单中选择“设置”,可弹出“草图设置”对话框,它包括7个选项卡,如图13—12所示,可以对相关参数进行设置。下面介绍辅助绘图工具的使用方法。

图13—12 草图设置对话框
1)设置栅格显示
命令:GRID ↙ 或单击图标![]() ,或按F7键。
,或按F7键。
说明:在设定的图幅范围内显示用纵横线表示的栅格,这样能直观地看到图形的位置和大小。类似于坐标纸方格的作用。也可以设置为“显示超出界限的栅格”。
栅格的间距可以根据输入数值而改变。选项ON/OFF用于显示或隐藏栅格。
2)光标捕捉模式
命令:SNAP/SN ↙ 或单击图标![]() ,或按F9键。
,或按F9键。
说明:打开捕捉模式时,将迫使光标只能在栅格点上移动,这样可保证光标的精确位置。捕捉的间距根据输入数值而改变,可以与显示栅格的间距相同或不相同。选项ON/OFF用于打开或关闭捕捉功能。
3)正交模式
命令:ORTHO ↙ 或单击图标![]() ,或按F8键。
,或按F8键。
说明:打开正交模式后,只能绘制水平线和垂直线,保证正交状态。选项ON/OFF用于打开或关闭正交模式。
4)对象捕捉
命令:OSNAP/OS ↙ 或单击图标![]() ,或按F3键。
,或按F3键。
说明:在绘图过程中,经常要输入已有对象上的某些特征点,例如端点、中点、圆心、交点等。该命令可以帮助用户快速准确地捕捉这些特征点,从而能够精确快速地绘制图形。
“对象捕捉”只是一种模式,不能单独使用。只有当绘图命令(如画线)执行到要求输入点的位置时,才可以用对象捕捉模式来响应提示。“对象捕捉”模式有两种使用方式,单点方式和自动方式。
单点方式常需要调出“对象捕捉”工具条,在“工具”菜单中依次选择“工具栏”、“AutoCAD”,在此子菜单中提供有几十个工具条,点选相应的名称后,该工具条就显示在屏幕上,各项功能如图13—13所示。
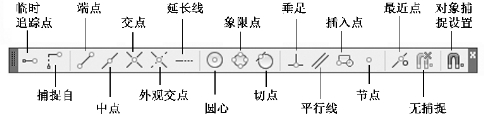
图13—13 对象捕捉工具条
在命令执行中要求指定一个点时,用鼠标单击工具条上的某个图标来激活相应的捕捉功能,然后移动光标到被选对象附近,当目标处跳出黄色标记时单击,即可选中目标。每次激活捕捉功能后只能执行一次,因此是一次性用法。需要隐藏工具条时,点击其右边的“×”即可。
单点对象捕捉方式还有另一种即时用法,在系统提示指定一个点时,按住Shift键,同时鼠标在绘图区右击,则弹出快捷菜单如图13—14所示,在此菜单中选择了捕捉点后,菜单自动消失,于是就可以执行相应的捕捉功能。
自动捕捉方式需要在“草图设置”对话框的“对象捕捉”选项卡中,勾选一个或多个捕捉功能,再选中“启用对象捕捉”复选框,如图13—14所示,最后按“确定”即可。
它的具体用法与单点方式相同,不一样的是它可以同时执行多项捕捉,且执行多次,直到关闭为止。
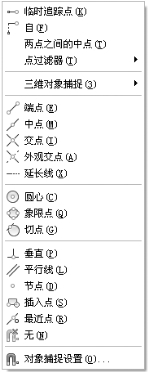
图13—14 对象捕捉
5)极轴追踪
命令:单击图标![]() 或按F10键。
或按F10键。
说明:当要求指定一点时,即显示出按预先设置的角度增量的辅助线,光标可沿此辅助线追踪来拾取所需点。“极轴追踪”不宜和“正交模式”或“光标捕捉模式”同时使用,以免互相干扰。通常和“对象捕捉模式”同时使用更方便。
6)对象捕捉追踪
命令:单击图标![]() 或按F11键。
或按F11键。
说明:可以沿指定方向(称为追踪矢量线)和与其他对象的某种特定关系来追踪。必须和“对象捕捉模式”同时使用,才能从对象的捕捉点进行追踪。对象捕捉追踪默认设置为正交(角度增量为90°),但可用极轴追踪角来代替。
若从某对象捕捉点开始追踪,将光标悬停于该点上,在已获取的点将显一个小加号(+),当移动光标时会出现追踪矢量线,若再次将光标悬停于此点上,则删去加号,停止从此点的追踪。该工具的操作较复杂,须反复练习才能掌握,熟练以后可使绘图设计更容易。
7)动态输入模式
单击图标![]() 进行开关切换。
进行开关切换。
说明:打开动态输入后,将在光标附近显示提示信息,该信息随着光标移动自动更新。当某个命令处于执行状态时,可以在提示中输入需要的数值,而不必在命令区中输入。输入坐标时有两种方式:指针输入和标注输入。如图13—15所示。例如画直线时,第二点和后续点的默认设置为相对坐标,不需要输入@符号,如要使用绝对坐标,需加#号前缀。当输入坐标的第一个数值后,用逗号,则为直角坐标,当第一个数值后,按TAB键,则为极坐标。

图13—15 动态输入模式
动态输入模式在光标附近提供了一个命令界面,以帮助用户更加专注于绘图区。
8)线宽显示
命令:单击图标![]() 。
。
说明:关闭线宽显示,则全部图线均显示为细线,可提高系统运行速度和成图效率,如果要观察图线的粗细效果,可打开线宽显示。需要注意,屏幕上显示的线宽和实际打印的效果是不一样的。
9)快捷特性
命令:单击图标![]() ,或按Ctrl+Shift+P键。
,或按Ctrl+Shift+P键。
说明:当选定某对象时,可显示该对象特性的当前值,例如选中直线,则显示其颜色、图层、线型、长度等参数,并且可以改动其某些参数。如果要临时关闭“快捷特性”选项板,按ESC键即可。
10)动态UCS
命令:单击图标![]() ,或按F6键。
,或按F6键。
说明:应用于三维绘图,可以在创建对象时使UCS的XOY平面自动与实体模型上的平面临时对齐。
11)透明度显示
命令:单击图标![]() 。
。
说明:根据对象和图层预先设定的透明度级别:0(不透明)~90(透明),使其在屏幕上显示出透明度效果,以提升图形品质。在默认情况下透明度在打印时无效。
12)选择循环
命令:单击图标![]() ,或按Ctrl+w键。
,或按Ctrl+w键。
说明:允许用户选择重叠的对象。将光标移动到重叠处,左击,可依次循环选择各个对象,或在弹出的选择集中点选所需对象。
13)三维对象捕捉
命令:单击图标![]() ,或按F4键。
,或按F4键。
说明:应用于三维绘图,可捕捉实体模型上的顶点、边中点、面中心、节点、垂足、最靠近面等。
14)推断约束
命令:单击图标![]() ,或按Ctrl+Shift+I键。
,或按Ctrl+Shift+I键。
说明:一般绘制的图形对象间没有约束关系,比如画两条平行线,改变其中一条的角度和位置,另一条是不变的。如果使它们建立平行约束关系后,若改变其中一条的角度和位置,则另一条也随之改变,并仍保持平行。“推断约束”命令可以使两个或多个对象间建立约束关系。右击图标,选择“设置”,则在弹出的对话框中勾选所需要的约束类型,如图13—16所示。如果设置了相切约束,此时在打开“推断约束”的情况下,绘制两圆和两直线相切的图形,如图13—17a所示,若任意改变其中任意直线和圆的大小和位置,它们仍然保持相切的约束关系,如图13—17b所示。利用“推断约束”工具,为设计和绘制相似对象(产品)带来方便,可以减少重复劳动,提高工作效率。

图13—16 约束设置对话框

图13—17 推断约束应用举例
有关画法几何及土木工程制图(第4版)的文章

例13—1绘制如图13—6所示的多边形。绘制结果如图13—7所示,具体操作如下:图13—7画圆命令的用法命令:CIRCLE↙。11)绘制云线命令:REVCLOUD↙或单击图标说明:使用多段线绘制修订云线。图13—8图案填充临时选项卡例13—3练习在图13—7中指定的区域绘制剖面线。如果该命令执行后,根据提示输入选项“T”,则弹出“图案填充和渐变色”对话框。......
2023-09-24

局部视图一般按投影关系配置,如图12—2中A向视图。这种向不平行于任何基本投影面的平面投影所得的视图称为斜视图。图12—4旋转视图的画法图12—5镜像投影法与镜像视图4)镜像视图当用第一角画法所绘制的视图不易表达清楚时,可用镜像投影法绘制,但应在图名后注写“镜像”两字。如图12—5所示,把镜面放在物体的下面,代替水平投影面,将镜面中的反射图像进行投影,所得到的视图称为“平面图(镜像)”。......
2023-09-24

为了将平面旋转到有利于解题的特殊位置,关键是确定旋转轴的位置和选择适当的旋转角度。2)将投影面垂直面旋转成投影面平行面以正垂线为旋转轴,可将正垂面旋转为水平面,其H投影反映实形。如图4—20所示,△ABC为正垂面,绕通过B点的正垂轴旋转,使其变换为水平面△A1BC1,于是△a1bc1≌△ABC。图4—21一般面旋转为水平面......
2023-09-24

手工绘制工程图样时应遵守一定的方法和步骤才能提高图面质量。1)绘图的准备工作首先擦干净绘图仪器和工具,将仪器及工具放在便于绘图的适当位置。整幅图的底稿线完成后,经过检查无误方可加深图线。3)图线的画法图10—39图线的画法用铅笔加深及上墨时应注意图线的正确画法。虚线、单点长画线、双点长画线的线段长度和间隔,宜各自相等。点画线与点画线或与其他图线交接时,应是线段交接。绘制点画线有困难时可用实线代替。......
2023-09-24

画棱柱体的投影时,一般是使其侧棱线垂直于某投影面。如图6—1a所示,正五棱柱在三面投影体系中的位置:顶面和底面是水平面且为正五边形,五个侧棱面均为矩形,除后侧棱面是正平面外,其余均是铅垂面,五条侧棱线均是铅垂线。图6—1正五棱柱的投影在棱柱面上取点和线,可利用有积聚性的投影来作图。例6—1如图6—2a所示,已知五棱柱面上A点的V投影a′和CD线的V投影c′d′,求作它们的其他两投影。......
2023-09-24

为解决快速精确定点问题,AutoCAD提供了一些辅助绘图工具,包括捕捉、栅格、正交、极轴、对象捕捉、对象追踪等。利用这些辅助工具,能提高绘图精度,加快绘图速度。图4-4“对象捕捉”快捷菜单图4-5快速使用对象捕捉“对象捕捉”工具栏提供了以下捕捉对象的模式。......
2023-09-18

由此,可总结出直线的旋转规律如下:图4—14直线的旋转若直线绕垂直于某投影面的轴旋转时,则其在该投影面上的投影长度不变,且其对该投影面的倾角亦不变。为了将直线旋转到有利于解题的特殊位置,选择旋转轴和旋转角度至关重要。图4—16正平线旋转为铅垂线3)将一般位置直线旋转成投影面垂直线综合上述两种旋转的情况,可以连续作两次旋转,第一次将一般线旋转为投影面平行线,第二次将其旋转成投影面垂直线。......
2023-09-24

4)缩放显示命令:ZOOM/Z↙或单击图标。缺省项为实时缩放显示,光标成放大镜状,拖动对象向上为放大,向下为缩小。5)控制显示的鼠标操作实际工作中利用鼠标中间的滚轮就可以很灵活的控制图形的显示。......
2023-09-24
相关推荐