【摘要】:思路·点拨“单扇门”由门板与门把手组合而成。门板大概为一个长方体中挖掉几个小长方体的图形;门把手在之前的示例13-1中就已经绘制好了,可以直接插入使用即可。结果文件——参见附带光盘“End\Ch13\综合实例2\单扇门.dwg”;动画演示——参见附带光盘“AVI\Ch13\综合实例2.avi”。图13-36 绘制矩形面域拉伸矩形面域。图13-39 差集后的图形重复步骤~步骤,绘制门板另一面的轮廓。至此,单扇门三维模型绘制完成。图13-40 添加门把手后的图形
思路·点拨
“单扇门”由门板与门把手组合而成。门板大概为一个长方体中挖掉几个小长方体的图形;门把手在之前的示例13-1中就已经绘制好了,可以直接插入使用即可。
结果文件——参见附带光盘“End\Ch13\综合实例2\单扇门.dwg”;
动画演示——参见附带光盘“AVI\Ch13\综合实例2.avi”。
【操作步骤】
(1)绘制矩形面域。使用【矩形】和【面域】命令,在XOY平面,按图13-36所示的尺寸,绘制一个矩形面域,矩形面域的左下顶点为坐标原点。
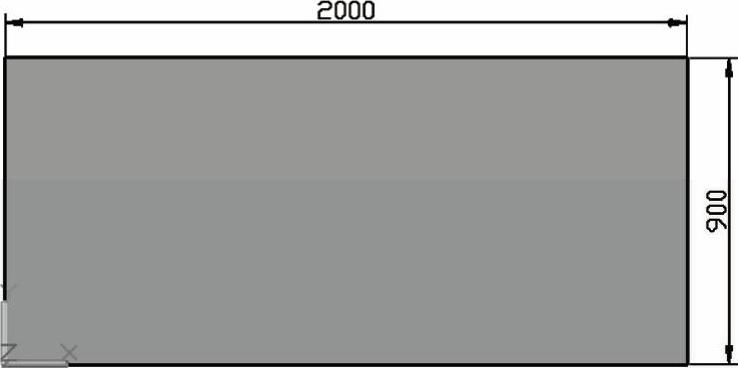
图13-36 绘制矩形面域
(2)拉伸矩形面域。使用【拉伸】命令,将步骤(1)绘制的矩形面域,向Z轴的正方向拉伸40mm,如图13-37所示。
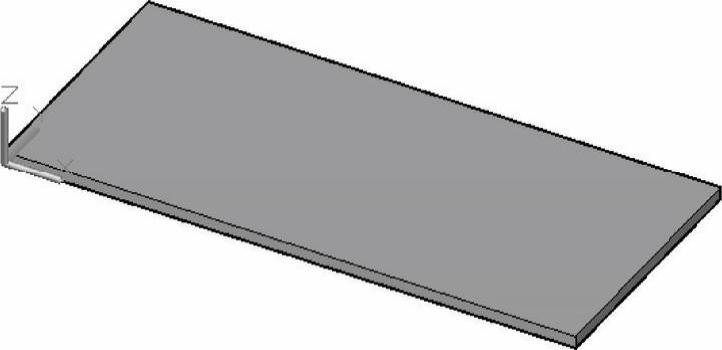
图13-37 拉伸矩形面域
(3)绘制两个矩形面域。使用【矩形】和【面域】命令,按图13-38所示的尺寸,绘制两个矩形面域。(https://www.chuimin.cn)
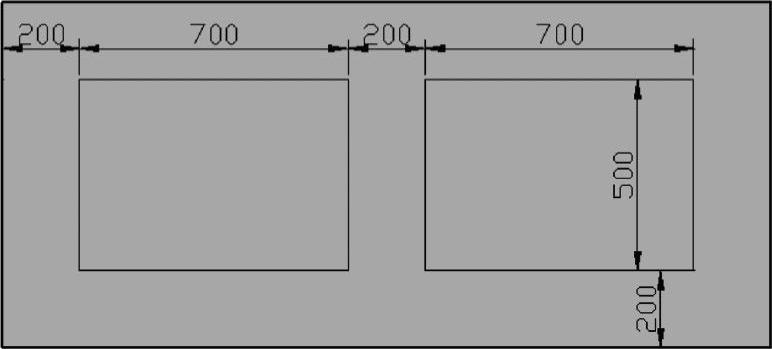
图13-38 绘制两个矩形面域
(4)使用【拉伸】命令,将步骤(3)绘制的两个面域向门板内拉伸10mm。
(5)使用【差集】命令,将步骤(2)绘制的长方体作为要从中减去的对象,减去的对象为步骤(4)绘制的两个长方体。完成差集操作后的图形如图13-39所示。
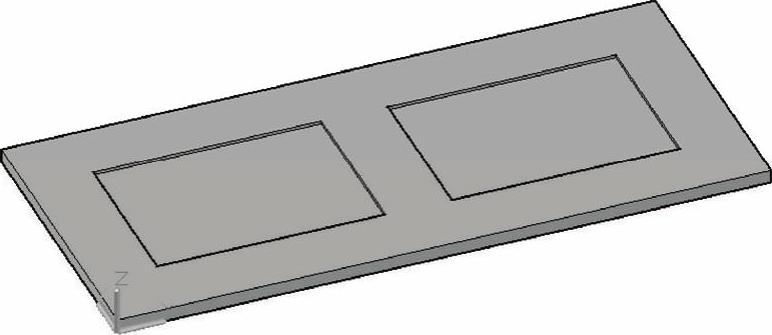
图13-39 差集后的图形
(6)重复步骤(3)~步骤(5),绘制门板另一面的轮廓。
(7)最后将之前绘制好的“门把手”图形插入到门板的两边,如图13-40所示。至此,单扇门三维模型绘制完成。
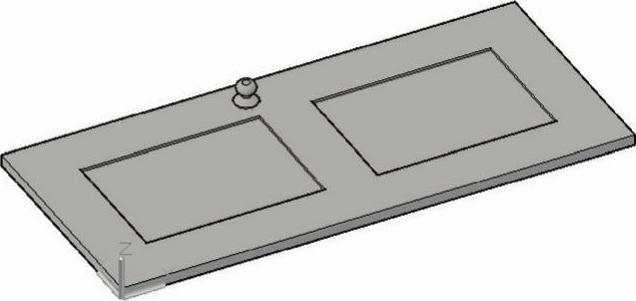
图13-40 添加门把手后的图形

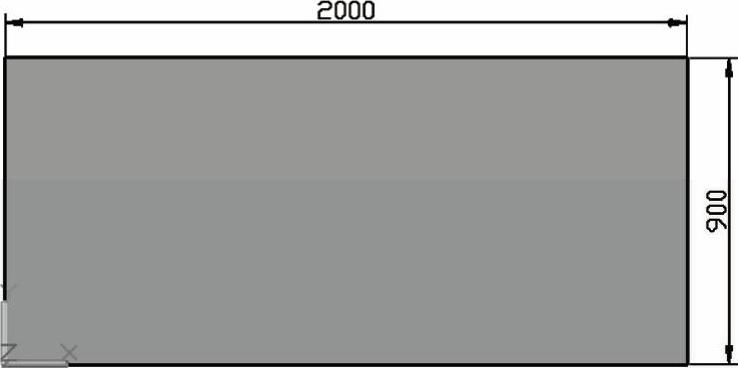
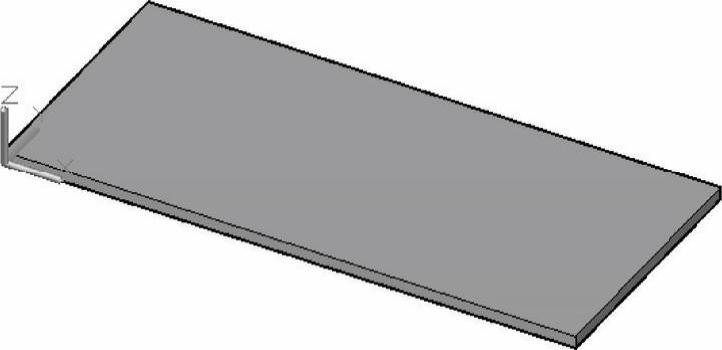
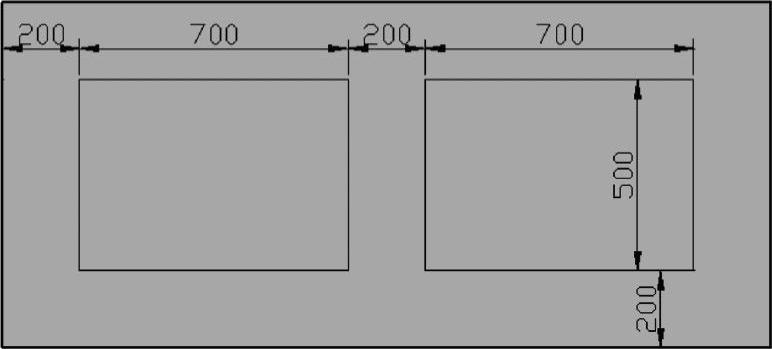
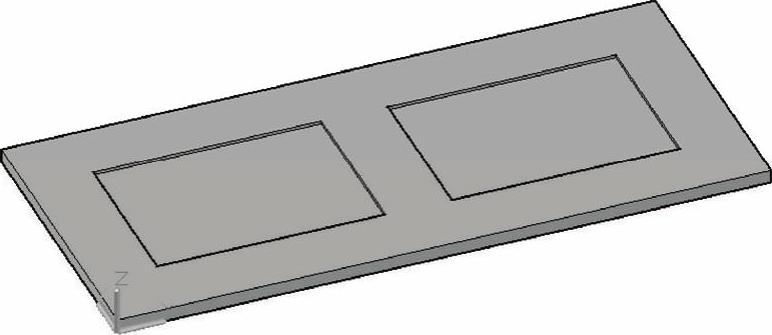
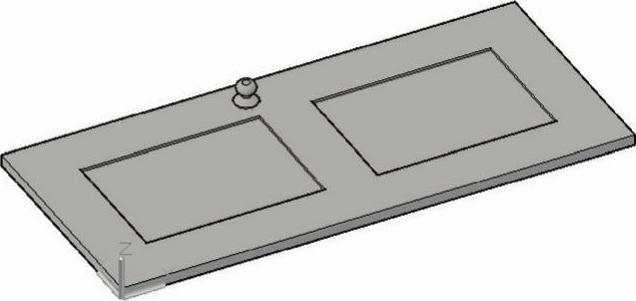






相关推荐