当选中该复选框时,选择编组中的一个对象,即选择了该编组中的所有对象。当用户选中该复选框时,选择填充图案后,边界即包含在选择集中。用户选中该复选框后,当单击空白区域时,将自动启动或选择。仅当某个命令处于活动状态并显示时,才会显示选择预览。单击该按钮,会弹出对话框。图3-4 设置对话框②复选框。此选项对标准对象无效。若选中该复选框,则在对多功能夹点操作时,可按〈Ctrl〉键循环改变对象编辑方式行为。......
2023-09-22
【操作步骤】
(1)选中图纸中多余的图案,按〈Delete〉快捷键删除干净,结果如图10-63所示。
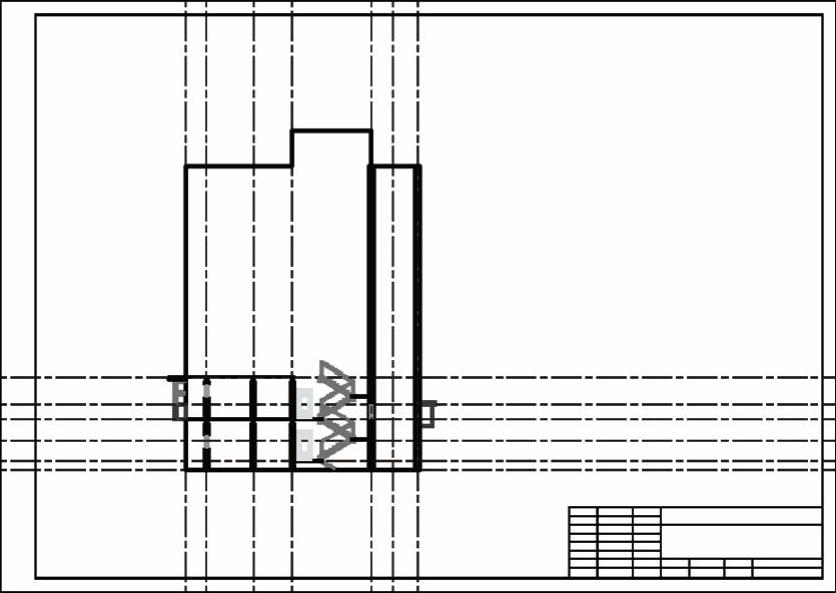
图10-63 后期处理准图
(2)在命令行中输入“ARRAYRECT”,执行【矩形阵列】命令,选定标准层的各个目标,修改阵列行数为1,阵列列数为6,阵列行间距为3000mm。阵列后的图形如图10-64所示。
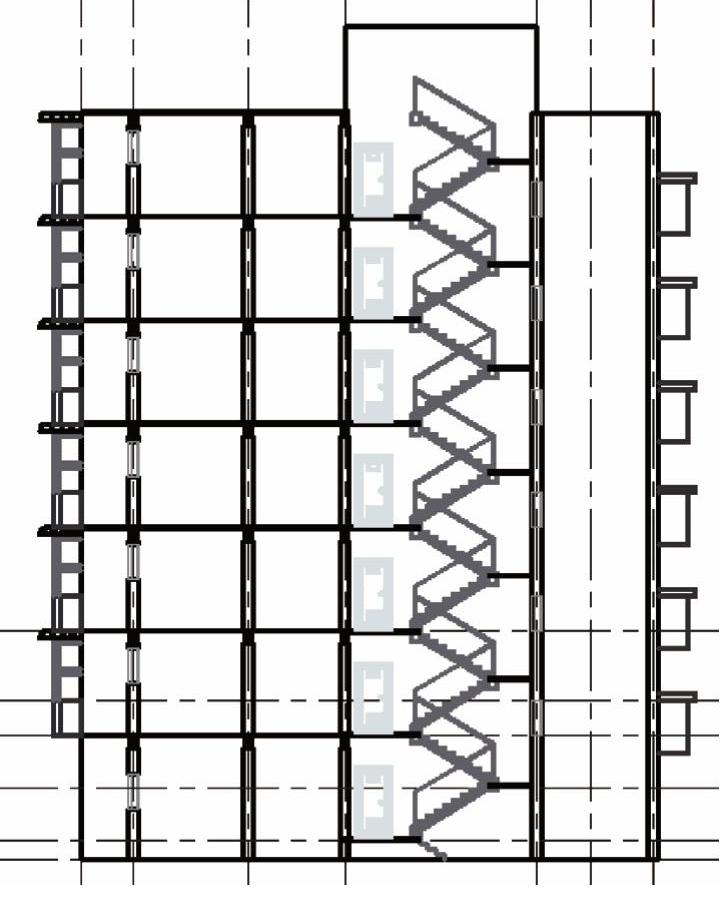
图10-64 阵列结果图
(3)将【梁线】图层置为当前图层,单击【绘图】工具栏中的【多段线】按钮 ,设定线宽为150mm,补充楼顶小屋的楼道板,结果如图10-65所示。
,设定线宽为150mm,补充楼顶小屋的楼道板,结果如图10-65所示。
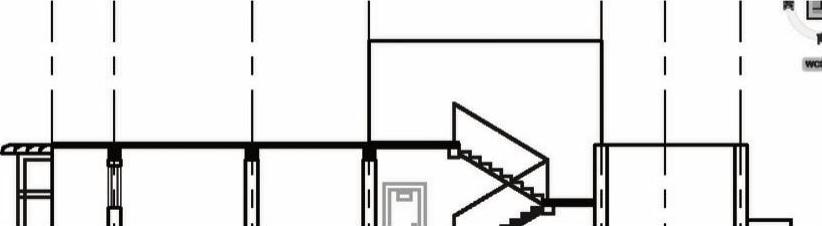
图10-65 补充楼道梁线
(4)单击【绘图】工具栏中的【插入块】按钮 ,弹出【插入】对话框,将“门”图块插入到图中,结果如图10-66所示。
,弹出【插入】对话框,将“门”图块插入到图中,结果如图10-66所示。
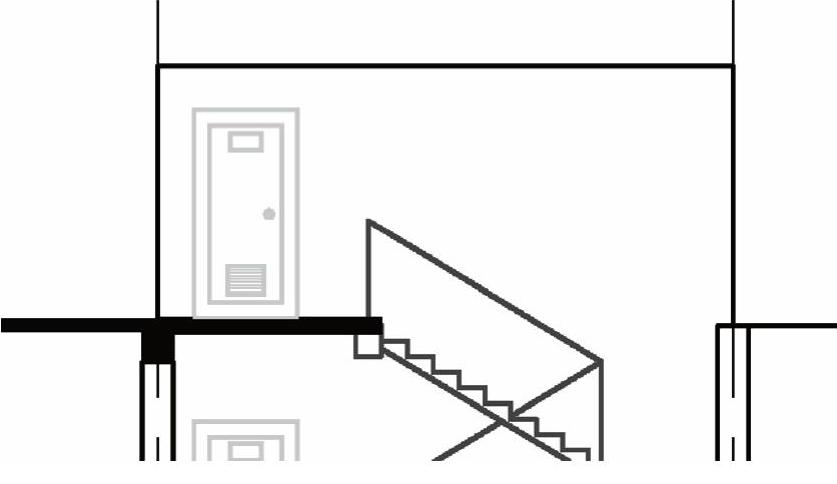
图10-66 插入“门”图块
(5)将【定位线】图层置为当前图层,设置线宽为默认线宽;单击【绘图】工具栏中的【构造线】按钮 ,绘制两条水平构造线。输入“o”偏移,偏移距离为600mm,偏移直线为顶层的直线,偏移方位为上方,结果如图10-67所示。
,绘制两条水平构造线。输入“o”偏移,偏移距离为600mm,偏移直线为顶层的直线,偏移方位为上方,结果如图10-67所示。
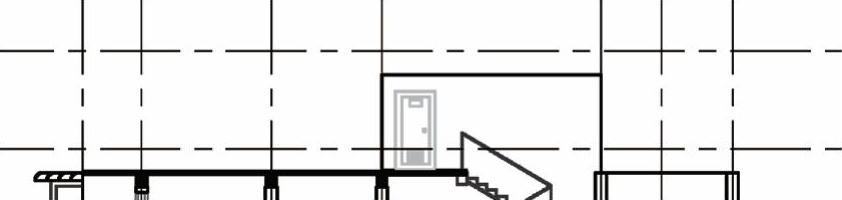
图10-67 楼顶构造线
(6)将【框架】图层置为当前图层,设置线宽为默认线宽;单击【绘图】工具栏中的【多段线】按钮 ,设定线宽为120mm,捕捉如图10-68所示端点,输入“@-700,0”确定一条直线。再输入“<60”,得到如图10-69所示的结果。
,设定线宽为120mm,捕捉如图10-68所示端点,输入“@-700,0”确定一条直线。再输入“<60”,得到如图10-69所示的结果。
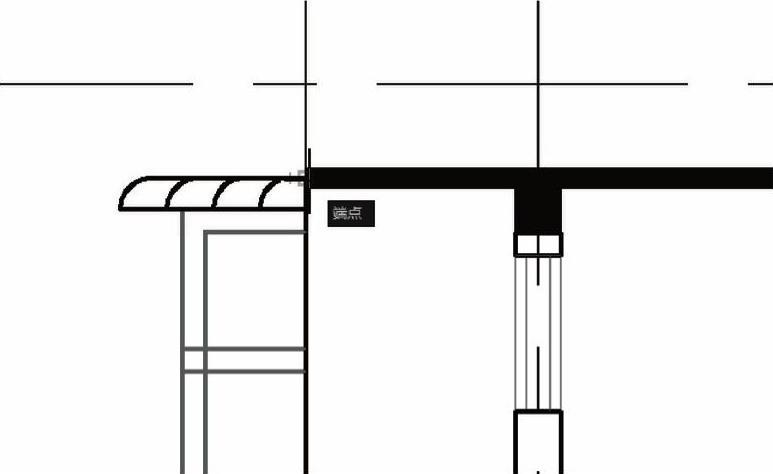
图10-68 绘制房梁
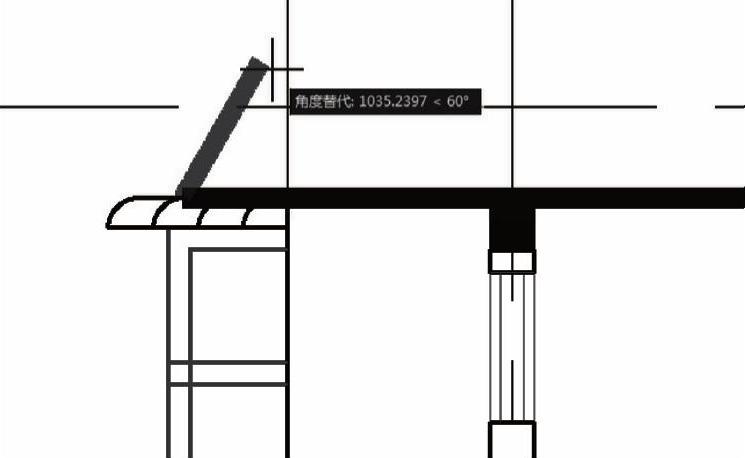
图10-69 绘制房梁2
(7)超出构造线后单击鼠标左键确定;在命令行中输入“TR”执行【修剪】命令,以构造线为基线,修剪超出部分的多线,结果如图10-70所示。

图10-70 修剪多出部分
(8)单击【绘图】工具栏中的【直线】按钮 ,绘制一条水平直线,连接多段线端点直到楼顶小屋的一边,结果如图10-71所示。
,绘制一条水平直线,连接多段线端点直到楼顶小屋的一边,结果如图10-71所示。
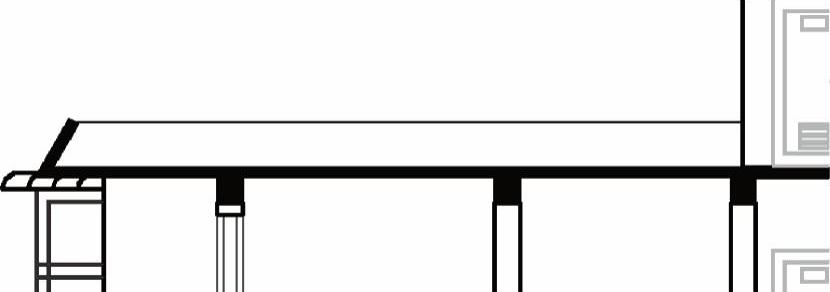
图10-71 楼顶框架1
(9)参照步骤(6)、(7)、(8),画出如图10-72所示的结果图。
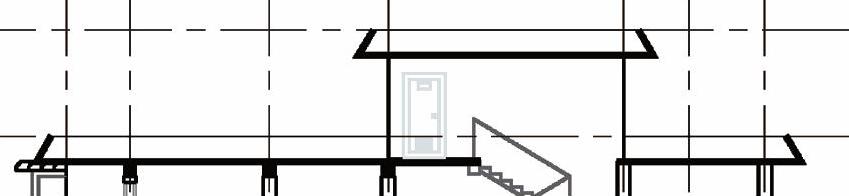
图10-72 楼顶框架2
(10)处理住宅底部。单击【绘图】工具栏中的【直线】按钮 ,捕捉住宅左下角点,分别输入“@-3000,600”“@-1000,0”“@0,-2000”“@24650,0”“@0,2000”“@-1000,0”“@-3000,-600”,结果如图10-73所示。
,捕捉住宅左下角点,分别输入“@-3000,600”“@-1000,0”“@0,-2000”“@24650,0”“@0,2000”“@-1000,0”“@-3000,-600”,结果如图10-73所示。

图10-73 底部细节绘制1
(11)填充地基。在命令行中输入“HATCH”,执行【图案填充】命令,选择填充图案为【ANSI33】,修改图案的比例为【5000】,然后为住宅地基填充,并删除底下多余线,结果如图10-74所示。

图10-74 底部细节绘制2
有关AutoCAD 2015建筑设计与制图的文章

当选中该复选框时,选择编组中的一个对象,即选择了该编组中的所有对象。当用户选中该复选框时,选择填充图案后,边界即包含在选择集中。用户选中该复选框后,当单击空白区域时,将自动启动或选择。仅当某个命令处于活动状态并显示时,才会显示选择预览。单击该按钮,会弹出对话框。图3-4 设置对话框②复选框。此选项对标准对象无效。若选中该复选框,则在对多功能夹点操作时,可按〈Ctrl〉键循环改变对象编辑方式行为。......
2023-09-22

安装AutoCAD 2015后,用户可以采用以下3种方式启动并进入到AutoCAD 2015的工作界面。图1-1 AutoCAD 2015的启动界面这是因为AutoCAD 2015先对系统进行检查,接着加载一些必要的文件,之后才能进入工作界面。加载完成后,进入AutoCAD 2015的工作界面,如图1-2所示。......
2023-09-22

在绘图区域中选择需要拉伸的对象,按〈Enter〉键完成对象选择。这时用户只需输入拉伸的高度,即可完成拉伸操作。图13-13 拉伸图形的预览下面将简要说明命令中的几个选项的用法。图13-14 被拉伸的矩形图13-15 模式的拉伸图形图13-16 模式的拉伸图形选项。选中该选项后,用户应选择直线等对象作为拉伸的路径。该选项用于指定拉伸的倾斜角。......
2023-09-22

在开始绘制住宅楼的正立面图前,用户应先设置绘图环境。设置绘图环境主要是指图层和标注样式的设置。表9-1 图层设置图9-23 创建图层2.设置标注样式在命令行中输入“DIMSTYLE”,弹出对话框,如图9-24所示。图9-26 修改好的选项卡至此,绘图环境的设置就完成了。......
2023-09-22

AutoCAD 2015的命令执行方式有多种,与绝大多数基于Windows操作系统的应用程序类似,可以通过菜单栏和工具栏来执行。此外,AutoCAD 2015提供的命令行也是实现操作的一种方式。OFFSET是偏移命令的英文名称,表示系统开始执行“偏移”命令。......
2023-09-22

图3-79a所示为选中圆时的窗口,图3-79b所示为选中直线时的窗口。窗口并不影响在绘图区的工作,即打开窗口后,用户仍可执行系统的各种命令,进行绘图工作。窗口的调用方法如下。在窗口中,修改某个特性的方式取决于所要修改特性的类型,主要有以下3种方式。图3-79 窗口应用·技巧在实际绘图中,用户经常会用到窗口,因为在该窗口中几乎可以修改到图形对象的每一个属性。......
2023-09-22

在绘图区域选择需要镜像的对象,按〈Enter〉键完成对象选择。图3-13 镜像预览输入镜像线的第二点后,命令行会出现如下提示信息。图3-14 镜像前的图形图3-15 值为0的镜像图形图3-16 值为1的镜像图形示例3-1 镜像图形思路·点拨本示例将利用命令绘制圣诞树。由于圣诞树为轴对称图形,因此用户只需将圣诞树的一半绘制好,然后再利用命令将其镜像到另一侧即可完成图形的绘制。图3-17 原图形在命令行中输入命令“MIRROR”,执行命令。......
2023-09-22

图3-67 三角形的圆角效果执行命令后,命令行会出现如下提示信息。这时选择第一条直线与第二条直线即可完成圆角的绘制。圆角半径的概念如图3-68所示。图3-68 圆角半径的概念应用·技巧和命令不但可以在二维绘图中使用,而且可以用于对三维实体的编辑。将A、B、F三个角改为倒角,倒角距离为15mm;将C、D、E三个角改为圆角,圆角半径为15mm。选中选项设置圆角,指定圆角半径为“15”。图3-71 倒角圆角后的图形......
2023-09-22
相关推荐