为了提高制图效率,在绘制该办公大楼总平面图前,用户应先将一些需要用到的图块绘制好,以便制图时可以直接插入使用。图8-6 环形阵列后的图形2.“大树”图块使用命令绘制一个直径为6000mm的圆形,如图8-7所示。图8-10 “草”图块图形在命令行中输入“WBLOCK”执行命令,将整个图形保存为名为“草”的外部图块。......
2023-09-22
在开始绘制立面图之前,用户可先把一些需要用到的图块绘制好,以便制图时可以直接将其插入到图中,简化绘图工作。
1.“正门”图块
【操作步骤】
(1)绘制一长为4200mm、宽为3100mm的矩形,如图9-3所示。
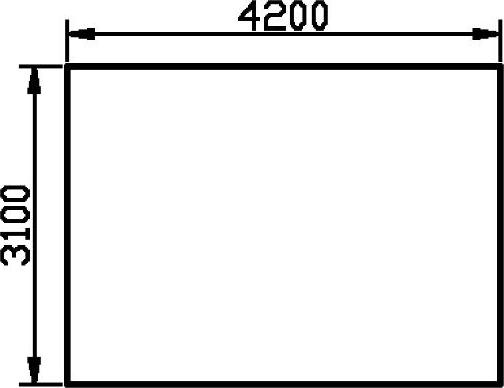
图9-3 绘制矩形(一)
(2)按图9-4所示的尺寸在矩形中绘制两个长为2000mm、宽为3000mm的矩形。

图9-4 绘制矩形(二)
(3)使用【直线】命令,按图9-5所示的尺寸,在左侧矩形中绘制6条直线。
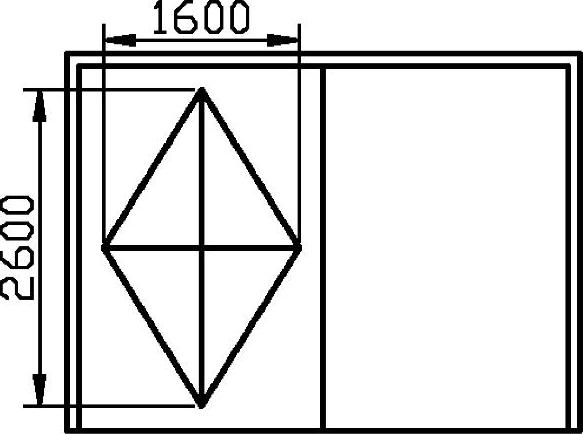
图9-5 绘制6条直线
(4)使用【镜像】命令,将步骤(3)绘制的图形镜像到右边,至此,“正门”图形绘制完毕,如图9-6所示。
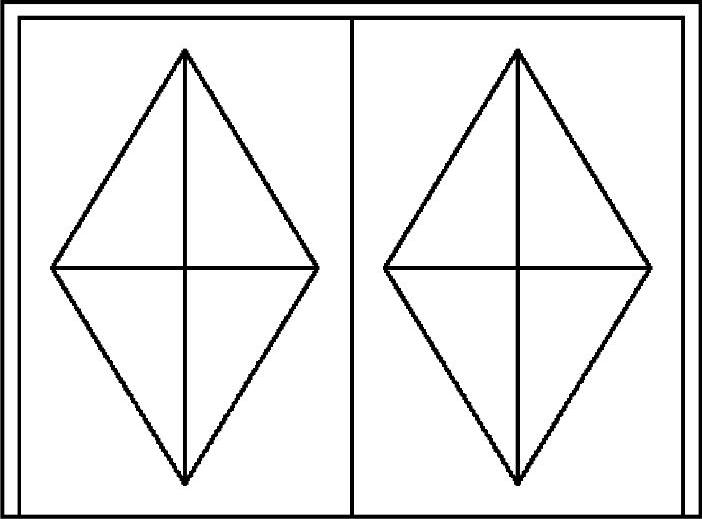
图9-6 “正门”图形
(5)在命令行中输入“WBLOCK”执行【写块】命令,将整个图形保存为名为“正门”的外部图块。
2.“阳台护栏”图块
【操作步骤】
(1)使用【直线】命令,按图9-7所示的尺寸绘制阳台护栏的大概轮廓。
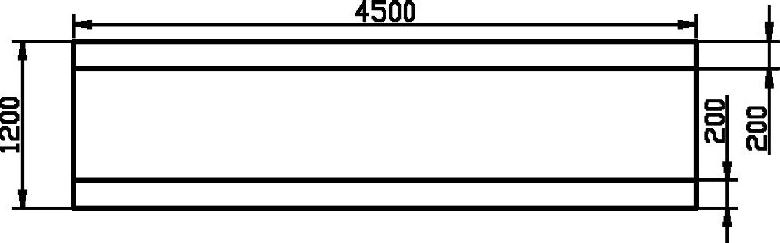
图9-7 阳台护栏的大概轮廓
(2)使用【直线】命令,绘制阳台护栏柱,如图9-8所示。
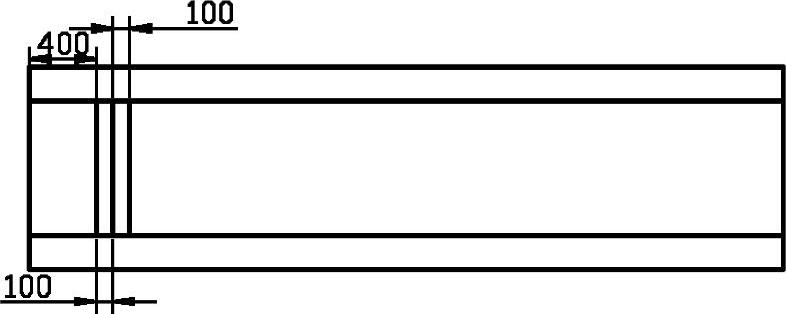
图9-8 绘制阳台护栏柱
(3)使用【矩形阵列】命令,选中步骤(2)绘制的“阳台护栏柱”图形为阵列对象,将阵列行数设置为1,阵列列数设置为8,设置阵列列间距为500。阵列完成后的图形如图9-9所示,至此,“阳台护栏”图形绘制完毕。
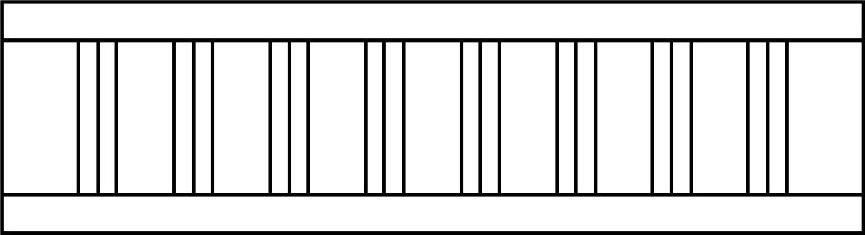
图9-9 “阳台护栏”图形
(4)在命令行中输入“WBLOCK”执行【写块】命令,将整个图形保存为名为“阳台护栏”的外部图块。
3.“老虎窗”图块
【操作步骤】
(1)使用【直线】命令,按图9-10所示的图形尺寸绘制老虎窗的外形轮廓。
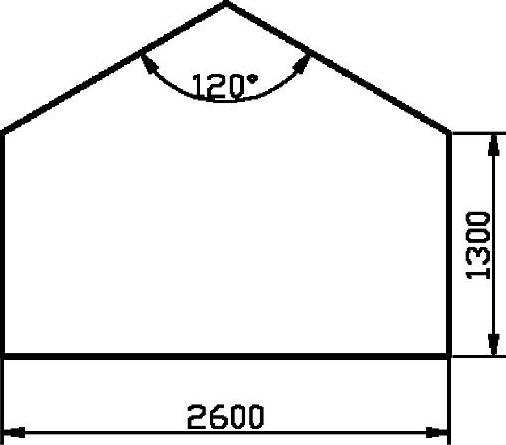
图9-10 老虎窗的外形轮廓
(2)绘制窗口边框。使用【矩形】命令,按图9-11所示的尺寸绘制一个长为1200mm、宽为900mm的矩形。
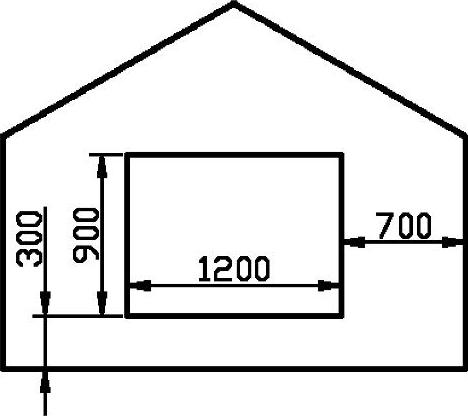
图9-11 绘制窗口边框
(3)使用【偏移】命令,将步骤(2)绘制的矩形向内偏移50mm,并在新的矩形中间绘制一条竖直线,如图9-12所示。至此,“老虎窗”图形绘制完毕。
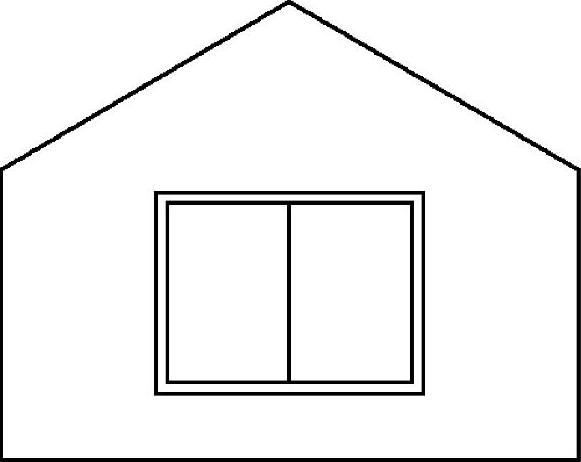
图9-12 “老虎窗”图形
(4)在命令行中输入“WBLOCK”执行【写块】命令,将整个图形保存为名为“老虎窗”的外部图块。
4.“阳台门”图块
【操作步骤】
(1)绘制阳台门的框架。使用【直线】命令,绘制两条长为1600mm的竖直直线和一条长为2200mm的水平直线,如图9-13所示。
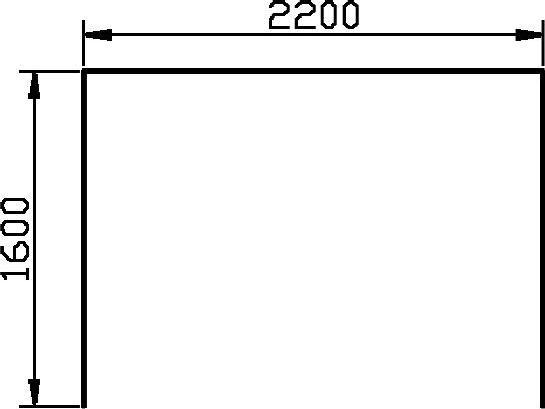
图9-13 绘制阳台门的框架
(2)绘制阳台门的大致轮廓。使用【矩形】命令,在阳台门的上侧绘制两个长为950mm、宽为500mm的矩形;使用【直线】命令,绘制两条长为900mm的竖直直线和一条长为2000mm的水平直线,如图9-14所示。
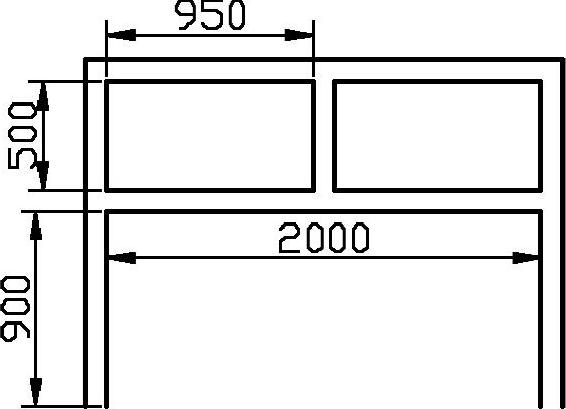
图9-14 绘制阳台门的大致轮廓
(3)使用【直线】命令,绘制阳台门的细部,如图9-15所示。至此,“阳台门”图形绘制完毕。
(4)在命令行中输入“WBLOCK”执行【写块】命令,将整个图形保存为名为“阳台门”的外部图块。
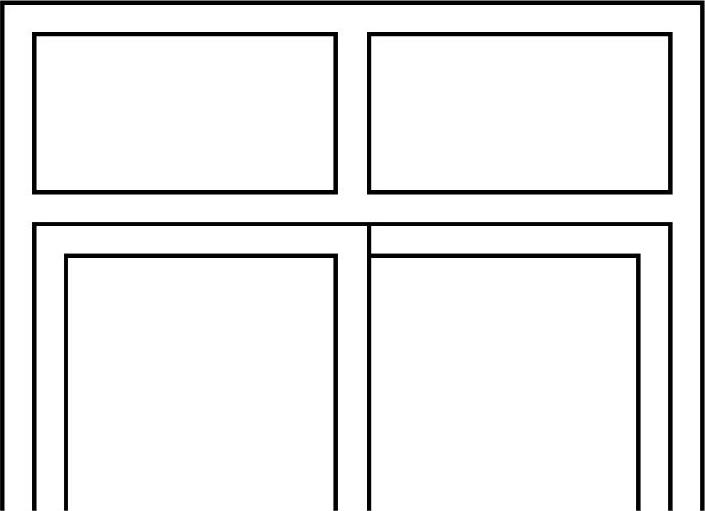
图9-15 “阳台门”图形
5.“窗户一”“窗户二”“窗户三”图块
【操作步骤】
(1)绘制“窗户一”的边框。使用【矩形】命令,绘制一个长为4000mm、宽为1500mm的矩形,然后将其向内偏移50mm,如图9-16所示。
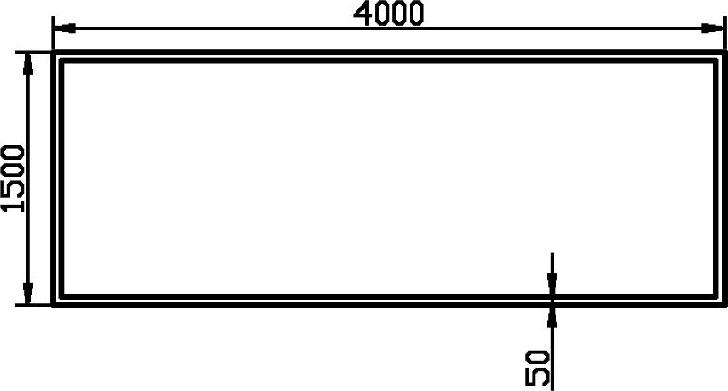
图9-16 “窗户一”的边框
(2)绘制“窗户一”左边部分。使用【直线】和【矩形】命令,按图9-17所示的尺寸绘制图形。
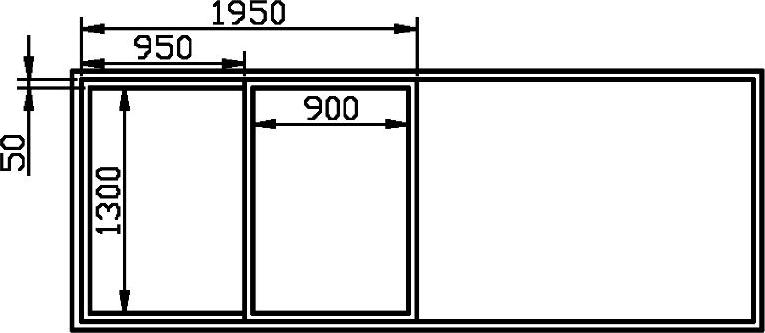
图9-17 绘制“窗户一”左边部分
(3)使用【镜像】命令,选择以步骤(2)绘制的图形作为镜像对象,以“窗户一”的竖直中线为镜像线。镜像完毕后的图形如图9-18所示。至此,“窗户一”图形绘制完毕。

图9-18 “窗户一”图形
(4)在命令行中输入“WBLOCK”执行【写块】命令,将整个图形保存成名为“窗户一”的外部图块。
(5)按图9-19和图9-20所示的图形,绘制“窗户二”和“窗户三”图形。并使用【写块】命令分别将其保存成名为“窗户二”“窗户三”的外部图块。
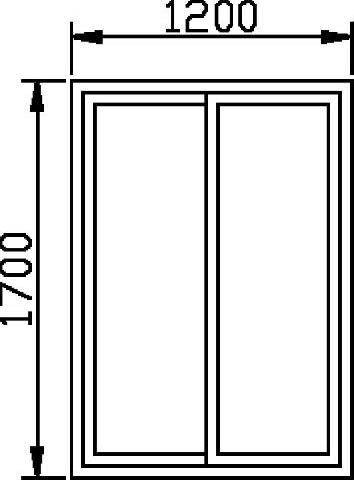
图9-19 “窗户二”图形
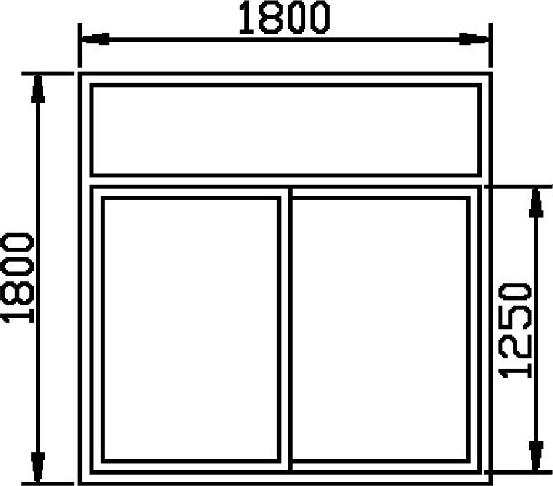
图9-20 “窗户三”图形
另外,本节绘制的立面图标注时还需要用到两个属性图块“轴线编号”和“标高符号”,分别如图9-21和图9-22所示。这两个属性图块在本书第4章的图块的操作中已经绘制过,此处不再赘述。

图9-21 轴线编号
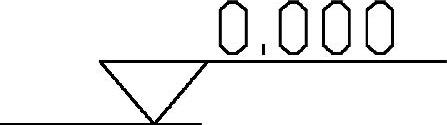
图9-22 标高符号
有关AutoCAD 2015建筑设计与制图的文章

为了提高制图效率,在绘制该办公大楼总平面图前,用户应先将一些需要用到的图块绘制好,以便制图时可以直接插入使用。图8-6 环形阵列后的图形2.“大树”图块使用命令绘制一个直径为6000mm的圆形,如图8-7所示。图8-10 “草”图块图形在命令行中输入“WBLOCK”执行命令,将整个图形保存为名为“草”的外部图块。......
2023-09-22

图12-7 偏移圆使用命令,分别编辑出12、9、6、3四个数字,并将其放在对应位置,如图12-8所示。图12-13 绘制电视按钮绘制电视机顶盖。图12-15 绘制电视机底座绘制电视机画面线条。图12-17 电视机大体图填充图案。图12-22 绘制抽屉把手使用与命令,把电视桌补充完整,结果如图12-23所示。图12-23 电视桌在命令行中输入“WBLOCK”执行命令,将整个图形保存成名为“电视桌”的外部图块。......
2023-09-22

单击按钮,弹出对话框,将两个图元选中,并将其偏移距离修改为“120”和“-120”,如图7-34所示。图7-32 对话框图7-33 对话框图7-34 对话框使用命令绘制墙体。将图层设置为当前图层,在命令行中输入“MLINE”执行命令,设置多线的为,为,为,然后按图7-35所示的样式绘制水平的多线,接着按图7-36所示的样式绘制竖直的多线。图7-40 进行的位置图7-41 绘制完毕的墙体......
2023-09-22

■ 选择菜单栏中的“绘图”→“多段线”命令。执行命令后,命令行会出现如下提示信息。以与前一线段相同的角度并按指定的长度绘制直线段。放弃最近一次添加到多段线上的直线段。在工具栏中单击按钮;或者在命令行中输入命令:“PLINE”,然后按〈空格〉键或〈Enter〉键。图2-17 绘制一圆弧图2-18 绘制新的直线输入“A”,表示下一输入为圆弧,再输入“CL”闭合圆弧,结果如图2-19所示。图2-19 绘制多段线结果......
2023-09-22

创建内部图块的操作方法如下。■ 选择菜单栏中的→→命令。■ 单击工具栏中的按钮。执行上述任一操作,系统均弹出对话框,如图4-1所示。只需在该对话框中输入名称、指定基点、选择对象,即可创建内部图块。用户可以在该文本框中输入图块的名称,最多可使用255个字符。图4-1 对话框②按钮。该选项用于设置图块的注释性。应用·技巧内部图块创建后只能在当前图纸中使用,因此,在实际的绘图过程中,内部图块用得并不是特别多。......
2023-09-22

图10-11 楼面线绘制3在命令行输入“ML”绘制多线,执行命令,输入“j”选择对齐方式为,输入“s”选择比例为,在B线与H线的交点上画出高1500mm的多线,结果如图10-12所示。图10-12 梁线绘制1图10-13 梁线绘制2参照10.2.1节的步骤,新建如图10-14所示的窗框样式,将颜色定义为,并置为当前。图10-14 新建多线样式将图层置为当前图层,线宽调节为,在命令行输入“ML”绘制多线,如图10-15所示。......
2023-09-22

通过在对话框中进行设置即可完成对外部图块的创建。该选项用于指定当前整个图纸图形成为创建外部图块的对象。用户在此处可以设置外部图块的保存路径和文件名。示例4-1 创建内部图块思路·点拨本示例将利用命令来将一个椅子平面图图形创建为内部图块。打开附带光盘目录下的“Start\Ch4\示例4-1.dwg”,椅子的平面图如图4-3所示。设置完毕后的对话框如图4-4所示,在文本框的右侧会出现图块的预览。......
2023-09-22

用户可在此处设置图块的插入点。示例4-2 插入图块思路·点拨本示例将进行一个插入内部图块的操作,将一个五角星图块插入到圆形中。图4-7 原图形图4-8 五角星图块在命令行中输入“INSERT”,系统即弹出对话框。从下拉列表框中选择名为“五角星”的图块;选中选项组中的复选框,在选项组中设置比例为“1”;在选项组中设置旋转角度为“0”。至此,图块插入的操作就完成了,如图4-10所示。......
2023-09-22
相关推荐