图5-58 原图形直接打开附带光盘目录下“Start\Ch5\综合实例1.dwg”。新建建筑标注,如前所述,该图以实际尺寸绘制,并以1∶1的比例输出。图5-60 新建文字样式将样式中的参数按图5-61所示的样式逐项进行设置。图5-62 进行长、高标注再标注BD。图5-67 纵向标注运用工具栏中的按钮和按钮,把书柜的其他细节标注完全,结果如图5-68所示。......
2023-09-22
思路·点拨
对钢琴进行标注时,除了线型标注外,圆弧标注和折弯标注也是十分重要的,这个示例中主要帮助用户了解圆弧标注和折弯标注的使用。
起始文件—参见附带光盘“Start\Ch5\示例5-8.dwg”;
结果文件—参见附带光盘“End\Ch5\示例5-8.dwg”;
动画演示—参见附带光盘“AVI\Ch5\示例5-8.avi”。
本示例将利用标注命令标注建筑图,先打开附带光盘目录下的“Start\Ch5\示例5-8.dwg”,原图形如图5-69所示;接下来开始利用标注命令进行标注。
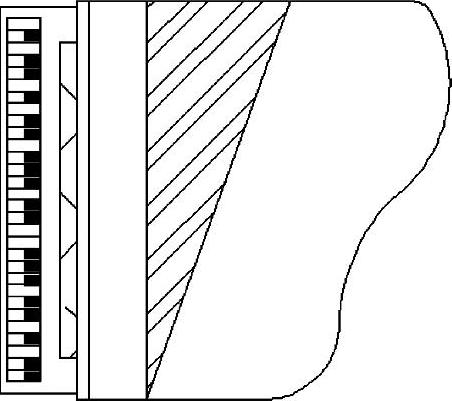
图5-69 原图形
【操作步骤】
(1)直接打开附带光盘目录下的“Start\Ch5\综合实例2.dwg”。重复示例5-7的步骤(2)、(3)和(4)。
(2)设置好标注参数后,进行详细标注。先标注大体尺寸:单击【标注】工具栏中的【线性】按钮 ,标出钢琴的长,如图5-70所示。
,标出钢琴的长,如图5-70所示。
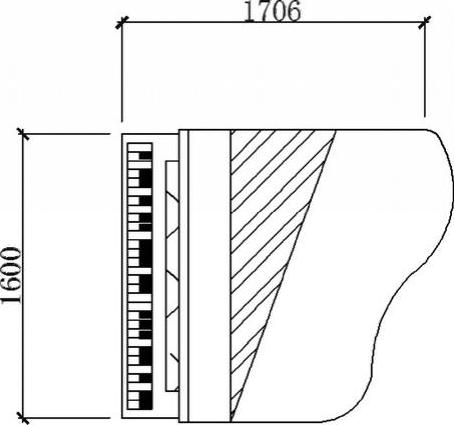
图5-70 大体标注
(3)单击【标注】工具栏中的【线性】按钮 进行细节标注,结果如图5-71所示。
进行细节标注,结果如图5-71所示。

图5-71 细节标注
(4)单击【标注】工具栏中的【半径】按钮 和【直径】按钮
和【直径】按钮 选择3段圆弧,进行径向标注。结果如图5-72所示。
选择3段圆弧,进行径向标注。结果如图5-72所示。
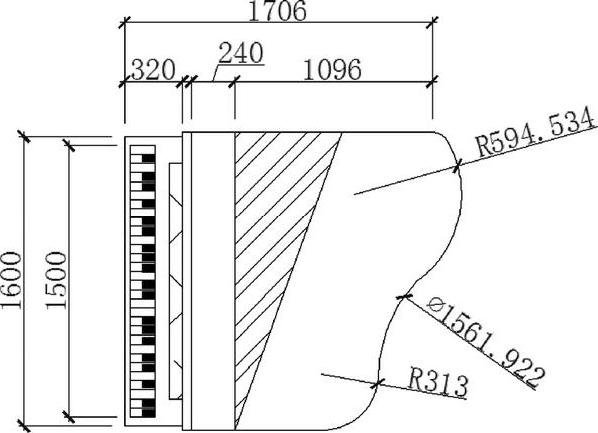
图5-72 半径标注
(5)考虑到非整数圆弧的加工难度,故进行尺寸修改,用公差进行限制,双击尺寸“R594.534”,输入“R594.5%%P0.1”,结果如图5-73所示。

图5-73 特殊符号标注修改(一)
(6)同理,双击尺寸“φ1561.922”,输入“%%C1562+0.1^-0.1”,然后进行堆叠,选定该尺寸中的“+0.1^-0.1”,单击【堆叠】按钮,结果如图5-74所示。
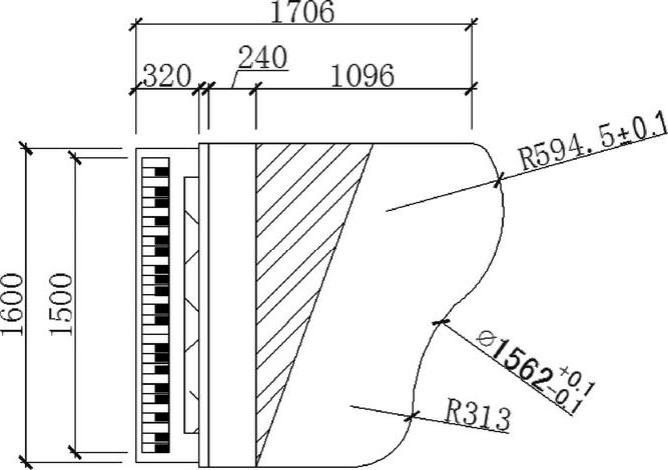
图5-74 特殊符号标注修改(二)
(7)插入块“基准A”,并将其放置在钢琴键固定架上方,结果如图5-75所示。

图5-75 插入块“基准A”
(8)在样式管理器中,修改引线箭头为“实心闭合”,修改完成后,按【置为当前】按钮进行确定。在命令行中输入“LEADER”,执行【引线】命令,进行公差标注,结果如图5-76所示。

图5-76 公差标注
有关AutoCAD 2015建筑设计与制图的文章

图5-58 原图形直接打开附带光盘目录下“Start\Ch5\综合实例1.dwg”。新建建筑标注,如前所述,该图以实际尺寸绘制,并以1∶1的比例输出。图5-60 新建文字样式将样式中的参数按图5-61所示的样式逐项进行设置。图5-62 进行长、高标注再标注BD。图5-67 纵向标注运用工具栏中的按钮和按钮,把书柜的其他细节标注完全,结果如图5-68所示。......
2023-09-22

思路·点拨本实例将为一张建筑立面图作标高的标注。打开附带光盘目录下的“Start\Ch4\综合实例3\起始文件.dwg”,起始图形如图4-35所示,本实例将该图形进行标高标注。将“标高符号图块”插入到图形最下方线段的右方,属性值为默认的“0.000”即可。......
2023-09-22

快速标注尺寸是建筑制图中比较方便、快捷的一种标注方式。本示例将利用标注命令标注建筑图,先打开附带光盘目录下的“Start\Ch5\示例5-5.dwg”,原图形如图5-41所示;接下来开始利用标注命令进行标注。图5-41 原图形当命令行继续提示时,在命令行中输入“C”选择选项,将光标放在图形下面,图上会出现标注预览,在一个合适的位置放置标注尺寸,结果如图5-42a所示。......
2023-09-22

思路·点拨本实例将为一张建筑平面图作定位轴线的标注。起始文件—参见附带光盘“Start\Ch4\综合实例2\起始文件.dwg”;结果文件—参见附带光盘“End\Ch4\综合实例2\结果文件.dwg”;动画演示—参见附带光盘“AVI\Ch4\综合实例2.avi”。图4-30 左侧轴线标注完毕重复步骤~步骤,插入附带光盘目录下的“Start\Ch4\综合实例2\图块文件\轴线编号(向右).dwg”的图块文件,分别将属性改为“A”“B”“D”和“F”,完成图形右侧的轴线标注,如图4-31所示。......
2023-09-22

形位公差表示形状、轮廓、方向、位置和跳动的允许偏差。在AutoCAD 2015中,用户可以通过特征控制框来添加形位公差,而特征控制框可通过引线使用“TOLERANCE”“LEADER”或“QLEADER”命令进行创建。对话框中各选项的含义如下。图5-34 形位公差图5-35 特征符号。示例5-4 形位公差标注思路·点拨本示例将对形位公差的标注做简单的演示。图5-39 形位公差对话框图5-40 形位公差标注......
2023-09-22

当选中该复选框时,选择编组中的一个对象,即选择了该编组中的所有对象。当用户选中该复选框时,选择填充图案后,边界即包含在选择集中。用户选中该复选框后,当单击空白区域时,将自动启动或选择。仅当某个命令处于活动状态并显示时,才会显示选择预览。单击该按钮,会弹出对话框。图3-4 设置对话框②复选框。此选项对标准对象无效。若选中该复选框,则在对多功能夹点操作时,可按〈Ctrl〉键循环改变对象编辑方式行为。......
2023-09-22

安装AutoCAD 2015后,用户可以采用以下3种方式启动并进入到AutoCAD 2015的工作界面。图1-1 AutoCAD 2015的启动界面这是因为AutoCAD 2015先对系统进行检查,接着加载一些必要的文件,之后才能进入工作界面。加载完成后,进入AutoCAD 2015的工作界面,如图1-2所示。......
2023-09-22

图10-63 后期处理准图在命令行中输入“ARRAYRECT”,执行命令,选定标准层的各个目标,修改阵列行数为1,阵列列数为6,阵列行间距为3000mm。图10-65 补充楼道梁线单击工具栏中的按钮,弹出对话框,将“门”图块插入到图中,结果如图10-66所示。图10-66 插入“门”图块将图层置为当前图层,设置线宽为默认线宽;单击工具栏中的按钮,绘制两条水平构造线。图10-72 楼顶框架2处理住宅底部。......
2023-09-22
相关推荐