用拾取框选择对象,如果选择的文本是用TEXT命令创建的单行文本,则深显该文本,可对其进行修改;如果选择的文本是用MTEXT命令创建的多行文本,选择对象后则打开多行文字编辑器,可根据前面的介绍对各项设置或对内容进行修改。汉字的高度h不应小于3.5mm,其字宽一般为。......
2023-11-02
在使用AutoCAD 2015制图的过程中,文字的规范使用能让整张图纸整洁大方,由于文本的长短不一,因此选择正确的文本框就显得很有必要。若需要标注的文本不长,用户可以利用【Text】命令创建单行文本。若需要标注很长、很复杂的文字信息,用户可以利用【MText】命令创建多行文本。
【多行文字】命令的执行方法如下。
■ 选择菜单栏中的【绘图】→【文字】→【多行文字】命令。
■ 在命令行中输入“MText”,然后按〈Enter〉键。
执行【多行文字】命令后,选择需要插入文字的位置,直接在界面中选取两个点作为矩形框的对角点建立文本框,其宽度作为将要标注的多行文本的宽度,第一个点则为第一行文本顶线的起点。当选择第一个点之后,系统会提示如图5-45所示的提示,其中各个选项的功能在多行文本编辑器(见图5-46)中也能确定,故在此不作详述,有兴趣的读者可自行尝试。

图5-45 多行文字

图5-46 多行文本编辑器
多行文本编辑器中各选项的含义如下。
(1)【样式】选项框。该选项用于选择系统设定好的文本样式,如编辑一系列文本,可免去一个一个参数设置的麻烦。系统默认使用【Standard】文本样式。
(2)【字体】选项框。该选项用于选择文本的文字字体。系统默认使用【txt,gbcbig】字体。
(3)【高度】下拉列表框。该选项用于确定文本的字符高度。用户可在文本编辑框中直接输入新的文字高度,也可以在下拉列表框中选择已设置好的高度。
(4) 和
和 按钮。这两个按钮分别用于设置黑体或斜体效果,但只对TrueType字体有效。
按钮。这两个按钮分别用于设置黑体或斜体效果,但只对TrueType字体有效。
(5) 、
、 和
和 按钮。分别用于设置或取消下画线、底线和删除线。
按钮。分别用于设置或取消下画线、底线和删除线。
(6) 和
和 按钮。撤销和重做按钮用于撤销上一步动作或重做下一步动作。
按钮。撤销和重做按钮用于撤销上一步动作或重做下一步动作。
(7)【堆栈】 按钮。即层叠/非层叠文本按钮,用于层叠所选的文本,也就是创建分数形式。当文本中某处出现“/”“^”或“#”这3种层迭符号之一时,可层叠文本,方法是选中需层叠的文字,然后单击此按钮,则符号左边的文字作为分子,右边的文字作为分母。例如,“123/456”“123^456”或“123#456”堆栈后,分别得到的结果如图5-47所示。选中已经层叠的文本对象单击此按钮,则恢复到非层叠形式。如果记不住各种符号的堆栈结果,在任一堆栈结果处双击,可以得到堆栈特征对话框,如图5-48所示。在对话框中,用户可以设定上下文字、样式、位置和大小等。其中【自动堆叠】按钮用来设置自动堆叠特性。
按钮。即层叠/非层叠文本按钮,用于层叠所选的文本,也就是创建分数形式。当文本中某处出现“/”“^”或“#”这3种层迭符号之一时,可层叠文本,方法是选中需层叠的文字,然后单击此按钮,则符号左边的文字作为分子,右边的文字作为分母。例如,“123/456”“123^456”或“123#456”堆栈后,分别得到的结果如图5-47所示。选中已经层叠的文本对象单击此按钮,则恢复到非层叠形式。如果记不住各种符号的堆栈结果,在任一堆栈结果处双击,可以得到堆栈特征对话框,如图5-48所示。在对话框中,用户可以设定上下文字、样式、位置和大小等。其中【自动堆叠】按钮用来设置自动堆叠特性。
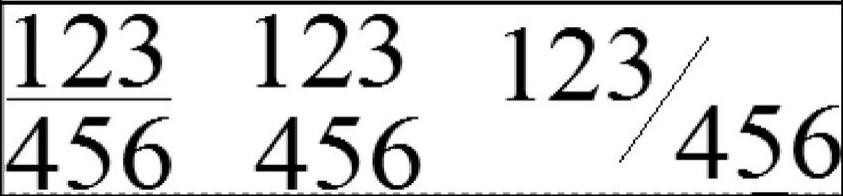
图5-47 堆栈结果

图5-48 堆栈特征
(8)【颜色】选项框。该选项用于选择字体的颜色,设置方法参照前文。
(9)【栏数】按钮 。单击该按钮,弹出一个菜单,该菜单提供3个栏选项,即“不分栏”“静态栏”和“动态栏”。“动态栏”用于设置“手动高度”或“自动高度”,“静态栏”则用于设置固定栏数。
。单击该按钮,弹出一个菜单,该菜单提供3个栏选项,即“不分栏”“静态栏”和“动态栏”。“动态栏”用于设置“手动高度”或“自动高度”,“静态栏”则用于设置固定栏数。
(10)【多行文字对正】按钮 。展开“多行文字对正”菜单,其中有9种对齐方式。
。展开“多行文字对正”菜单,其中有9种对齐方式。
(11)【段落】按钮 。单击该按钮,系统会弹出“段落”对话框,其中包括“制表位”“左缩进”“右缩进”“段落对齐”“段落间距”“段落行距”等设置,如图5-49所示。
。单击该按钮,系统会弹出“段落”对话框,其中包括“制表位”“左缩进”“右缩进”“段落对齐”“段落间距”“段落行距”等设置,如图5-49所示。

图5-49 【段落】对话框
(12)【文字分布】按钮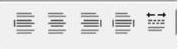 。这5个按钮用于选择文字的分布方式,分别为“左对齐”“居中”“右对齐”“对正”和“分布”。
。这5个按钮用于选择文字的分布方式,分别为“左对齐”“居中”“右对齐”“对正”和“分布”。
(13)【行距】按钮 。单击此按钮,可确定多行文字的行间距,这里所说的行间距是指相邻两文本行基线之间的垂直距离。其中,单击后弹出的数值为精确行距,若选择“其他”选项,则弹出如图5-49所示的【段落】对话框。值得注意的是,行距分为“精确”“至少”和“多个”等方式,“至少”会根据文本中最大的字符自动调整行间距;“精确”会根据输入的确定值设置间距;“多个”则是在设置多个可变行距。
。单击此按钮,可确定多行文字的行间距,这里所说的行间距是指相邻两文本行基线之间的垂直距离。其中,单击后弹出的数值为精确行距,若选择“其他”选项,则弹出如图5-49所示的【段落】对话框。值得注意的是,行距分为“精确”“至少”和“多个”等方式,“至少”会根据文本中最大的字符自动调整行间距;“精确”会根据输入的确定值设置间距;“多个”则是在设置多个可变行距。
(14)【编号】按钮 。该选项用于自动编号,可以选用“大(小)写字母”“数字”“项目符号”,可以“重新启动”编号或“继续”编号等。
。该选项用于自动编号,可以选用“大(小)写字母”“数字”“项目符号”,可以“重新启动”编号或“继续”编号等。
(15)【插入字段】按钮 。该选项用于插入一些常用或预设字段。单击该按钮,系统将弹出“字段”对话框,如图5-50所示,用户可以从中选择字段并将其插入到标注文本中。
。该选项用于插入一些常用或预设字段。单击该按钮,系统将弹出“字段”对话框,如图5-50所示,用户可以从中选择字段并将其插入到标注文本中。
(16)【符号】按钮 。该选项用于输入各种符号。单击该按钮,系统将打开符号列表,如图5-51所示,用户可以从中选择符号并将其输入到文本中。
。该选项用于输入各种符号。单击该按钮,系统将打开符号列表,如图5-51所示,用户可以从中选择符号并将其输入到文本中。
(17) 和
和 按钮。它们是大小写转换按钮,分别用于把小写转换成大写和把大写转换成小写。
按钮。它们是大小写转换按钮,分别用于把小写转换成大写和把大写转换成小写。

图5-50 插入字段
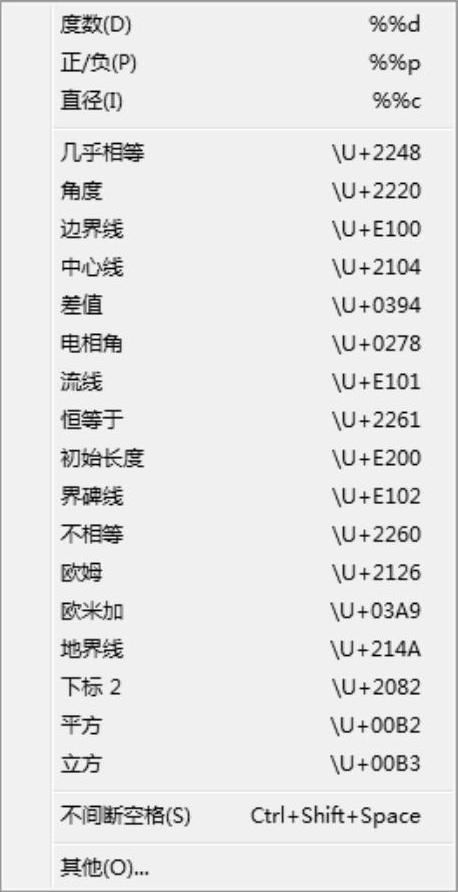
图5-51 特殊符号列表
(18)【倾斜角度】数值框 。该选项用于设置文字的倾斜角度。注意:倾斜角度与斜体效果是两个不同的概念,前者可以设置任意倾斜角度,后者则可以在任意倾斜角度的基础上设置斜体效果。
。该选项用于设置文字的倾斜角度。注意:倾斜角度与斜体效果是两个不同的概念,前者可以设置任意倾斜角度,后者则可以在任意倾斜角度的基础上设置斜体效果。
(19)【追踪】数值框 。该选项用于增大或减小选定字符之间的空隙。
。该选项用于增大或减小选定字符之间的空隙。
(20)【宽度】数值框 。该选项用于扩展或收缩选定字符。
。该选项用于扩展或收缩选定字符。
(21)【选项】按钮 。单击【选项】按钮后,弹出如图5-52所示的子菜单,除了上文提到的各种命令外,还有【输入文字】和【背景遮罩】命令比较常用。若选择【输入文字】,会弹出【选择文件】对话框,如图5-53a所示,用户在此可以选择任意ASCII或RTF格式的文档。输入文字保留原始字符格式和样式特征。“背景遮罩”则用来设定背景对标注的文字进行屏蔽,如图5-53b所示。
。单击【选项】按钮后,弹出如图5-52所示的子菜单,除了上文提到的各种命令外,还有【输入文字】和【背景遮罩】命令比较常用。若选择【输入文字】,会弹出【选择文件】对话框,如图5-53a所示,用户在此可以选择任意ASCII或RTF格式的文档。输入文字保留原始字符格式和样式特征。“背景遮罩”则用来设定背景对标注的文字进行屏蔽,如图5-53b所示。
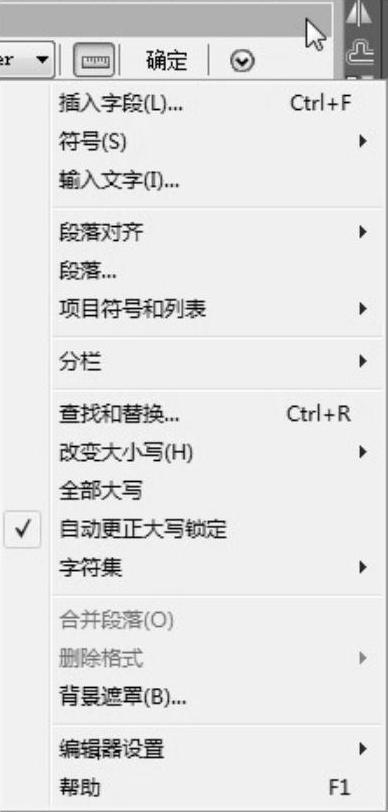
图5-52 【选项】按钮的列表图

图5-53 【输入文字】和【背景遮罩】分别对应的对话框
a)【选择文件】对话框 b)【背景遮罩】对话框
有关AutoCAD 2015建筑设计与制图的文章

用拾取框选择对象,如果选择的文本是用TEXT命令创建的单行文本,则深显该文本,可对其进行修改;如果选择的文本是用MTEXT命令创建的多行文本,选择对象后则打开多行文字编辑器,可根据前面的介绍对各项设置或对内容进行修改。汉字的高度h不应小于3.5mm,其字宽一般为。......
2023-11-02

任务描述用匹配、对齐、插入等方式对已完成的零件进行装配,装配后的图形如图4-2-1所示。图4-2-1花瓣吊灯任务实施一、新建进入装配模块步骤1选择“新建”→选择“组件”模块→输入名称“4-2-1”→将“使用缺省模块”的钩去掉→单击“确定”,如图4-2-2所示。图4-2-3单位的选择二、装配第一个零件步骤1鼠标左键单击“装配”命令,如图4-2-4所示。步骤2进行第2个约束,对零件03.prt的上(或下)表面和零件01.prt的对应表面进行匹配约束。......
2023-06-15

Fmt和Type字段确认当前TLP使用的总线事务,TLP头的大小是由3个双字还是4个双字组成,当前TLP是否包含有效负载。在TLP的Type字段中存放TLP的类型,即PCIe总线支持的总线事务。PCIe总线规定所有Non-Posted存储器请求使用Split总线方式进行数据传递。在PCIe总线规范V2.0中,TLP头的大小为1DW,而使用LPrfx和EPrfx总线事务可以对TLP头进行扩展,本节不对这些TLP Prefix做进一步介绍。......
2023-10-20

超文本和超媒体的概念与多媒体密切相关,因此很容易把它们和多媒体混淆在一起。由图5.1可以看出超文本具有包含多种媒体信息、网络结构形式和交互性三大特点。图5.1超文本的概念图超文本不是顺序的,而是一个非线性的网状结构,它把文本按其内部固有的对立性划分成不同的基本信息块,称为“节点”。早期的超文本的表现形式仅仅是文字的,这就是它被称为“文本”的原因。......
2023-10-22

在“新建标注样式”对话框中,第4个选项卡是“调整”选项卡,如图7-12所示。如果空间允许,AutoCAD总是把尺寸文本和箭头放置在尺寸延伸线的里面,如果空间不够,则根据本选项卡的各项设置放置,现对选项卡中的各选项分别说明如下:图7-12 “调整”选项卡1.“调整选项”选项组。“文字始终保持在尺寸界线之间”单选按钮:单击此单选按钮,AutoCAD总是把尺寸文本放在两条尺寸延伸线之间。......
2023-11-02

从CSS的基本定义语句selector{property:value[;property:value……]}就可以看出,属性和值是CSS样式表非常重要的部分。CSS属性可分为字体、颜色及背景、文本、方框、分类和定位属性等几大类。有关CSS样式表属性和值的详细说明请参考“附录ACSS样式表属性”。程序“css323_1.htm”中演示了字体属性的分项表示和综合表示;对<table>表格中的行列演示了用border属性综合表示边框。图3-12 CSS字体、颜色及背景、文本、边框属性E_css_3.htm:......
2023-11-19

选择“插入”选项卡,在“插图”组中单击“剪贴画”按钮,在文档右侧弹出“剪贴画”窗格,如图3-77所示,在窗格中选择剪贴画便可插入。图3-77“剪贴画”窗格图3-78图片选择控制点移动图片。当将鼠标指针移动到图片上时,鼠标指针变成形状,按下左键并拖动鼠标,即可移动图片的位置。②准确设置图片大小的方法是:选中图片,选择“格式”选项卡,在“大小”组中的“高度”和“宽度”文本框中设置参数,如图3-79所示。......
2023-11-20

本节根据日光灯调光器电路的原理图,将前面绘制好的实体符号插入到结构线路图合适的位置上。由于在单独绘制实体符号的时候,符号大小以方便看清楚为标准,所以插入到结构线路中时,可能会出现不协调,这时可以根据实际需要调用“缩放”功能来及时调整。下面将选择几个典型的实体符号插入结构线路图,来介绍具体的操作步骤。......
2023-11-02
相关推荐