【摘要】:快速标注尺寸是建筑制图中比较方便、快捷的一种标注方式。本示例将利用标注命令标注建筑图,先打开附带光盘目录下的“Start\Ch5\示例5-5.dwg”,原图形如图5-41所示;接下来开始利用标注命令进行标注。图5-41 原图形当命令行继续提示时,在命令行中输入“C”选择选项,将光标放在图形下面,图上会出现标注预览,在一个合适的位置放置标注尺寸,结果如图5-42a所示。
快速标注尺寸是建筑制图中比较方便、快捷的一种标注方式。快速标注是从选定对象中快速创建一组标注,创建系列基线或连续标注,或者为一系列圆或圆弧创建标注。
【快速标注】命令的执行方法如下。
■ 选择菜单栏中的【标注】→【快速标注】命令。
■ 单击【标注】工具栏中的【快速标注】按钮 。
。
■ 在命令行中输入“QDIM”,然后按〈Enter〉键。命令行会出现如下提示信息。

在选定所需标注的图形后,按〈Enter〉键继续,命令行会出现如下提示信息。

按照所需标注的要求,选择所需要的选项,其中,基线系统默认从左到右(在标注样式可中设置),所得结果效果请参照示例5-5。
示例5-5 快速标注
思路·点拨
本示例将演示快速标注的各种线性标注方法,用以相互比较异同。对于半径和直径的快速标注和前文的径向标注的使用方式相同,此处不再赘述。
起始文件—参见附带光盘“Start\Ch5\示例5-5.dwg”;
结果文件—参见附带光盘“End\Ch5\示例5-5.dwg”;
动画演示—参见附带光盘“AVI\Ch5\示例5-5.avi”。
本示例将利用标注命令标注建筑图,先打开附带光盘目录下的“Start\Ch5\示例5-5.dwg”,原图形如图5-41所示;接下来开始利用标注命令进行标注。
【操作步骤】
(1)把【标注】图层置为当前层。单击【快速标注】按钮 ,进行快速标注,当命令行中提示【选择要标注的几何图形】时,选择如图5-41a所示的图块,然后按〈Enter〉键确定。
,进行快速标注,当命令行中提示【选择要标注的几何图形】时,选择如图5-41a所示的图块,然后按〈Enter〉键确定。
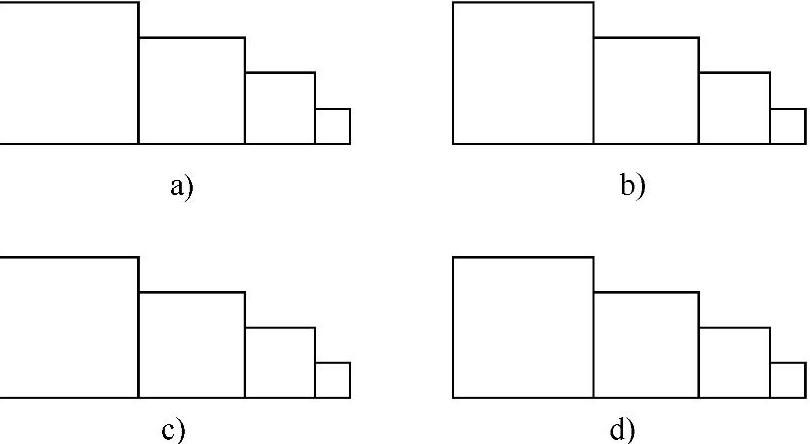
图5-41 原图形
(2)当命令行继续提示【尺寸线位置】时,在命令行中输入“C”选择【连续(C)】选项,将光标放在图形下面,图上会出现标注预览,在一个合适的位置放置标注尺寸,结果如图5-42a所示。
(3)重复操作步骤(1),选择b图块,当命令行继续提示【尺寸线位置】时,在命令行中输入“s”选择【并列[S]】选项,并将光标放在图形下面,图上会出现标注预览,在一个合适的位置放置标注尺寸,结果如图5-42b所示。
(4)重复操作步骤(1),选择c图块,当命令行继续提示【尺寸线位置】时,在命令行中输入“p”选择【基准点[P]】选项,选择图块左下角点为基准点,再在命令行中输入“b”选择【基线[B]】选项,并将光标放在图形下面,图上会出现标注预览,在一个合适的位置放置标注尺寸,结果如图5-42c所示。
(5)重复操作步骤(1),选择如图5-42d所示的图块,当命令行继续提示【尺寸线位置】时,在命令行中输入“p”选择【基准点[P]】选项,选择图块左下角点为基准点,再在命令行中输入“o”选择【坐标[O]】选项,并将光标放在图形下面,图上会出现标注预览,在一个合适的位置放置标注尺寸,结果如图5-42d所示。
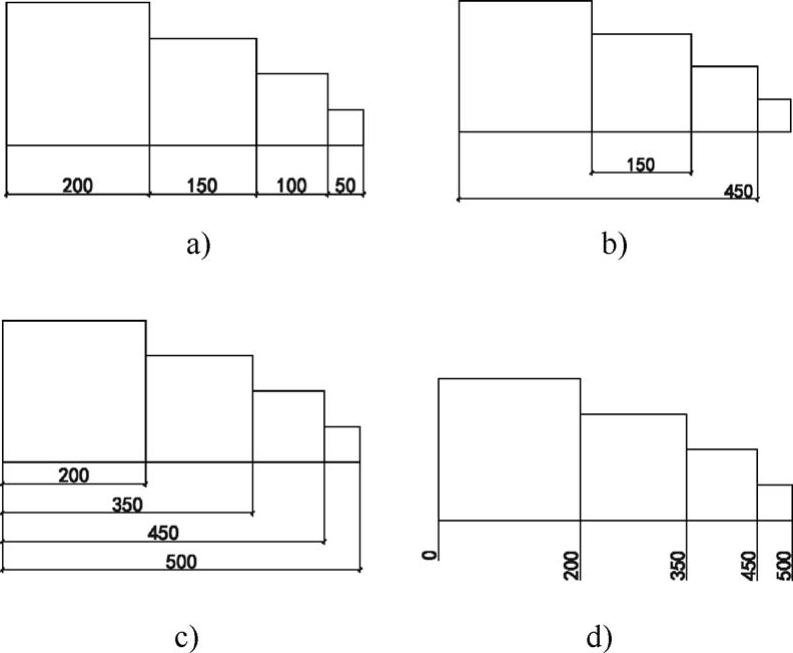
图5-42 原图形
a) 连续 b) 并列 c) 基线 d) 坐标

 。
。

 ,进行快速标注,当命令行中提示【选择要标注的几何图形】时,选择如图5-41a所示的图块,然后按〈Enter〉键确定。
,进行快速标注,当命令行中提示【选择要标注的几何图形】时,选择如图5-41a所示的图块,然后按〈Enter〉键确定。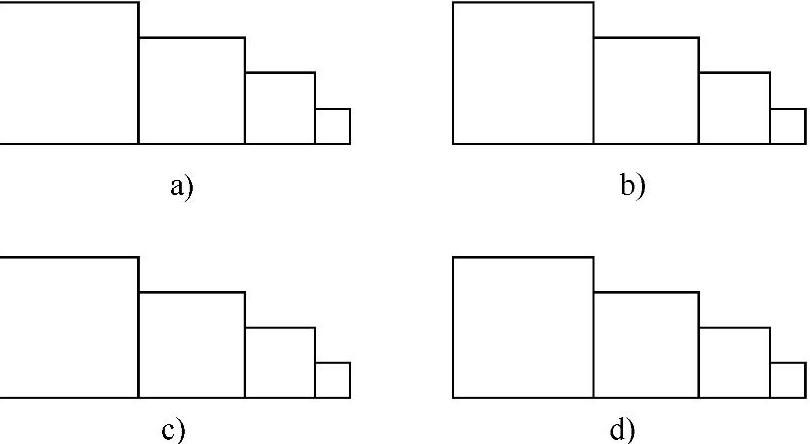
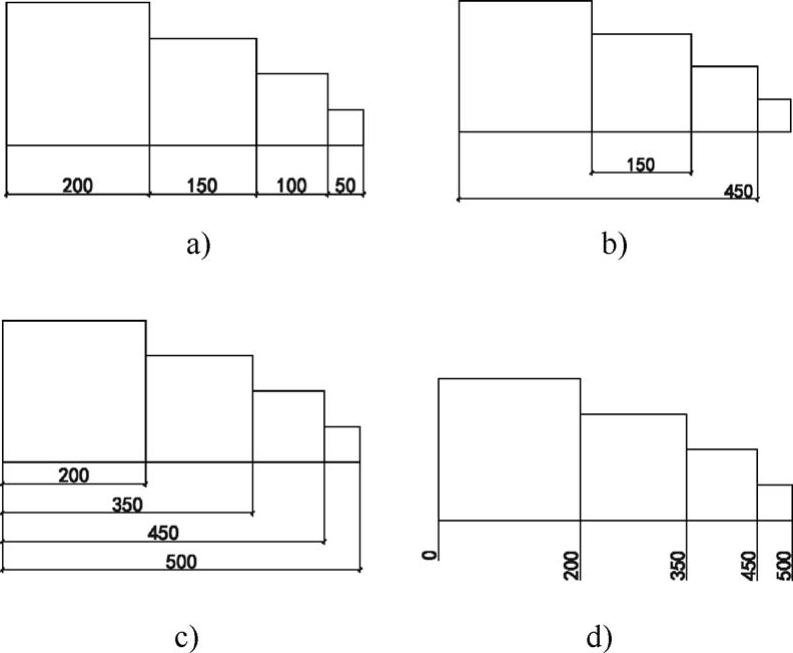






相关推荐