思路·点拨本实例将为一张建筑立面图作标高的标注。打开附带光盘目录下的“Start\Ch4\综合实例3\起始文件.dwg”,起始图形如图4-35所示,本实例将该图形进行标高标注。将“标高符号图块”插入到图形最下方线段的右方,属性值为默认的“0.000”即可。......
2023-09-22
思路·点拨
本实例将为一张建筑平面图作定位轴线的标注。具体方法为:首先,将绘制好的定位轴线编号图块打开,其次,将它们插入到建筑平面图中,最后,修改其属性。
起始文件—参见附带光盘“Start\Ch4\综合实例2\起始文件.dwg”;
结果文件—参见附带光盘“End\Ch4\综合实例2\结果文件.dwg”;
动画演示—参见附带光盘“AVI\Ch4\综合实例2.avi”。
打开附带光盘目录下的“Start\Ch4\综合实例2\起始文件.dwg”,起始图形如图4-26所示。
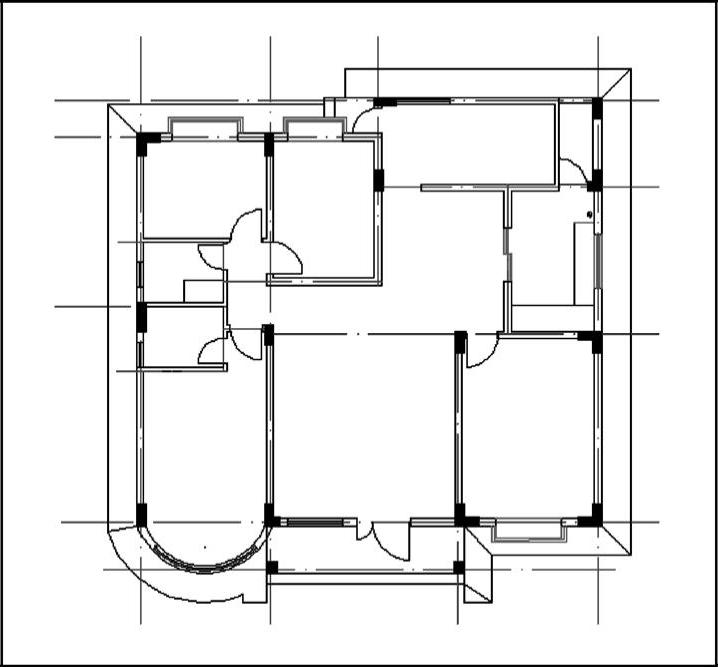
图4-26 起始图形
【操作步骤】
(1)在命令行中输入“INSERT”,系统将弹出【插入】对话框。选择的插入外部图块为附带光盘目录下的“Start\Ch4\综合实例2\图块文件\轴线编号(向左).dwg”,在【插入点】选项组中选中【在屏幕上指定】复选框。设置完毕的【插入】对话框如图4-27所示。单击【确定】按钮进行插入。

图4-27 设置完毕的【插入】对话框
(2)选择插入点为图形左下角的点A,如图4-28所示。
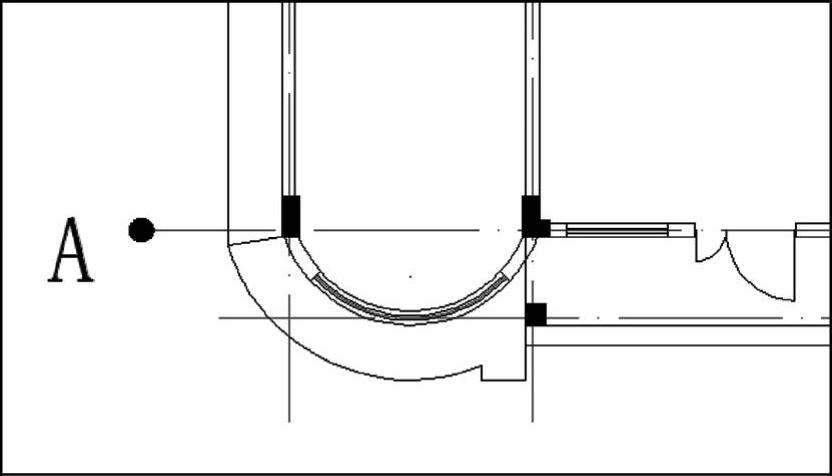
图4-28 图形左下角的点A
(3)接下来命令行会出现如下提示。

输入轴线编号为“A”,此时便完成了第一个轴线标注,如图4-29所示。

图4-29 第一个轴线标注
(4)重复步骤(1)~步骤(3),将图块属性分别改为“C”“E”和“F”,完成图形左侧的轴线标注,如图4-30所示。
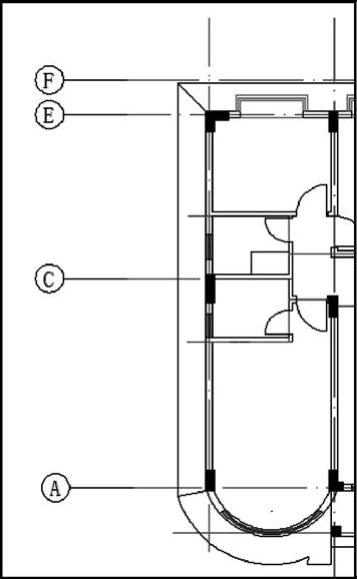
图4-30 左侧轴线标注完毕
(5)重复步骤(1)~步骤(4),插入附带光盘目录下的“Start\Ch4\综合实例2\图块文件\轴线编号(向右).dwg”的图块文件,分别将属性改为“A”“B”“D”和“F”,完成图形右侧的轴线标注,如图4-31所示。
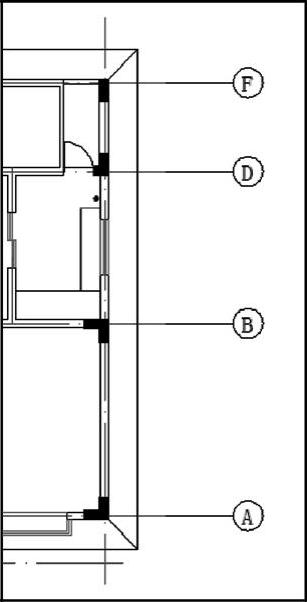
图4-31 右侧轴线标注完毕
(6)重复步骤(1)~步骤(4),插入附带光盘目录下的“Start\Ch4\综合实例2\图块文件\轴线编号(向上).dwg”的图块文件,分别将属性改为“1”“2”“3”和“5”,完成图形上侧的轴线标注,如图4-32所示。
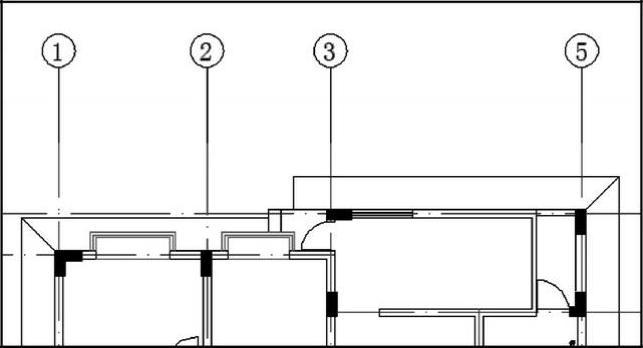
图4-32 上侧轴线标注完毕
(7)重复步骤(1)~步骤(4),插入附带光盘目录下的“Start\Ch4\综合实例2\图块文件\轴线编号(向下).dwg”的图块文件,分别将属性改为“1”“2”“4”和“5”,完成图形下侧的轴线标注,如图4-33所示。至此,定位轴线的标注已经全部完成,标注完毕的整体图形如图4-34所示。
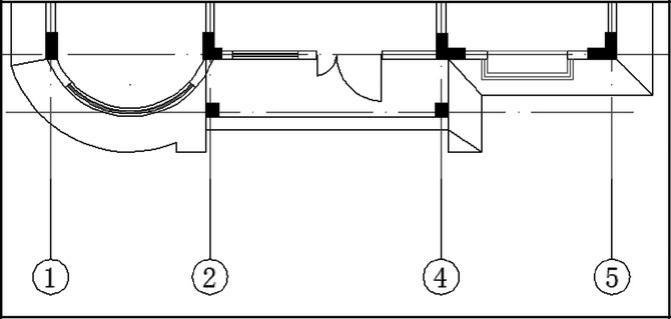
图4-33 下侧轴线标注完毕
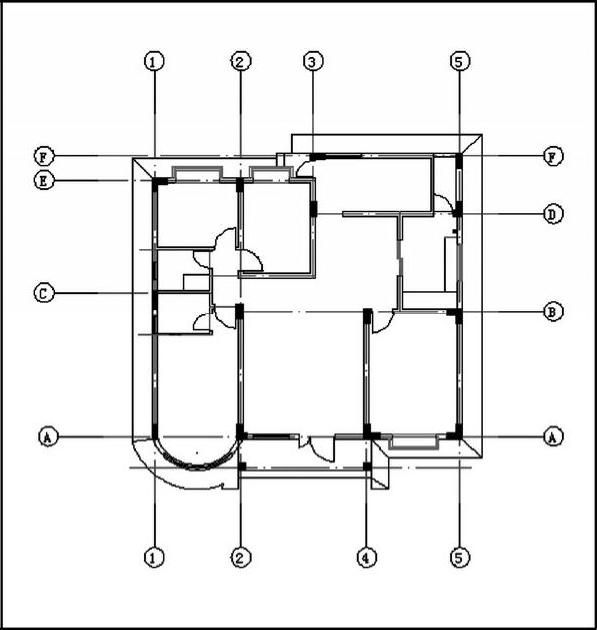
图4-34 标注完毕的整体图形
有关AutoCAD 2015建筑设计与制图的文章

思路·点拨本实例将为一张建筑立面图作标高的标注。打开附带光盘目录下的“Start\Ch4\综合实例3\起始文件.dwg”,起始图形如图4-35所示,本实例将该图形进行标高标注。将“标高符号图块”插入到图形最下方线段的右方,属性值为默认的“0.000”即可。......
2023-09-22

本示例将利用标注命令标注建筑图,先打开附带光盘目录下的“Start\Ch5\示例5-8.dwg”,原图形如图5-69所示;接下来开始利用标注命令进行标注。图5-69 原图形直接打开附带光盘目录下的“Start\Ch5\综合实例2.dwg”。设置好标注参数后,进行详细标注。图5-70 大体标注单击工具栏中的按钮进行细节标注,结果如图5-71所示。图5-74 特殊符号标注修改(二)插入块“基准A”,并将其放置在钢琴键固定架上方,结果如图5-75所示。......
2023-09-22

快速标注尺寸是建筑制图中比较方便、快捷的一种标注方式。本示例将利用标注命令标注建筑图,先打开附带光盘目录下的“Start\Ch5\示例5-5.dwg”,原图形如图5-41所示;接下来开始利用标注命令进行标注。图5-41 原图形当命令行继续提示时,在命令行中输入“C”选择选项,将光标放在图形下面,图上会出现标注预览,在一个合适的位置放置标注尺寸,结果如图5-42a所示。......
2023-09-22

图5-58 原图形直接打开附带光盘目录下“Start\Ch5\综合实例1.dwg”。新建建筑标注,如前所述,该图以实际尺寸绘制,并以1∶1的比例输出。图5-60 新建文字样式将样式中的参数按图5-61所示的样式逐项进行设置。图5-62 进行长、高标注再标注BD。图5-67 纵向标注运用工具栏中的按钮和按钮,把书柜的其他细节标注完全,结果如图5-68所示。......
2023-09-22

起始文件——参见附带光盘“Start\Ch3\综合实例3.dwg”;结果文件——参见附带光盘“End\Ch3\综合实例3.dwg”;动画演示——参见附带光盘“AVI\Ch3\综合实例3.avi”。本实例通过绘制一个衣柜的立面图来对本章所学的知识进行综合练习和巩固应用。图3-99 衣柜的立面图按图3-100所示的尺寸绘制出“把手”“抽屉”和“柜门”的草图,或者直接打开附带光盘目录下的“Start\Ch3\综合实例3.dwg”。......
2023-09-22

形位公差表示形状、轮廓、方向、位置和跳动的允许偏差。在AutoCAD 2015中,用户可以通过特征控制框来添加形位公差,而特征控制框可通过引线使用“TOLERANCE”“LEADER”或“QLEADER”命令进行创建。对话框中各选项的含义如下。图5-34 形位公差图5-35 特征符号。示例5-4 形位公差标注思路·点拨本示例将对形位公差的标注做简单的演示。图5-39 形位公差对话框图5-40 形位公差标注......
2023-09-22

思路·点拨“椅子”基本是由柱体组成的,只要合理使用命令来绘制适合的柱体,然后再将它们组合起来,即可将椅子完整地绘制出来。结果文件——参见附带光盘“End\Ch13\综合实例1.dwg”;动画演示——参见附带光盘“AVI\Ch13\综合实例1.avi”。绘制4个正方形。先绘制椅子的脚。图13-31 拉伸矩形绘制椅子的背靠。图13-33 拉伸面域创建矩形面域在椅子脚顶面的所在平面绘制一个包围4个椅子脚顶面的面域,如图13-34所示。至此,椅子的三维模型绘制完毕。......
2023-09-22

当要标注两条线的夹角角度时,用户需要依次选择两条线。需要注意的是,标注角度过程中,系统默认角度在180°以内。■ 单击工具栏中的按钮。起始文件—参见附带光盘“Start\Ch5\示例5-3.dwg”;结果文件—参见附带光盘“End\Ch5\示例5-3.dwg”;动画演示—参见附带光盘“AVI\Ch5\示例5-3.avi”。本示例将利用标注命令标注建筑图,打开附带光盘目录下的“Start\Ch5\示例5-3.dwg”,原图形如图5-28所示,接下来开始利用标注命令进行标注。图5-29 直线角度标注图5-30 圆弧角度标注......
2023-09-22
相关推荐