思路·点拨“椅子”基本是由柱体组成的,只要合理使用命令来绘制适合的柱体,然后再将它们组合起来,即可将椅子完整地绘制出来。结果文件——参见附带光盘“End\Ch13\综合实例1.dwg”;动画演示——参见附带光盘“AVI\Ch13\综合实例1.avi”。绘制4个正方形。先绘制椅子的脚。图13-31 拉伸矩形绘制椅子的背靠。图13-33 拉伸面域创建矩形面域在椅子脚顶面的所在平面绘制一个包围4个椅子脚顶面的面域,如图13-34所示。至此,椅子的三维模型绘制完毕。......
2023-09-22
思路·点拨
本实例将绘制一个衣柜的立面图。具体方法为:首先,利用【直线】、【椭圆】和【矩形】等命令将抽屉和衣柜门绘制出来;其次,利用【镜像】、【复制】等命令将衣柜的完整结构绘制出来,这样便可完成整个衣柜立面图的绘制。
起始文件——参见附带光盘“Start\Ch3\综合实例3.dwg”;
结果文件——参见附带光盘“End\Ch3\综合实例3.dwg”;
动画演示——参见附带光盘“AVI\Ch3\综合实例3.avi”。
本实例通过绘制一个衣柜的立面图来对本章所学的知识进行综合练习和巩固应用。衣柜的立面图如图3-99所示。
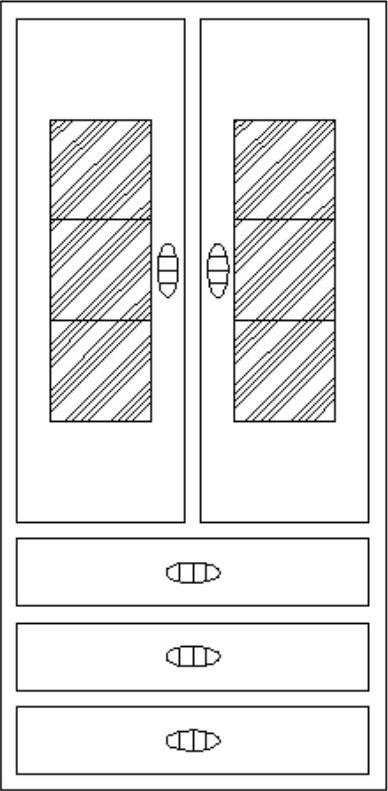
图3-99 衣柜的立面图
【操作步骤】
(1)按图3-100所示的尺寸绘制出“把手”“抽屉”和“柜门”的草图,或者直接打开附带光盘目录下的“Start\Ch3\综合实例3.dwg”。
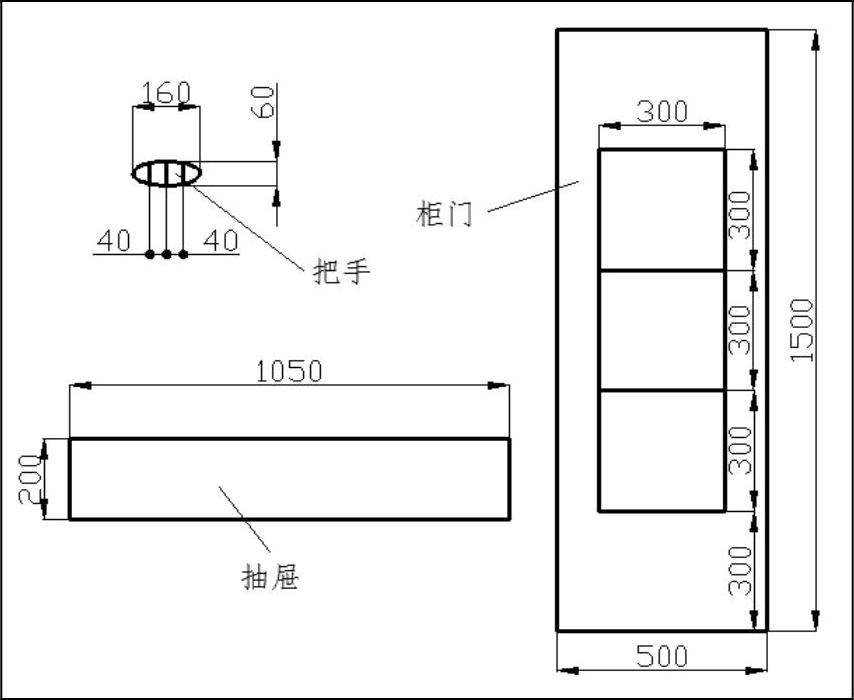
图3-100 把手、抽屉和柜门的草图
(2)在命令行中输入“ROTATE”,执行【旋转】命令,选中整个把手作为旋转对象,任意指定一旋转基点,输入“c”以选择复制对象。旋转完毕后,将旋转得到的立着的“把手”通过【移动】(在命令行中输入“MOVE”)命令移动到如图3-101所示的“柜门”的位置。
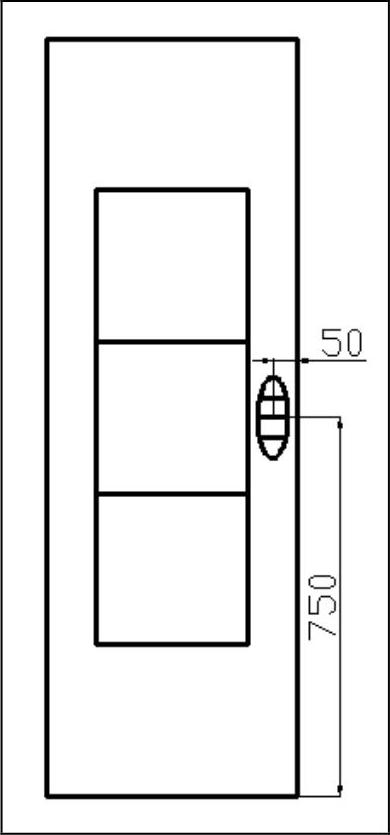
图3-101 把手与柜门的相对位置
(3)将未旋转的“把手”通过【移动】命令移动到“抽屉”的中心,然后将整个“抽屉”连同“把手”通过【移动】命令移动到“柜门”下方50mm处,如图3-102所示。
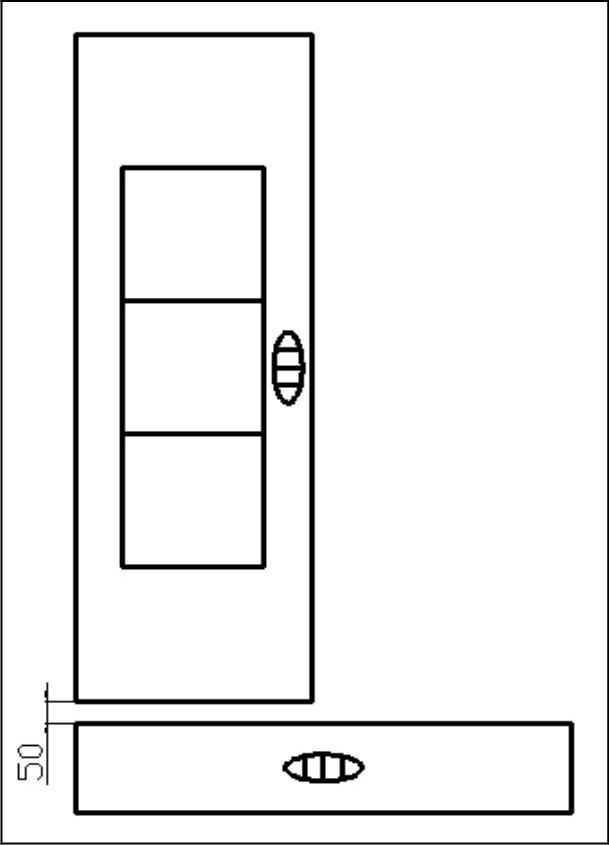
图3-102 抽屉和柜门的相对位置
(4)在命令行中输入“MIRROR”,执行【镜像】命令,选中整个“柜门”连同“把手”为镜像对象,镜像线为抽屉两横线中点的连线,选择不删除源对象。镜像后的图形如图3-103所示。

图3-103 柜门镜像后的图形
(5)在命令行中输入“HATCH”,执行【图案填充】命令,在【图案】下拉列表框中选中“ANSI34”图案,在【比例】组合框中输入比例为5,单击【添加:拾取点】按钮后,拾取6个正方形中的点作为填充区域,最后,单击【确定】按钮完成图案填充。填充后的图形如图3-104所示。

图3-104 图形填充后的图形
(6)在命令行中输入“ARRAYRECT”,执行【矩形阵列】命令,选中整个“抽屉”为阵列对象,输入“COL”,在【列数】选项下设置列数为“1”;输入“r”,在【行数】选项下设置行数为“3”,行间距为“-250”,最后,按〈Enter〉键确定阵列。阵列后的图形如图3-105所示。
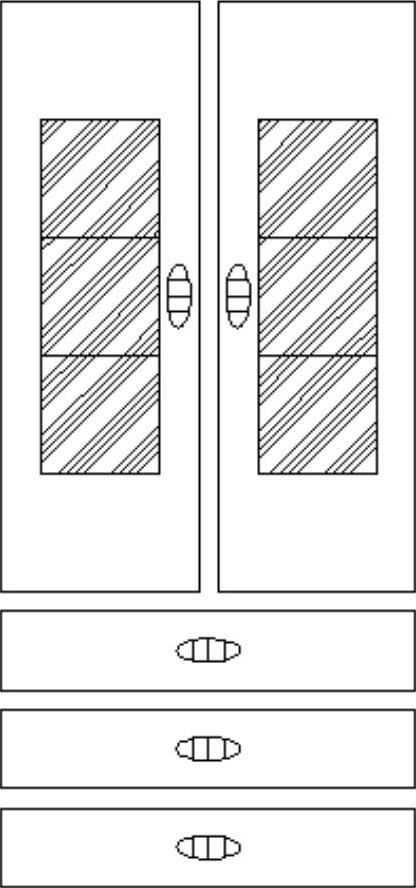
图3-105 抽屉阵列后的图形
(7)绘制一个宽1150mm、高2350mm的矩形,将整个图形包围在中间。至此,整个衣柜的立面图就已经绘制完成了,如图3-99所示。
有关AutoCAD 2015建筑设计与制图的文章

思路·点拨“椅子”基本是由柱体组成的,只要合理使用命令来绘制适合的柱体,然后再将它们组合起来,即可将椅子完整地绘制出来。结果文件——参见附带光盘“End\Ch13\综合实例1.dwg”;动画演示——参见附带光盘“AVI\Ch13\综合实例1.avi”。绘制4个正方形。先绘制椅子的脚。图13-31 拉伸矩形绘制椅子的背靠。图13-33 拉伸面域创建矩形面域在椅子脚顶面的所在平面绘制一个包围4个椅子脚顶面的面域,如图13-34所示。至此,椅子的三维模型绘制完毕。......
2023-09-22

结果文件——参见附带光盘“End\Ch2\综合实例1.dwg”;动画演示——参见附带光盘“AVI\Ch2\综合实例1.avi”。在绘制室内平面图时,设计者经常需要绘制各种的家具及室内设施。本实例以电话的平面图为例,向读者介绍如何灵活地运用基本绘图命令快速地制图。电话的平面主视图如图2-58所示。图2-69 绘制电话按键3图2-70 绘制电话按键4画出一条辅助线。图2-73 绘制电话按键6图2-74 绘制话筒图2-75 绘制屏幕和指示灯图2-76 最终图形......
2023-09-22

思路·点拨本实例将为一张建筑平面图作定位轴线的标注。起始文件—参见附带光盘“Start\Ch4\综合实例2\起始文件.dwg”;结果文件—参见附带光盘“End\Ch4\综合实例2\结果文件.dwg”;动画演示—参见附带光盘“AVI\Ch4\综合实例2.avi”。图4-30 左侧轴线标注完毕重复步骤~步骤,插入附带光盘目录下的“Start\Ch4\综合实例2\图块文件\轴线编号(向右).dwg”的图块文件,分别将属性改为“A”“B”“D”和“F”,完成图形右侧的轴线标注,如图4-31所示。......
2023-09-22

思路·点拨本实例将为一张建筑立面图作标高的标注。打开附带光盘目录下的“Start\Ch4\综合实例3\起始文件.dwg”,起始图形如图4-35所示,本实例将该图形进行标高标注。将“标高符号图块”插入到图形最下方线段的右方,属性值为默认的“0.000”即可。......
2023-09-22

图11-32 绘制定位轴线绘制第一级楼梯。图11-33 大体位置图11-34 具体尺寸绘制第二级楼梯。图11-35 第二级楼梯绘制其他级楼梯。使用和命令,绘制十级楼梯,结果如图11-36所示。使用和命令绘制楼梯护栏,结果如图11-39所示,其中的立柱顶端为高20mm、半径为50mm的圆弧。图11-40 第二层楼梯修剪细节。使用命令为各结构注明使用材料,结果如图11-42所示。图11-43 重要尺寸标注进行放大说明。......
2023-09-22

思路·点拨“单扇门”由门板与门把手组合而成。门板大概为一个长方体中挖掉几个小长方体的图形;门把手在之前的示例13-1中就已经绘制好了,可以直接插入使用即可。结果文件——参见附带光盘“End\Ch13\综合实例2\单扇门.dwg”;动画演示——参见附带光盘“AVI\Ch13\综合实例2.avi”。图13-36 绘制矩形面域拉伸矩形面域。图13-39 差集后的图形重复步骤~步骤,绘制门板另一面的轮廓。至此,单扇门三维模型绘制完成。图13-40 添加门把手后的图形......
2023-09-22

图10-50 “门”多线样式绘制门框。在命令行中输入“ML”执行多线命令,设置对正方式为上,比例为150,在空白区域绘制高为2000mm,宽为1000mm的门框,结果如图10-51所示。图10-51 绘制门框单击工具栏中的按钮,绘制两个圆心在门的内框中点,半径分别为30mm和50mm的圆,结果如图10-52所示。图10-57 绘制门通风口2单击工具栏中的按钮,选中所画门,拾取点为左下角点,将其命名为“门”,结果如图10-58所示。图10-62 在标准层放置“门”......
2023-09-22

图2-12 选择一种线型图2-13 修改图元参数返回对话框,选中新建的多线样式,然后单击按钮,多线样式创建结束,如图2-14所示。图2-14 单击按钮图2-15 对正多线要使多线闭合,用户可以在绘制最后一条多线前于命令行输入“C”,然后按〈空格〉键确定,系统会自动将多线的起点与结束点闭合,如图2-16所示。......
2023-09-22
相关推荐