图10-63 后期处理准图在命令行中输入“ARRAYRECT”,执行命令,选定标准层的各个目标,修改阵列行数为1,阵列列数为6,阵列行间距为3000mm。图10-65 补充楼道梁线单击工具栏中的按钮,弹出对话框,将“门”图块插入到图中,结果如图10-66所示。图10-66 插入“门”图块将图层置为当前图层,设置线宽为默认线宽;单击工具栏中的按钮,绘制两条水平构造线。图10-72 楼顶框架2处理住宅底部。......
2023-09-22
“面域”是一个没有厚度的二维实心区域,包括边界以及边界内的区域,具备实体特性。“面域”不能直接被创建,而是使用【面域】命令由封闭图形转化而成。
【面域】命令的执行方法如下。
■ 选择菜单栏中的【绘图】→【面域】命令。
■ 在命令行中输入“REGION”,然后按〈Enter〉键。
执行【面域】命令后,命令行会出现如下提示信息。

此时选择闭合的图形并按〈Enter〉键确定,即可完成面域的创建。
封闭图形在没有转化为面域之前,仅是一种几何线框,没有属性信息。而封闭图形一旦被转换为面域,就转变为一种实体对象,具有实体属性。
需要说明的是,在【二维线框】模式下,面域与几何线框的视觉效果看上去并没有多大差别,这时用户可以将其切换至【真实】、【概念】或【着色】(菜单命令【视图】→【视觉样式】)等模式下观察。图3-85为矩形封闭图形与矩形面域的对比,其中图3-85a所示为矩形线框,图3-85b所示为使用矩形线框创建的面域,并在【着色】模式下观察。

图3-85 封闭图形与面域
应用·技巧
【面域】命令在二维绘图时用得比较少,主要用于三维建模中。在使用三维编辑命令拉伸之前,一般要将绘制的图形创建成面域,以保证拉伸生成的图形为一实体而不是平面。示例3-10 图案填充
思路·点拨
本实例将为一个齿轮的剖面图画上剖面线,具体方法是:先选择填充的图案和角度,再选取需要进行填充的地方,即可完成剖面线的绘制。
起始文件——参见附带光盘“Start\Ch3\示例3-10.dwg”;
结果文件——参见附带光盘“End\Ch3\示例3-10.dwg”;
动画演示——参见附带光盘“AVI\Ch3\示例3-10.avi”。
这里将以一个简单的小示例来向读者介绍如何使用【图案填充】命令。首先,请读者打开附带光盘目录下的“Start\Ch3\示例3-10.dwg”,图形如图3-86所示。现在我们来使用【图案填充】命令来给这个齿轮的剖视图画上剖面线。
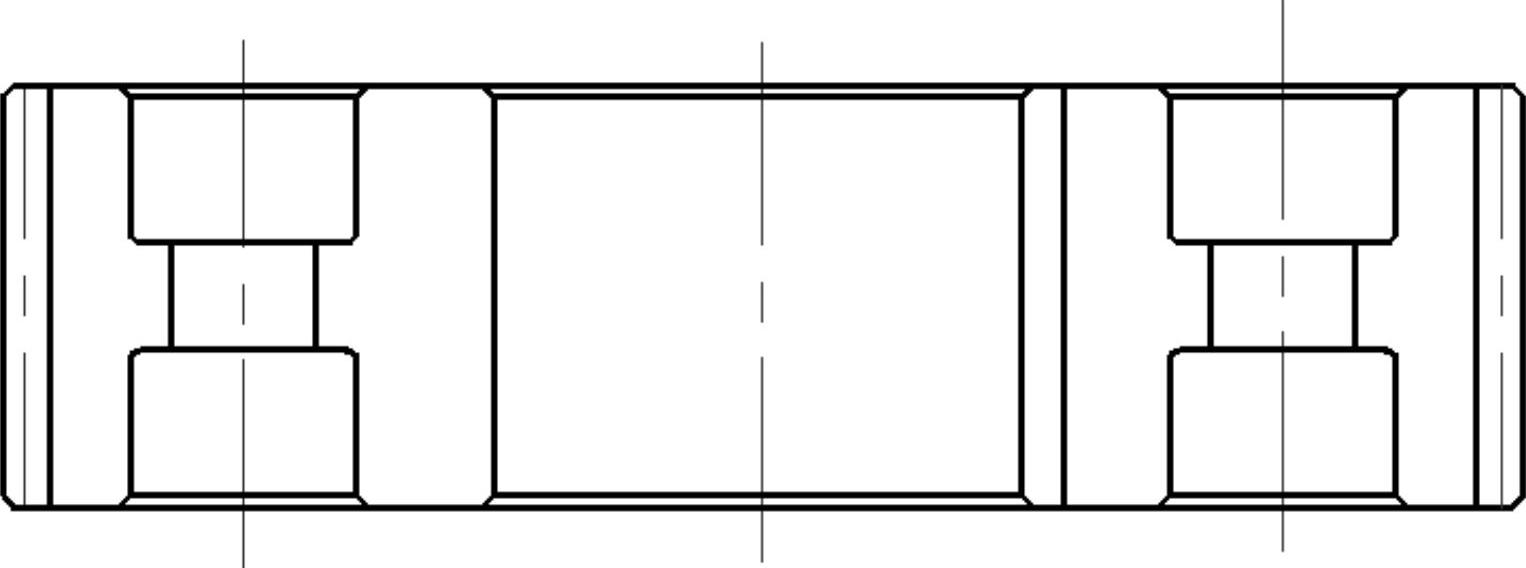
图3-86 未画剖面线的齿轮剖视图
【操作步骤】
(1)在命令行中输入命令“HATCH”,执行【图案填充】命令,系统将弹出【图案填充和渐变色】对话框,在【图案】下拉列表框中选择“LINE”选项,在【角度】组合框中输入“45”,如图3-87所示。
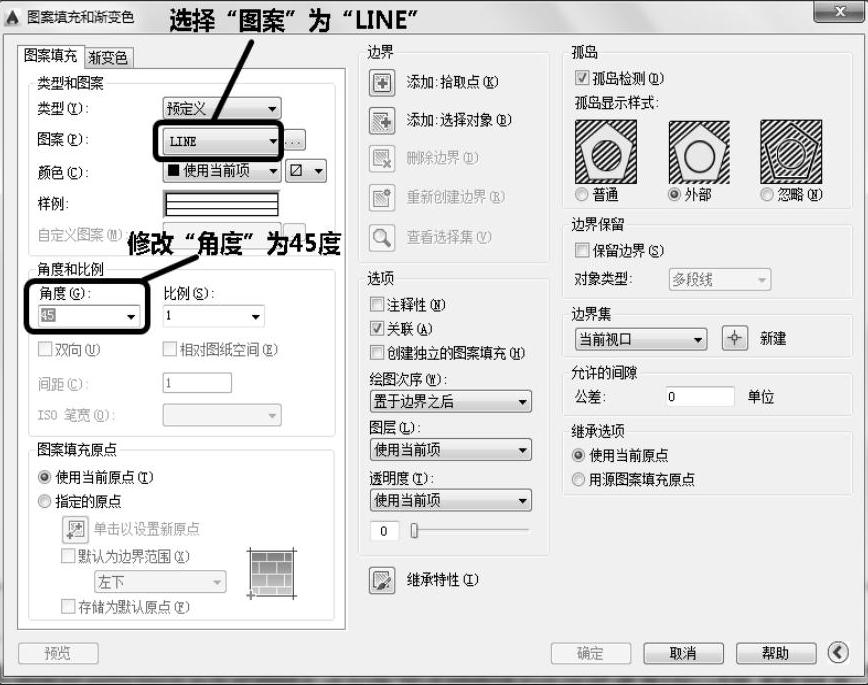
图3-87 填充图案参数设置
(2)单击【添加:拾取点】按钮,并拾取图3-88中的这4个点,并按〈Enter〉键确定选择。

图3-88 选择需要填充图案的区域
(3)单击【确定】按钮,即可完成图案填充。至此,齿轮剖视图的剖面线就绘制完成了。完成后的效果如图3-89所示。
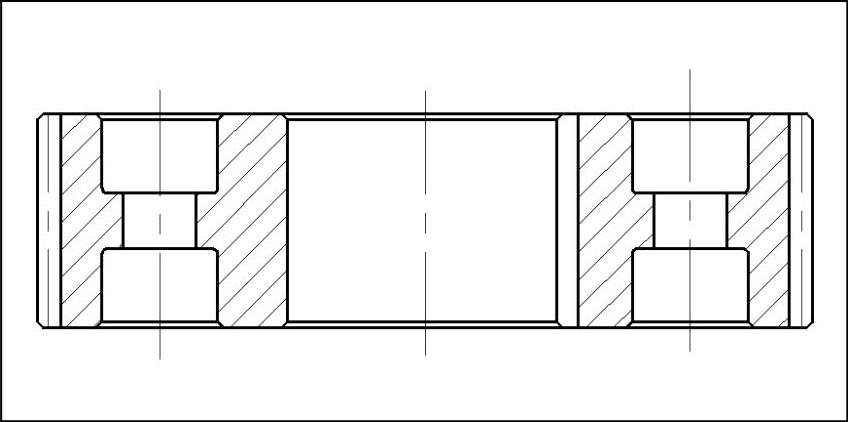
图3-89 剖面线绘制完成后的效果
有关AutoCAD 2015建筑设计与制图的文章

图10-63 后期处理准图在命令行中输入“ARRAYRECT”,执行命令,选定标准层的各个目标,修改阵列行数为1,阵列列数为6,阵列行间距为3000mm。图10-65 补充楼道梁线单击工具栏中的按钮,弹出对话框,将“门”图块插入到图中,结果如图10-66所示。图10-66 插入“门”图块将图层置为当前图层,设置线宽为默认线宽;单击工具栏中的按钮,绘制两条水平构造线。图10-72 楼顶框架2处理住宅底部。......
2023-09-22

AutoCAD 2015的命令执行方式有多种,与绝大多数基于Windows操作系统的应用程序类似,可以通过菜单栏和工具栏来执行。此外,AutoCAD 2015提供的命令行也是实现操作的一种方式。OFFSET是偏移命令的英文名称,表示系统开始执行“偏移”命令。......
2023-09-22

在开始绘制住宅楼的正立面图前,用户应先设置绘图环境。设置绘图环境主要是指图层和标注样式的设置。表9-1 图层设置图9-23 创建图层2.设置标注样式在命令行中输入“DIMSTYLE”,弹出对话框,如图9-24所示。图9-26 修改好的选项卡至此,绘图环境的设置就完成了。......
2023-09-22

当选中该复选框时,选择编组中的一个对象,即选择了该编组中的所有对象。当用户选中该复选框时,选择填充图案后,边界即包含在选择集中。用户选中该复选框后,当单击空白区域时,将自动启动或选择。仅当某个命令处于活动状态并显示时,才会显示选择预览。单击该按钮,会弹出对话框。图3-4 设置对话框②复选框。此选项对标准对象无效。若选中该复选框,则在对多功能夹点操作时,可按〈Ctrl〉键循环改变对象编辑方式行为。......
2023-09-22

安装AutoCAD 2015后,用户可以采用以下3种方式启动并进入到AutoCAD 2015的工作界面。图1-1 AutoCAD 2015的启动界面这是因为AutoCAD 2015先对系统进行检查,接着加载一些必要的文件,之后才能进入工作界面。加载完成后,进入AutoCAD 2015的工作界面,如图1-2所示。......
2023-09-22

图3-79a所示为选中圆时的窗口,图3-79b所示为选中直线时的窗口。窗口并不影响在绘图区的工作,即打开窗口后,用户仍可执行系统的各种命令,进行绘图工作。窗口的调用方法如下。在窗口中,修改某个特性的方式取决于所要修改特性的类型,主要有以下3种方式。图3-79 窗口应用·技巧在实际绘图中,用户经常会用到窗口,因为在该窗口中几乎可以修改到图形对象的每一个属性。......
2023-09-22

从AutoCAD 2000起,AutoCAD开始支持多文档环境,用户可同时打开多个图形文件,如图1-21所示。用户处于多文档设计环境时,可以在不同图形间执行无中断、多任务操作,从而使工作变得更加灵活方便。例如,设计者正在图形1.dwg中进行操作,当需要进入另一图形2.dwg中进行操作时,可以直接激活另一个窗口进行绘制或编辑,在完成操作并返回图形文件1.dwg中时,AutoCAD将继续以前的操作命令。......
2023-09-22

在绘图区域中选择需要拉伸的对象,按〈Enter〉键完成对象选择。这时用户只需输入拉伸的高度,即可完成拉伸操作。图13-13 拉伸图形的预览下面将简要说明命令中的几个选项的用法。图13-14 被拉伸的矩形图13-15 模式的拉伸图形图13-16 模式的拉伸图形选项。选中该选项后,用户应选择直线等对象作为拉伸的路径。该选项用于指定拉伸的倾斜角。......
2023-09-22
相关推荐