图13-19 旋转对象与旋转轴图13-20 旋转后的图形下面将简要说明命令中的几个选项的用法。该选项用于选择确定旋转轴的方式。示例13-1 绘制门把手思路·点拨“门把手”为回转体图形,所以只需绘制其外轮廓,然后使用命令,即可把“门把手”图形绘制出来。图13-21 门把手的外形轮廓尺寸将步骤绘制的图形创建为面域,如图13-22所示。图13-23 “门把手”图形......
2023-09-22
在进行图案填充前,用户需要对以下一些基本概念有所了解。
(1)图案边界。当进行图案填充时,首先要确定填充图案的边界。定义为边界的对象只能是直线、双向射线、单向射线、多段线、样条曲线、圆弧、圆、椭圆、椭圆弧和面域等对象或用这些对象定义的块,而且作为边界的对象在当前屏幕上必须全部可见。
(2)孤岛。在进行图案填充时,把位于总填充区域内的封装区域称为孤岛,如图3-80所示。
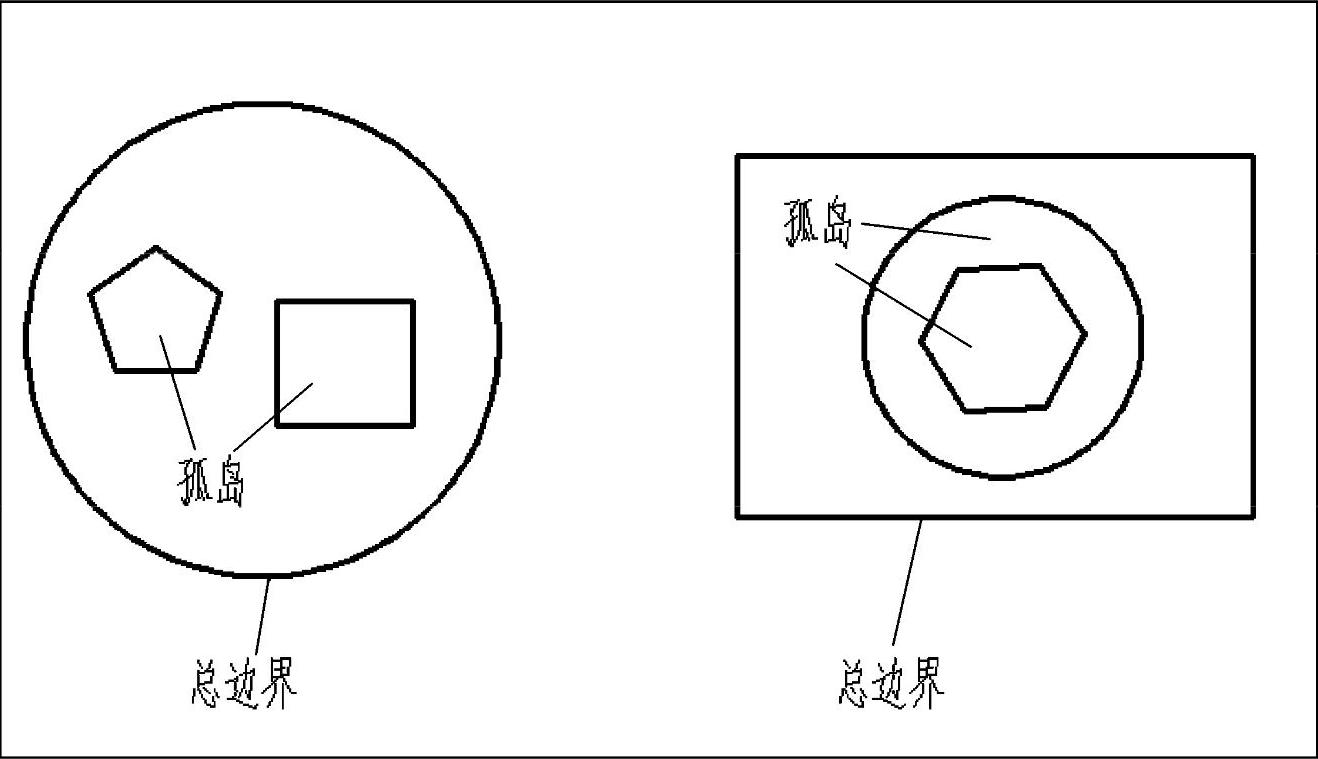
图3-80 孤岛
应用·技巧
在建筑制图中,【图案填充】命令一般用于立面图的墙面绘制、总平面图的铺地绘制等。
【图案填充】命令的执行方法如下。
■ 选择菜单栏中的【绘图】→【图案填充】命令。
■ 在命令行中输入“BHATCH”,然后按〈Enter〉键。
执行【图案填充】命令后,即可弹出【图案填充和渐变色】对话框,如图3-81所示。切换至【渐变色】选项卡,即可进行渐变色的填充,如图3-82所示。
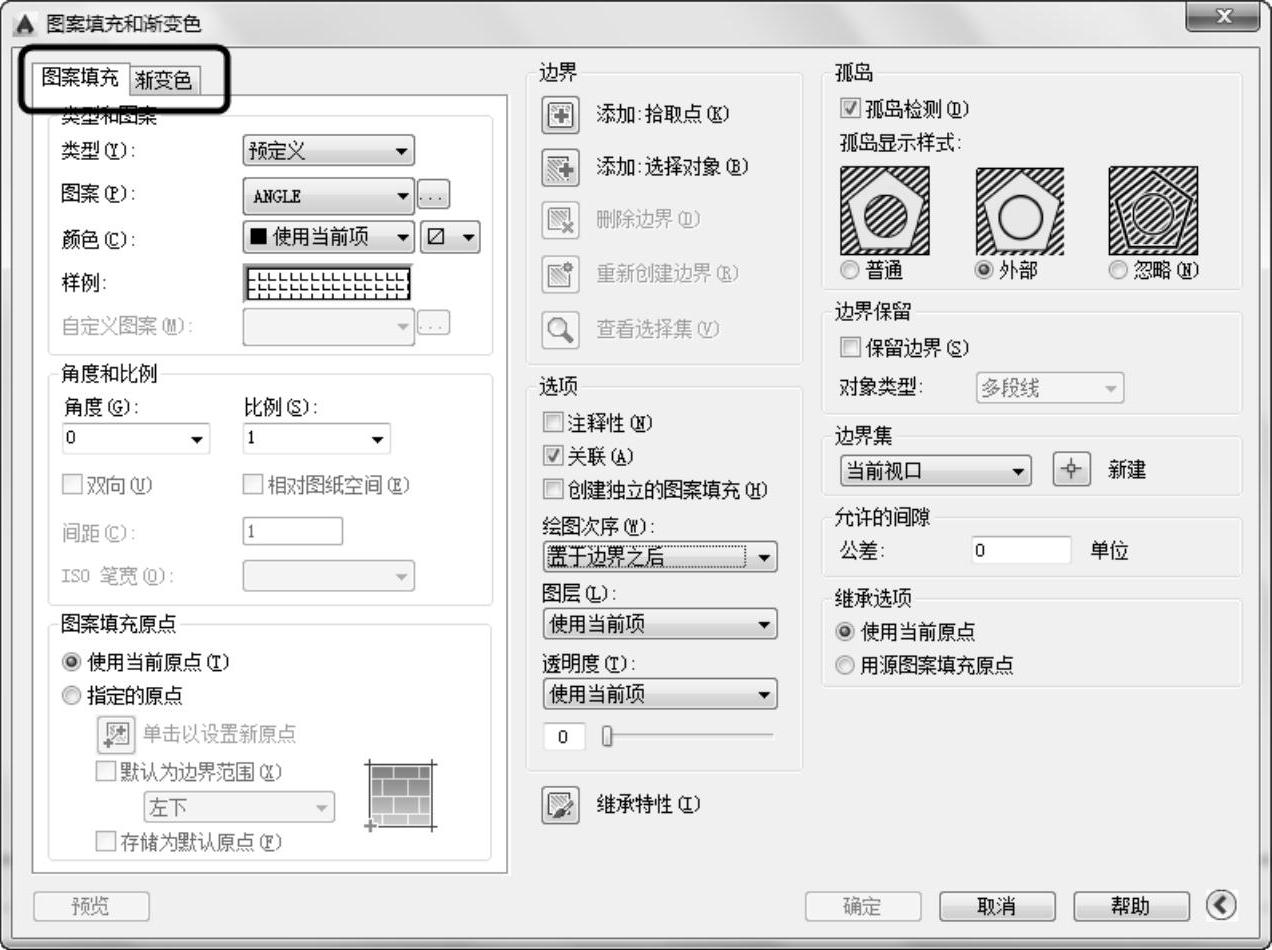
图3-81 【图案填充和渐变色】对话框
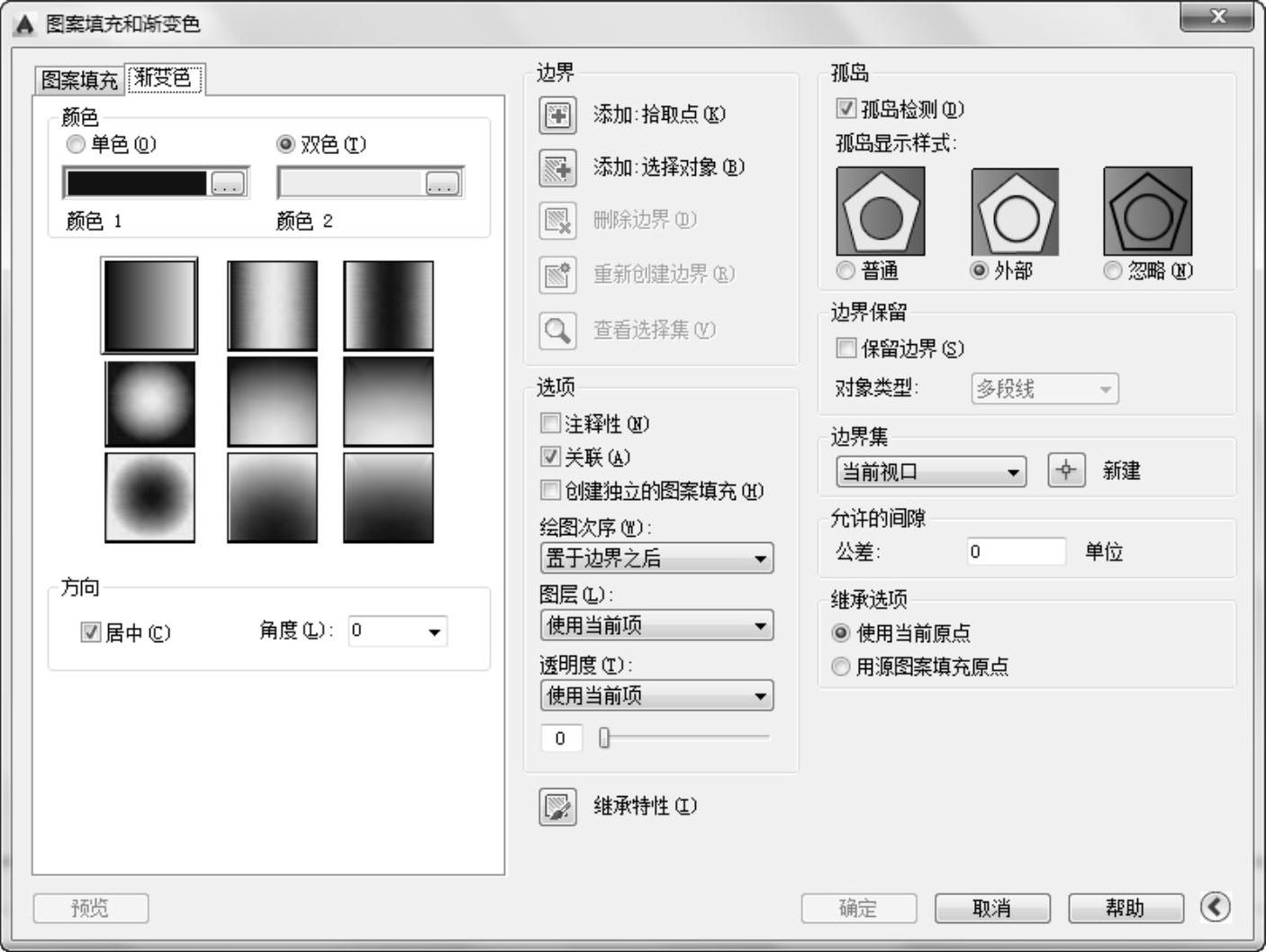
图3-82 【渐变色】选项卡
下面将对【图案填充和渐变色】对话框中比较常用的选项进行详细的介绍。
(1)【图案填充】标签。
①【类型】下拉列表框。该选项用于确定填充图案及其参数。单击下拉箭头会出现选项列表。在该列表中,“预定义”选项表示用AutoCAD标准图案文件中的图案填充;“用户定义”选项表示用户要临时定义填充图案;“自定义”选项表示选用ACAD.PAT图案文件或其他图案方件中的图案填充。
②【图案】下拉列表框。该选项用于确定标准图案文件中的填充图案。只有用户在“类型”中选择了“预定义”选项,此选项才允许用户从自己定义的图案文件中选取填充图案。用户可在下拉列表框中选取填充图案。选取所需要的填充图案后,在“样例”图框内会显示出该图案。
③【颜色】下拉列表框。该选项用于填充图案及背景的颜色。此选项中有两个下拉列表框,左边的下拉列表框用于选定填充实体的颜色,右边的下拉列表框用于选定填充图案的背景颜色。
④【样例】。该选项用于控制是否可从关联性填充中选择编辑对象。若选中该选项,选择填充图案后,边界即包含在选择集中。
⑤【自定义图案】下拉列表框。此下拉列表框用于从用户定义的填充图案。只有在【类型】下拉列表框中选中“自定义”选项后,该选项才可以使用,才允许用户从自己定义的图案文件中选取填充图案。
⑥【角度】下拉列表框:该选项用于确定填充图案时的旋转角度。图案的初始角度为0,单击下拉箭头可选取旋转角度,也可在编辑框内直接输入旋转角度。
⑦【比例】下拉列表框:该选项用于确定填充图案的缩放比例。图案的初始比例均为1,单击下拉箭头可选取缩放比例,也可在编辑框内直接输入缩放比例。
(2)【渐变色】标签。
①【单色】单选按钮。应用单色对所选择的对象进行渐变填充,其样式如图3-83所示。用户可在左边的颜色选择框中可设置渐变色的颜色,在右边的滚动条中可以设置渐变明暗。
②【双色】单选按钮。应用双色对所选择的对象进行渐变填充,其样式如图3-84所示。用户可在两个颜色选项框中选择渐变色的两个颜色。
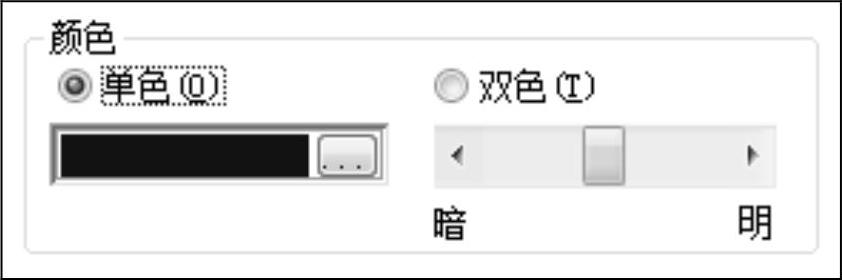
图3-83 【单色】单选按钮
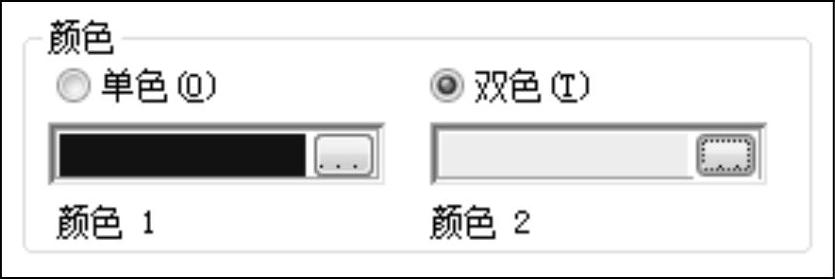
图3-84 【双色】单选按钮
③【渐变方式】:此处有9个渐变方式样板,分别表示不同的渐变方式。
④【居中】复选框:该选项用于设置渐变填充是否居中。。
⑤【角度】下拉列表框:该选项用于设置渐变色的倾斜角度。单击下拉箭头可选取倾斜角度,也可以直接输入角度。
⑥【添加:拾取点】按钮。以取点形式自动确定填充区域边界,即在填充的区域内任意拾取一点,系统会自动确定出包围该点的封闭填充边界,边界内的区域会被填充。
⑦【添加:选择对象】按钮。以选取对象的方式确定填充区域的边界,即以选取的封闭图形对象为边界,在对象包围的区域内将会被填充。
⑧【删除边界】按钮。删除已选中的边界对象。
⑨【重新创建边界】按钮。围绕选定的图案填充或填充对象创建多段线或面域。
⑩【查看选择集】按钮。观看填充区域的边界。
(11)【注释性】复选框。该选项用于指定填充图案为注释性。
(12)【关联】复选框。该选项用于指定填充图案是否与边界关联。选中此复选框后,填充图案与图形边界保持着关联,图案填充后,当修改边界图形时,系统会根据边界的新位置和形状自动生成填充图案。
(13)【创建独立的图案填充】复选框。该选项用于设置当指定多个独立的闭合边界时,是各个边界的填充图案是一个整体的对象,还是几个独立的对象。
(14)【绘图次序】下拉列表框。该选项用于指定图案填充的绘图顺序。图案填充可以放在所有其他对象之后、所有其他对象之前、图案填充边界之后或图案边界之前。
(15)【继承特性】按钮。单击该按钮,可选中图中已有的填充图案,并将其作为当前的填充图案。
有关AutoCAD 2015建筑设计与制图的文章

图13-19 旋转对象与旋转轴图13-20 旋转后的图形下面将简要说明命令中的几个选项的用法。该选项用于选择确定旋转轴的方式。示例13-1 绘制门把手思路·点拨“门把手”为回转体图形,所以只需绘制其外轮廓,然后使用命令,即可把“门把手”图形绘制出来。图13-21 门把手的外形轮廓尺寸将步骤绘制的图形创建为面域,如图13-22所示。图13-23 “门把手”图形......
2023-09-22

AutoCAD 2015的命令执行方式有多种,与绝大多数基于Windows操作系统的应用程序类似,可以通过菜单栏和工具栏来执行。此外,AutoCAD 2015提供的命令行也是实现操作的一种方式。OFFSET是偏移命令的英文名称,表示系统开始执行“偏移”命令。......
2023-09-22

可以帮助用户快捷地选取某些具有相同特性的对象,比如以某种颜色绘制的图形或者具有相同线宽的对象。图3-11 对话框下拉列表框。可以应用于,也可应用于当前选择。单击该按钮,将会切换到绘图窗口中,此时用户可以选取对象,选取完毕后可按〈Enter〉键结束选择,系统会自动返回到对话框中。该选项用于控制过滤的范围,包括、、、和。......
2023-09-22

图4-11 “填充曲面”属性管理器“预览网格”:在修补上显示网格线以帮助直观地查看曲率。“尝试形成实体”:如果所有边界实体都是开环曲面边线,那么形成实体是有可能的。如果勾选属性管理器中的“合并结果”选项,则填充的曲面将和边线的曲面组成一个实体,否则填充的曲面为一个独立的曲面。......
2023-06-24

当命令窗口出现提示“命令:”时,表示AutoCAD已处于准备执行命令的状态。为使用方便,AutoCAD为大部分命令提供了别名,如CIRCLE命令的别名是“C”,就是说,在“命令:”提示符下输入“C↙”,也可以启动画圆命令。表1-1常用的命令别名● 从菜单输入命令仍以用三点方式画圆为例,利用菜单的操作步骤如下:激活菜单。单击鼠标右键时,AutoCAD会根据系统当前状态显示出相应的快捷菜单,供用户用光标选择输入。......
2023-06-21

默认情况下,所有图案填充原点都对应于当前的UCS原点。必要时,可预览图案填充效果。单击“确定”按钮,绘制图案填充。利用相关选项可修改已有图案填充的各项特性。图5-8“图案填充编辑”对话框......
2023-09-18

图3-30 矩形阵列的效果路径阵列的效果如图3-31所示。由此可以看出,环形阵列的作用是将图形围绕一个中心进行阵列。图3-32 环形阵列的效果下面将详细介绍这3个阵列命令的详细用法。在绘图区域选择需要阵列的对象,按〈Enter〉键完成对象选择。该选项用于设置阵列生成图形的切向。指定切向与水平方向的夹角为阵列路径倾斜角与阵形图形旋转角度的差值。图3-33为阵列前的图形,箭头为阵列对象,曲线为阵列的路径。......
2023-09-22

本示例将绘制内墙身节点,图11-14就是本小节将要绘制的建筑详图。图11-14 内墙身节点详图思路·点拨对于绘制建筑详图,用户应先绘制出所需要详细说明的局部剖视图;然后添加详细的尺寸;最后标注施工要求文字,完成绘制。图11-17 绘制大体框架1图11-18 绘制大体框架2偏移直线。图11-21 隐去轴线所补充的楼体图11-22 补充楼体绘制细节部分。图11-23 补充细节处理屋檐角。......
2023-09-22
相关推荐