如表7-1中给出了AutoCAD中常见对象特征的规定。选取基点后,就可以使用AutoCAD的夹点功能对相应的对象进行拉伸、移动和旋转等编辑操作。利用夹点创建镜像对象,首先要选取源对象,然后单击某个夹点使其亮显,按4次
2023-11-03
1.拉伸模式
单击被选中对象上的夹点时,系统会自动进入拉伸模式,命令行中会出现如下信息。

拖动选中的夹点到需要的位置,便可完成拉伸。
另外,这里有【基点(B)】、【复制(C)】、【放弃(U)】和【退出(X)】4个选项,下面将对它们进行详细的说明。
(1)【基点(B)】选项。该选项用于重新确定拉伸基点。
(2)【复制(C)】选项:若选中该选项,则允许确定一系列的拉伸点,用以实现多次拉伸。
(3)【放弃(U)】选项:该选项用于取消上一步的操作。
(4)【退出(X)】选项:该选项用于退出当前的操作。
2.移动模式
单击被选中对象上的夹点,然后在命令行中输入“MO”,即可进入移动模式,命令行中会出现如下提示信息。

被选中的夹点即成为移动的基点,拖动对象到需要的位置,即可完成移动。
另外,这里有【基点(B)】、【复制(C)】、【放弃(U)】和【退出(X)】4个选项,它们的用法与拉伸模式下的对应选项类似,此处不再赘述。
3.旋转模式
单击被选中对象上的夹点,然后在命令行中输入“RO”,即可进入旋转模式,命令行中会出现如下提示信息。

此时输入旋转的角度即可完成旋转。用户可以直接输入角度值,也可与在绘图区域中拾取一点确定角度(与【旋转】命令下的确定角度方式一样)。
另外,这里有5个选项,其中【基点(B)】、【复制(C)】、【放弃(U)】和【退出(X)】这4个选项的用法与拉伸模式下的对应选项类似;而【参照(R)】选项则与【旋转】命令下的对应选项一样。
4.缩放模式
单击被选中对象上的夹点,然后在命令行中输入“SC”,即可进入旋转模式,命令行中会出现如下提示信息

此时输入比例因子即可完成缩放。用户可以直接输入比例因子,也可与在绘图区域中拾取一点确定比例因子(与【缩放】命令下的输入比例因子方式一样)。
另外,这里有5个选项,其中【基点(B)】、【复制(C)】、【放弃(U)】和【退出(X)】这4个选项的用法与拉伸模式下的对应选项类似;而【参照(R)】选项则与【缩放】命令下的对应选项一样。
5.镜像模式
单击被选中对象上的夹点,然后在命令行中输入“MI”,即可进入镜像模式,命令行中会出现如下提示信息。

此时输入镜像线的第二点即可完成镜像(镜像线的第一点为被选中的夹点)。
另外,这里有【基点(B)】、【复制(C)】、【放弃(U)】和【退出(X)】4个选项,它们的用法与拉伸模式下的对应选项类似,此处不再赘述。
应用·技巧
夹点集成了许多编辑的命令,而且操作快捷方便,所以在实际绘图中用得非常多,而且可以代替许多其他编辑命令,如【移动】、【修剪】、【延伸】、【旋转】等。示例3-9 使用夹点编辑对象
思路·点拨
这里将以一个简单的小示例来向读者介绍如何使用夹点来快速编辑对象。
起始文件——参见附带光盘“Start\Ch3\示例3-9.dwg”;
结果文件——参见附带光盘“End\Ch3\示例3-9.dwg”;
动画演示——参见附带光盘“AVI\Ch3\示例3-9.avi”。
打开附带光盘目录下的“Start\Ch3\示例3-9.dwg”,图形如图3-73所示。通过移动和拉伸直线线段,使直线成为矩形的对角线。

图3-73 编辑前的图形
【操作步骤】
(1)选中直线线段,使线段上出现夹点,选中线段左上的夹点,并在命令行中输入“MO”,进入移动模式,再将光标移动到矩形的左上角顶点,如图3-74所示。单击鼠标左键确定移动。
(2)选中直线右下的夹点,进行拉伸操作,并将光标移动到矩形的右下角顶点,如图3-75所示。单击鼠标左键确定拉伸。编辑完成后的图形如图3-76所示。
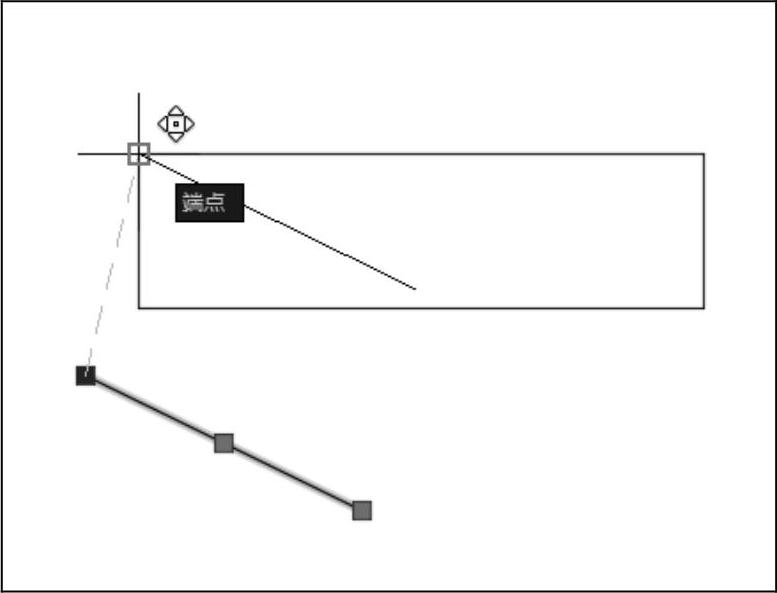
图3-74 移动直线线段

图3-75 拉伸直线线段

图3-76 编辑后的图形
有关AutoCAD 2015建筑设计与制图的文章

如表7-1中给出了AutoCAD中常见对象特征的规定。选取基点后,就可以使用AutoCAD的夹点功能对相应的对象进行拉伸、移动和旋转等编辑操作。利用夹点创建镜像对象,首先要选取源对象,然后单击某个夹点使其亮显,按4次
2023-11-03

下面举例介绍几种常用的夹点编辑方法。图3-48常见对象的夹点位置 拉伸直线。以直线的中点为夹持点进行编辑,可移动该直线;以直线的端点为夹持点进行编辑,可改变直线的长度及方向。图3-51用夹点复制图形首先指定圆的圆心为夹持点,然后按命令行提示操作:命令:** 拉伸 **指定拉伸点或 [基点/复制/放弃/退出]:_copy** 拉伸(多重)**指定拉伸点或 [基点/复制/放弃/退出]:……......
2023-06-21

夹点是对象的特征位置。图6-94 选择夹点操作3图6-95 选择夹点操作42.使用夹点移动对象选择对象后,任意选择一个夹点作为基准点,切换到移动模式,将对象移动到合适的位置。......
2023-10-21

无论是参数化几何体还是参数化样条,除了对其整体使用移动、旋转、缩放工具进行编辑,还可对其元素进行编辑。图3-52 对点、边、面进行编辑进行有效而精准的建模操作离不开对对象元素准确而灵活的选择,Cinema 4D为我们提供了大量高效的选择工具,这些工具都集中在“主菜单>选择”中,如图3-53所示。在对象编辑器中选择胶囊,按住Shift键创建“膨胀”变形器,在“膨胀”的对象属性中将“强度”调节为80%。......
2023-11-21

图8.2-10 后台编辑操作软功能键显示3)利用MDI面板的地址和数字键,输入需要进行后台编辑的程序号。如CNC参数PRM3193.2设定为“0”、PRM3106.0设定为“1”时,2个通道同时编辑功能将有效,这时,可同时进行两个通道程序的正常编辑或后台编辑。图8.2-12 CNC的2通道程序编辑显示......
2023-06-25

当插入属性图块后,用户可以使用命令对属性的值和文字特性等进行修改。命令的执行方法主要有如下3种。■ 选择菜单栏中的→→→命令。■ 在命令行中输入“EATTEDIT”,然后按〈Enter〉键。这时只需选中需要修改属性的图块,即可弹出对话框。该选项卡显示了当前选中的属性图块中每个属性的标记、提示和值。应用·技巧属性图块中属性的值不一定必须是数字或字母,可以包含数字、大小写字母、汉字和其他标点符号。......
2023-09-22

CAXA电子图板中的夹点编辑功能还是很实用的。在前面的某些小节中,已经稍微提到了使用夹点编辑的操作方法。在这里,再通过一个简单的范例,介绍使用夹点编辑的操作方法和步骤。图4-85 显示圆的夹点图4-86 使用夹点拉伸在使用夹点编辑时,需要注意不同图形对象的不同夹点都可能有不同的含义,一些夹点影响图形的放置位置,一些夹点用于图形拉伸等。图4-87 使用三角形夹点编辑曲线......
2023-11-23

本项目以梦幻四季宣传片的编辑制作为例,对Premiere Pro CC 2017的工作界面、导入和管理素材的方法、基本的编辑技巧和镜头组接规律进行全面讲解,通过任务的实施,使读者能够正确运用Premiere Pro CC 2017的编辑功能制作影视作品。......
2023-06-21
相关推荐