示例3-4 移动图形思路·点拨本示例将以一个十分简单的移动操作来向读者介绍如何精确地移动图形。选好移动图形的基点是精确移动图形的关键。图3-45 移动前的图形在命令行中输入“MOVE”,执行命令。图3-46 移动图形预览单击鼠标左键确定移动位置。在移动时,往往需要选择图形的特殊几何点作为移动的基点,例如线段的端点与中点、圆的圆心和多边形的顶点等。......
2025-09-30
【圆角】命令的作用就是用指定半径的圆弧连接两个对象。图3-67a所示为【圆角】命令执行前的图形,图3-67b所示为圆角操作后的图形。
【圆角】命令的执行方法如下。
■ 选择菜单栏中的【修改】→【圆角】命令。
■ 单击【修改】工具栏中的【圆角】按钮 。
。
■ 在命令行中输入“FILLET”,然后按〈Enter〉键。
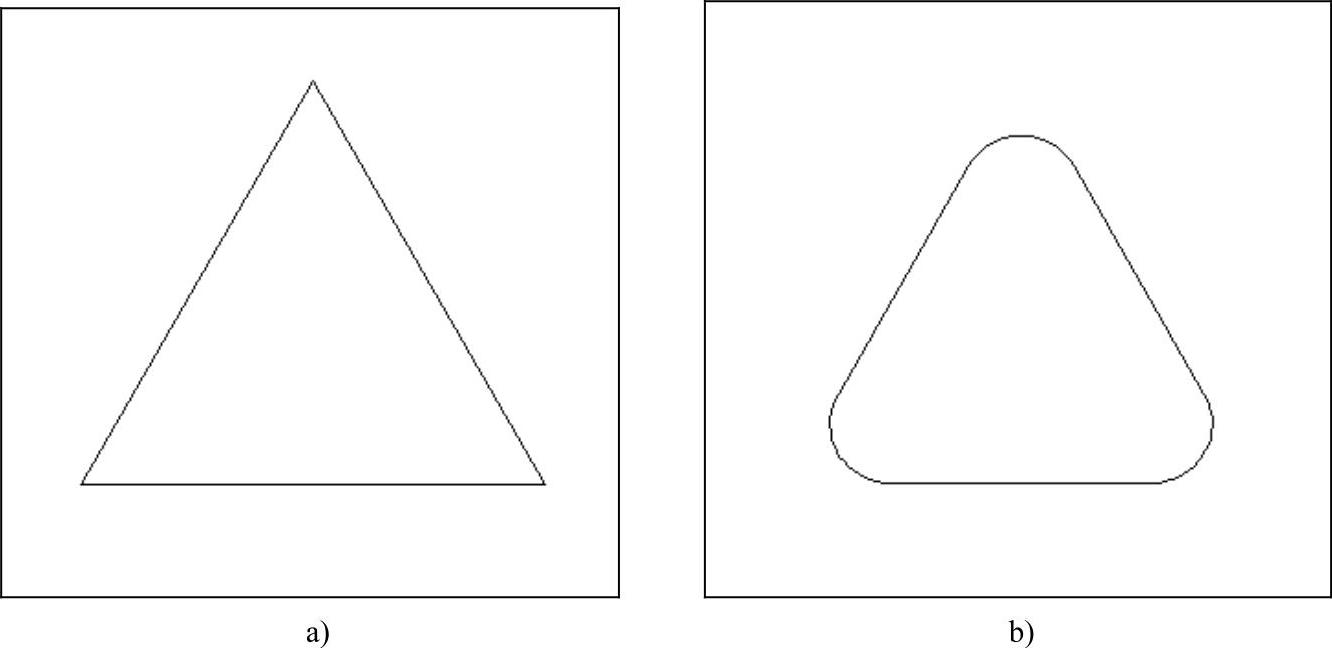
图3-67 三角形的圆角效果
执行【圆角】命令后,命令行会出现如下提示信息。

这时选择第一条直线与第二条直线即可完成圆角的绘制。这里有5个选项,其中【放弃(U)】、【多段线(P)】、【修剪(T)】和【多个(M)】选项的作用与【倒角】命令中的对应选项类似,此处不再赘述。
【半径(R)】选项用来设置圆角的圆弧半径,选中该选项后,命令行会出现如下提示信息。

输入半径的大小即可。圆角半径的概念如图3-68所示。
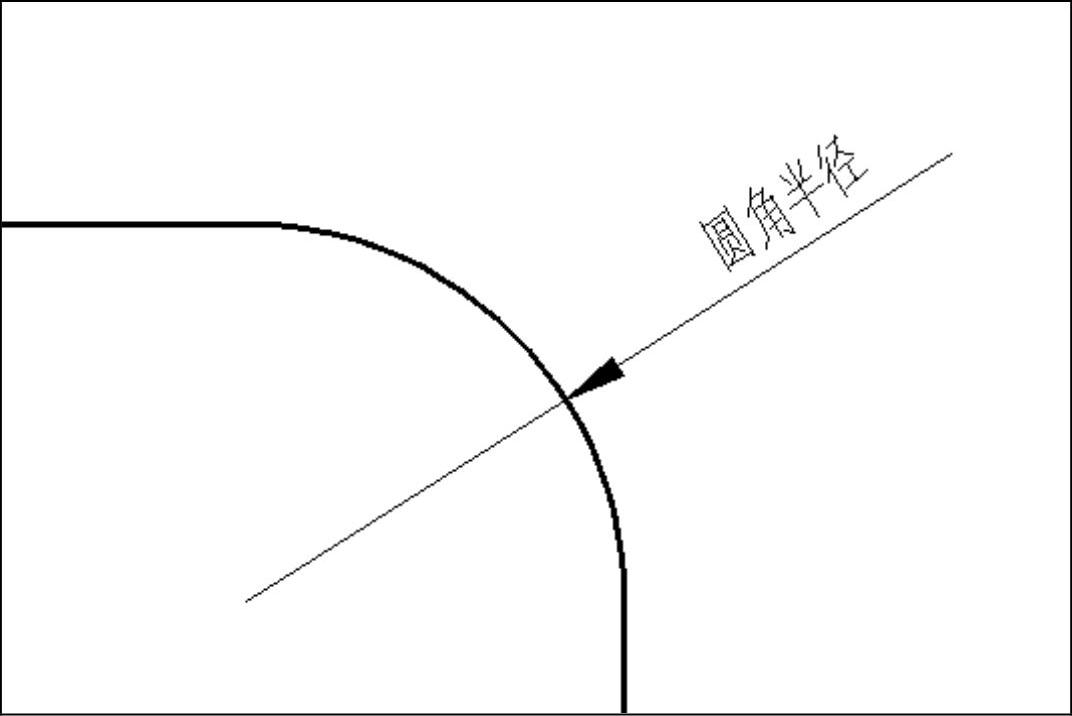
图3-68 圆角半径的概念
应用·技巧
【倒角】和【圆角】命令不但可以在二维绘图中使用,而且可以用于对三维实体的编辑。示例3-8 倒角和圆角
思路·点拨
这里将以一个简单的小示例来向读者介绍【倒角】和【圆角】命令的具体用法,以期让读者对【倒角】和【圆角】命令的使用有一个基本的认识。
起始文件——参见附带光盘“Start\Ch3\示例3-8.dwg”;
结果文件——参见附带光盘“End\Ch3\示例3-8.dwg”;(https://www.chuimin.cn)
动画演示——参见附带光盘“AVI\Ch3\示例3-8.avi”。
打开附带光盘目录下的“Start\Ch3\示例3-8.dwg”,图形如图3-69所示。将A、B、F三个角改为倒角,倒角距离为15mm;将C、D、E三个角改为圆角,圆角半径为15mm。
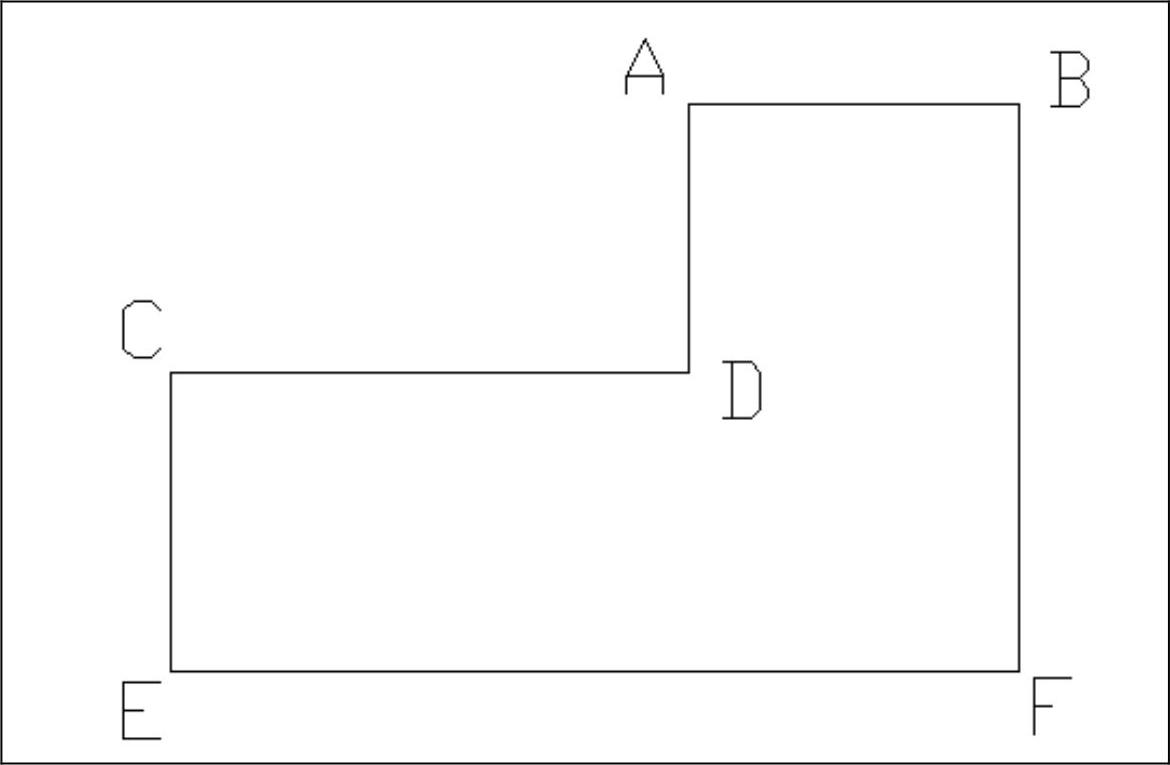
图3-69 倒角圆角前的图形
【操作步骤】
(1)在命令行中输入“CHAMFER”,执行【倒角】命令。选中【修剪(T)】选项,设置修剪模式为【修剪】,命令行显示如下提示信息。

(2)选中【距离(D)】选项,设置倒角距离,指定“第一个倒角距离”和“第二个倒角距离”都为“15”,命令行显式如下提示信息。

(3)分别对A、B、F三个角进行倒角操作,倒角后的效果如图3-70所示。
(4)执行【圆角】命令,选中【修剪(T)】选项,设置修剪模式为【修剪】,命令行显示如下提示信息。

(5)选中【半径(R)】选项设置圆角,指定圆角半径为“15”。

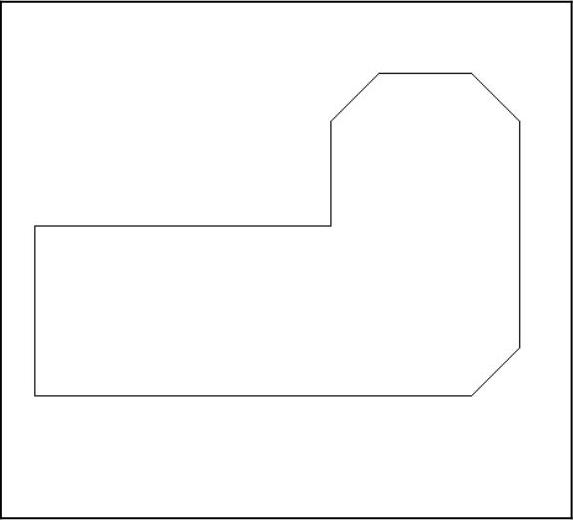
图3-70 倒角后圆角前的图形
(6)分别对C、D、E三个角进行圆角操作,圆角后的效果如图3-71所示,至此,图形编辑完成。
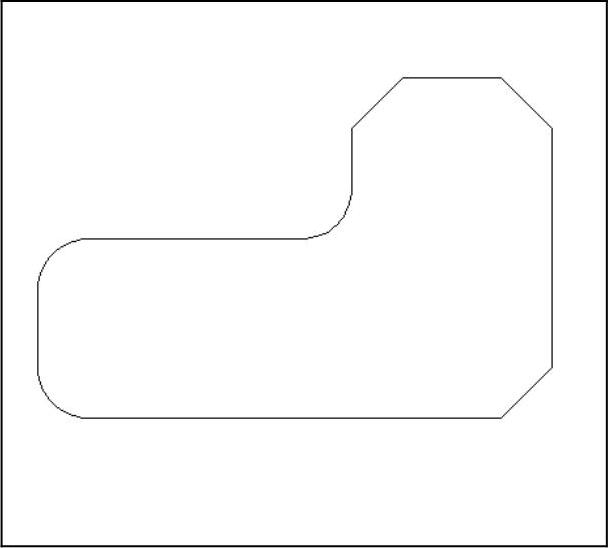
图3-71 倒角圆角后的图形
相关文章

示例3-4 移动图形思路·点拨本示例将以一个十分简单的移动操作来向读者介绍如何精确地移动图形。选好移动图形的基点是精确移动图形的关键。图3-45 移动前的图形在命令行中输入“MOVE”,执行命令。图3-46 移动图形预览单击鼠标左键确定移动位置。在移动时,往往需要选择图形的特殊几何点作为移动的基点,例如线段的端点与中点、圆的圆心和多边形的顶点等。......
2025-09-30

在绘图区域选择需要镜像的对象,按〈Enter〉键完成对象选择。图3-13 镜像预览输入镜像线的第二点后,命令行会出现如下提示信息。图3-14 镜像前的图形图3-15 值为0的镜像图形图3-16 值为1的镜像图形示例3-1 镜像图形思路·点拨本示例将利用命令绘制圣诞树。由于圣诞树为轴对称图形,因此用户只需将圣诞树的一半绘制好,然后再利用命令将其镜像到另一侧即可完成图形的绘制。图3-17 原图形在命令行中输入命令“MIRROR”,执行命令。......
2025-09-30

AutoCAD 2015的命令执行方式有多种,与绝大多数基于Windows操作系统的应用程序类似,可以通过菜单栏和工具栏来执行。此外,AutoCAD 2015提供的命令行也是实现操作的一种方式。OFFSET是偏移命令的英文名称,表示系统开始执行“偏移”命令。......
2025-09-30

安装AutoCAD 2015后,用户可以采用以下3种方式启动并进入到AutoCAD 2015的工作界面。图1-1 AutoCAD 2015的启动界面这是因为AutoCAD 2015先对系统进行检查,接着加载一些必要的文件,之后才能进入工作界面。加载完成后,进入AutoCAD 2015的工作界面,如图1-2所示。......
2025-09-30

图3-30 矩形阵列的效果路径阵列的效果如图3-31所示。由此可以看出,环形阵列的作用是将图形围绕一个中心进行阵列。图3-32 环形阵列的效果下面将详细介绍这3个阵列命令的详细用法。在绘图区域选择需要阵列的对象,按〈Enter〉键完成对象选择。该选项用于设置阵列生成图形的切向。指定切向与水平方向的夹角为阵列路径倾斜角与阵形图形旋转角度的差值。图3-33为阵列前的图形,箭头为阵列对象,曲线为阵列的路径。......
2025-09-30

图3-21所示为直线的偏移,图3-22所示为矩形的偏移,图3-23所示为圆形的偏移,图3-24所示为样条曲线的偏移。选中该选项后,生成的偏移图形会通过用户输入的指定点,如图3-25所示,虚线为源对象,实线为偏移预览,可以看到,偏移预览图形始终通过光标。图3-25 偏移方式应用·技巧用户应合理地使用命令中的选项。图3-28 绘制竖直直线将偏移距离改为“25”,用上面的方法将竖直直线向右偏移3次,至此,表格的绘制就完成了,效果如图3-29所示。......
2025-09-30

单击状态栏上的按钮,或者按〈F3〉快捷键,均可使该按钮呈高亮显示状态,即开启对象捕捉功能。在开启前,用户应该根据需要设置AutoCAD系统识别的点的类型,如图1-70所示。图1-70 设置需要捕捉的特殊点在状态栏的按钮上单击鼠标右键,在快捷菜单中选择命令,弹出对话框,并自动切换到选项卡。选中该复选框,即可开启对象捕捉功能。用于控制是否开启对象捕捉追踪。......
2025-09-30

默认情况下,新建文件将采用样板文件的绘图单位。对于安装了AutoCAD 2015简体中文版的用户来说,默认使用的模板acadiso.dwt采用毫米“mm”作为绘图时采用的单位。用户也可以根据实际需要重新设置单位,方法如下。若插入的图块或图形所使用的单位与此处设置的单位不一致,则在插入这些图块或图形时,将对其按比例进行自动缩放。......
2025-09-30
相关推荐