【摘要】:示例3-4 移动图形思路·点拨本示例将以一个十分简单的移动操作来向读者介绍如何精确地移动图形。选好移动图形的基点是精确移动图形的关键。图3-45 移动前的图形在命令行中输入“MOVE”,执行命令。图3-46 移动图形预览单击鼠标左键确定移动位置。在移动时,往往需要选择图形的特殊几何点作为移动的基点,例如线段的端点与中点、圆的圆心和多边形的顶点等。
在绘图过程中,用户经常需要将某个图形移动到指定的位置。利用AutoCAD 2015的【移动】命令,用户可以将图形准确地移动到需要的位置。
【移动】命令的执行方法如下。
■ 选择菜单栏中的【修改】→【移动】命令。
■ 单击【修改】工具栏中的【移动】按钮 。
。
■ 在命令行中输入“MOVE”,然后按〈Enter〉键。
执行【移动】命令后,命令行会出现如下提示信息。

在绘图区域选择需要移动的对象,按〈Enter〉键完成对象选择,命令行会出现如下提示信息。

系统默认的移动方式为【指定基点】,另外这里还有【位移(D)】选项,下面将对它们作详细说明。
(1)【指定基点】移动方式。在此方式下,用户需要输入移动对象的基点,可以输入坐标,也可以在绘图区拾取。输入完成后,命令行会出现如下提示信息。

此时输入第二个点,即可完成图形的移动。
(2)【位移(D)】选项。该选项用于设置移动图形相对原图形的位移。选中该选项后,命令行会出现如下提示信息。

系统要求用户输入一个坐标,该坐标的X、Y、Z的值即为移动图形对应的三个方向的位移。
应用·技巧
在实际绘图中,用到移动命令时,用户经常使用的是利用基点进行移动的方式,而选好移动图形的基点是精确移动图形的关键。实际操作请看下面的示例。
示例3-4 移动图形
思路·点拨
本示例将以一个十分简单的移动操作来向读者介绍如何精确地移动图形。选好移动图形的基点是精确移动图形的关键。
起始文件——参见附带光盘“Start\Ch3\示例3-4.dwg”;
结果文件——参见附带光盘“End\Ch3\示例3-4.dwg”;
动画演示——参见附带光盘“AVI\Ch3\示例3-4.avi”。
打开附带光盘目录下的“Start\Ch3\示例3-4.dwg”,图形如图3-45所示。下面将详细说明准确地将圆移动到椭圆的中心的方法。
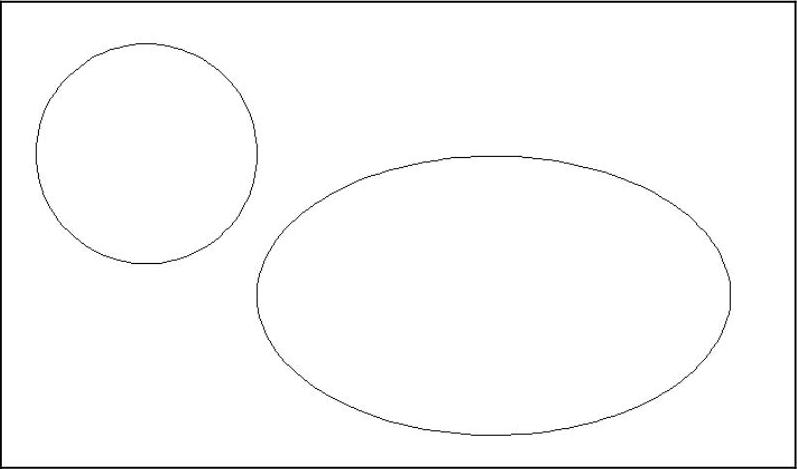
图3-45 移动前的图形
【操作步骤】
(1)在命令行中输入“MOVE”,执行【移动】命令。选中圆为移动对象,按〈Enter〉键确定。此时命令行中会出现如下提示信息。

(2)在绘图区域上拾取圆的圆心作为移动的基点,并将圆拖动到椭圆的中心,移动预览图形如图3-46所示。
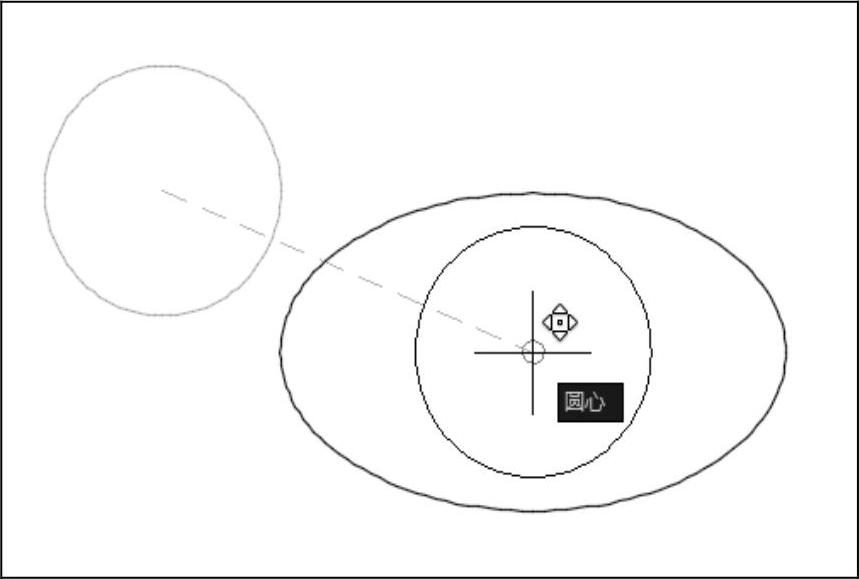
图3-46 移动图形预览
(3)单击鼠标左键确定移动位置。最终的图形如图3-47所示。
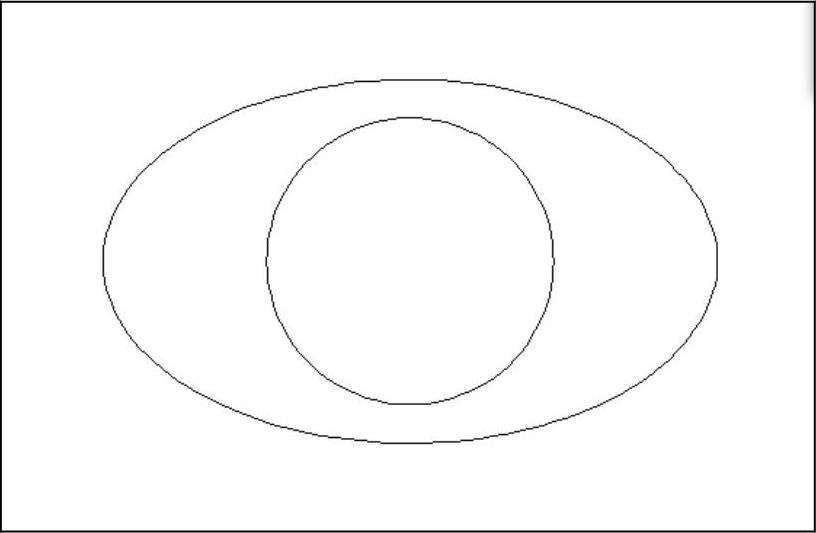
图3-47 移动后的图形
可见,精确移动图形的关键是要选择好移动的基点。在移动时,往往需要选择图形的特殊几何点作为移动的基点,例如线段的端点与中点、圆的圆心和多边形的顶点等。

 。
。



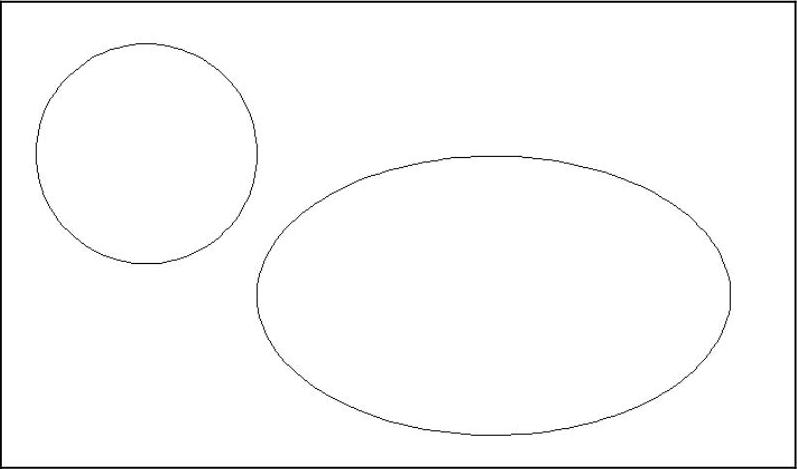

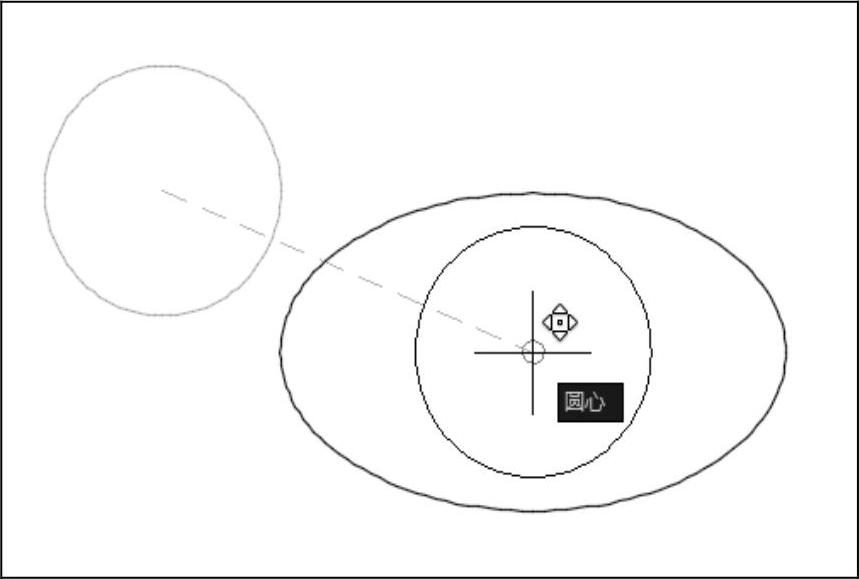
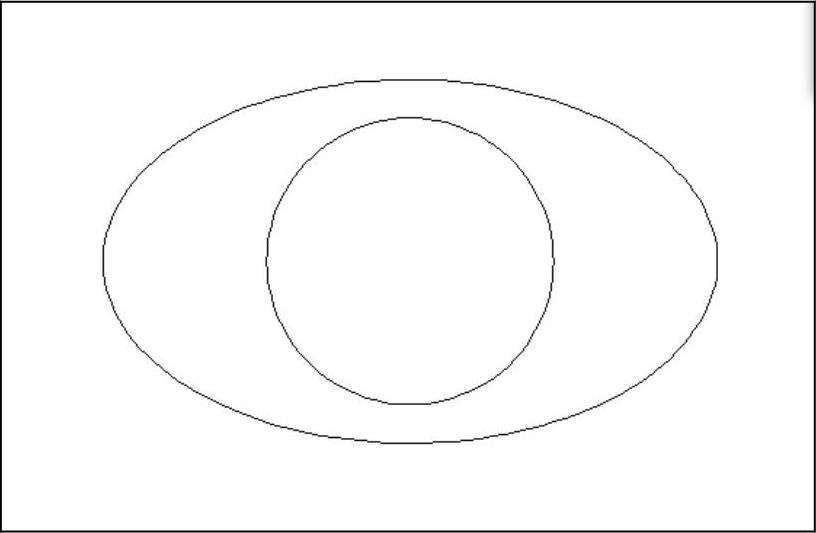






相关推荐