图3-21所示为直线的偏移,图3-22所示为矩形的偏移,图3-23所示为圆形的偏移,图3-24所示为样条曲线的偏移。选中该选项后,生成的偏移图形会通过用户输入的指定点,如图3-25所示,虚线为源对象,实线为偏移预览,可以看到,偏移预览图形始终通过光标。图3-25 偏移方式应用·技巧用户应合理地使用命令中的选项。图3-28 绘制竖直直线将偏移距离改为“25”,用上面的方法将竖直直线向右偏移3次,至此,表格的绘制就完成了,效果如图3-29所示。......
2025-09-30
【阵列】命令主要用于绘制多个相同的并且分布位置有一定规律的图形。AutoCAD 2015所提供的阵列命令有3个:矩形阵列、路径阵列和环形阵列。
矩形阵列的效果如图3-30所示。图3-30a为矩形阵列前的图形,图中的正六边形为矩形阵列的对象,图3-30b为矩形阵列后的图形。由此可以看出,矩形阵列的作用是将图形沿水平与竖直方向进行阵列。
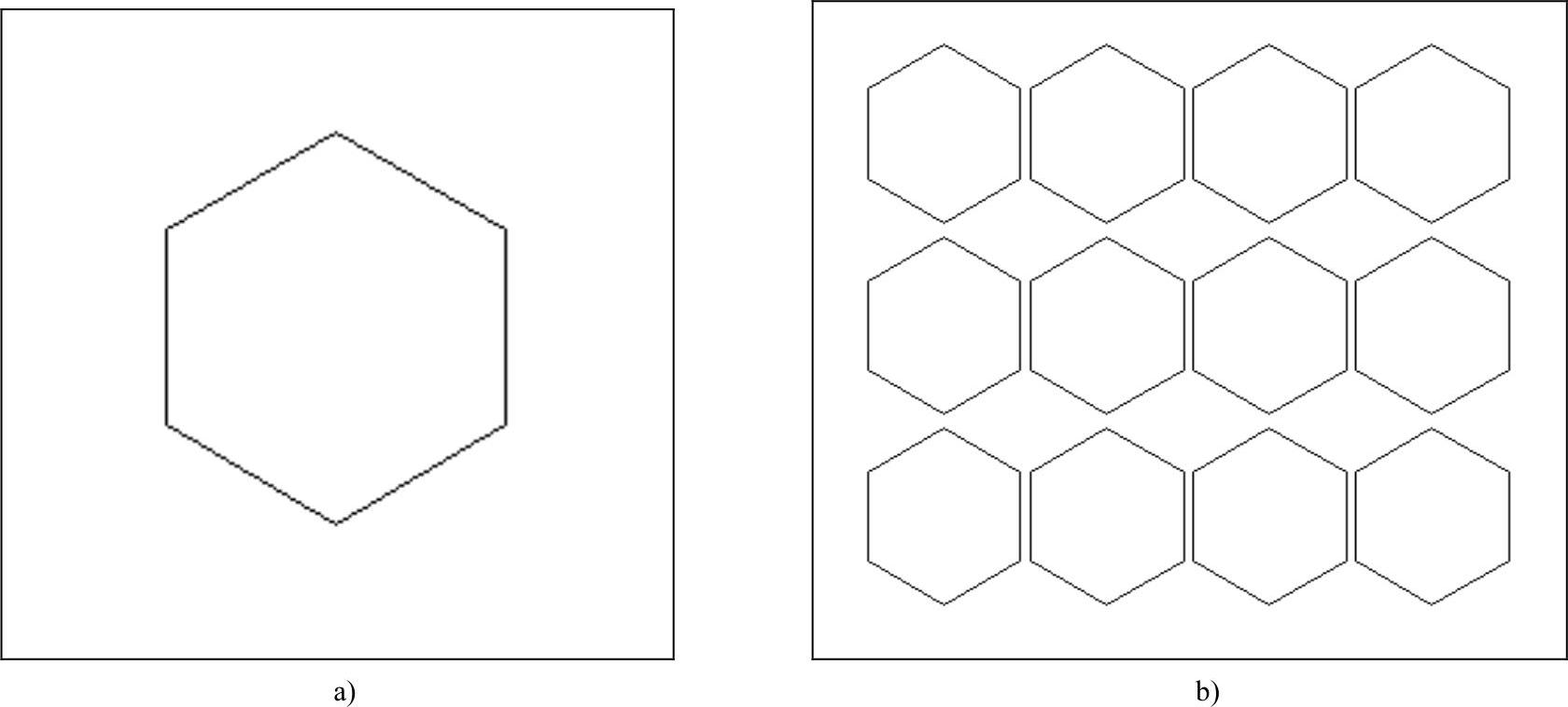
图3-30 矩形阵列的效果
路径阵列的效果如图3-31所示。图3-31a为路径阵列前的图形,图中的椭圆为路径阵列的对象,直线为阵列的路径,图3-31b为路径阵列后的图形。由此可以看出,路径阵列的作用是将图形沿选定的路径进行阵列。
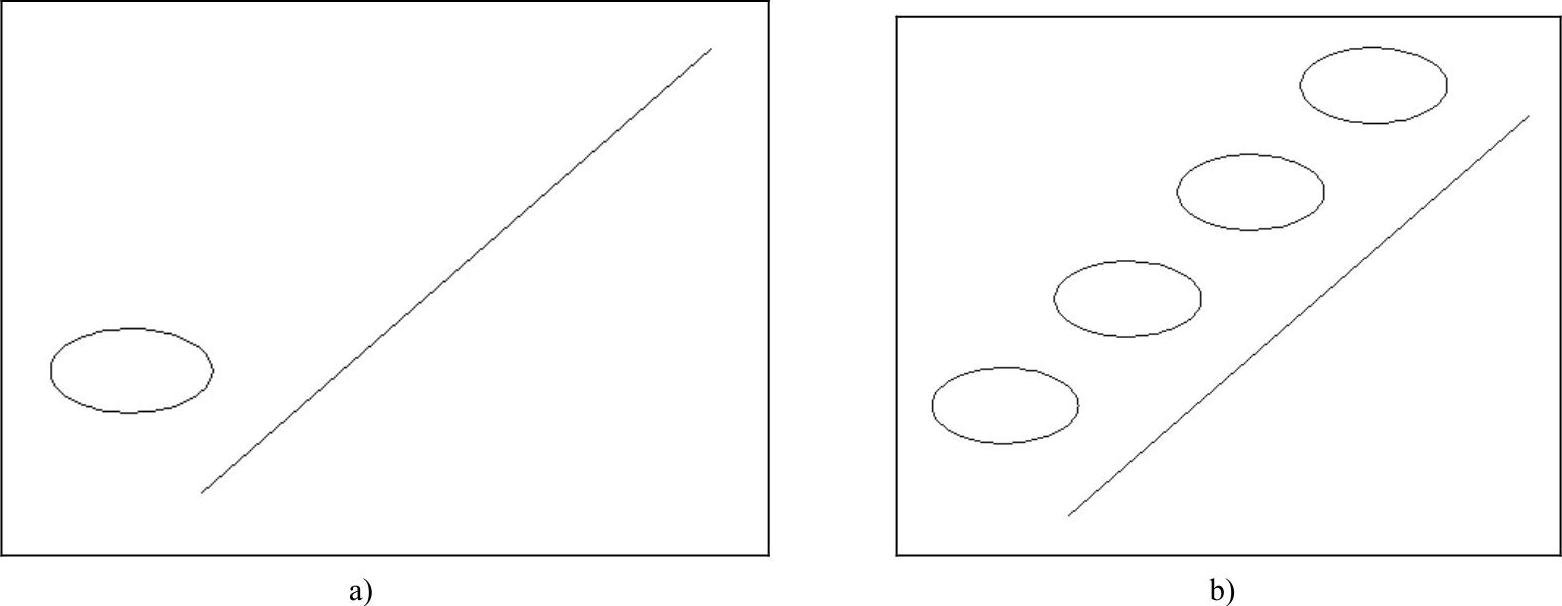
图3-31 路径阵列的效果
环形阵列的效果如图3-32所示。图3-32a为环形阵列前的图形,图中的圆为环形阵列的对象,图3-32b为环形阵列后的图形。由此可以看出,环形阵列的作用是将图形围绕一个中心进行阵列。
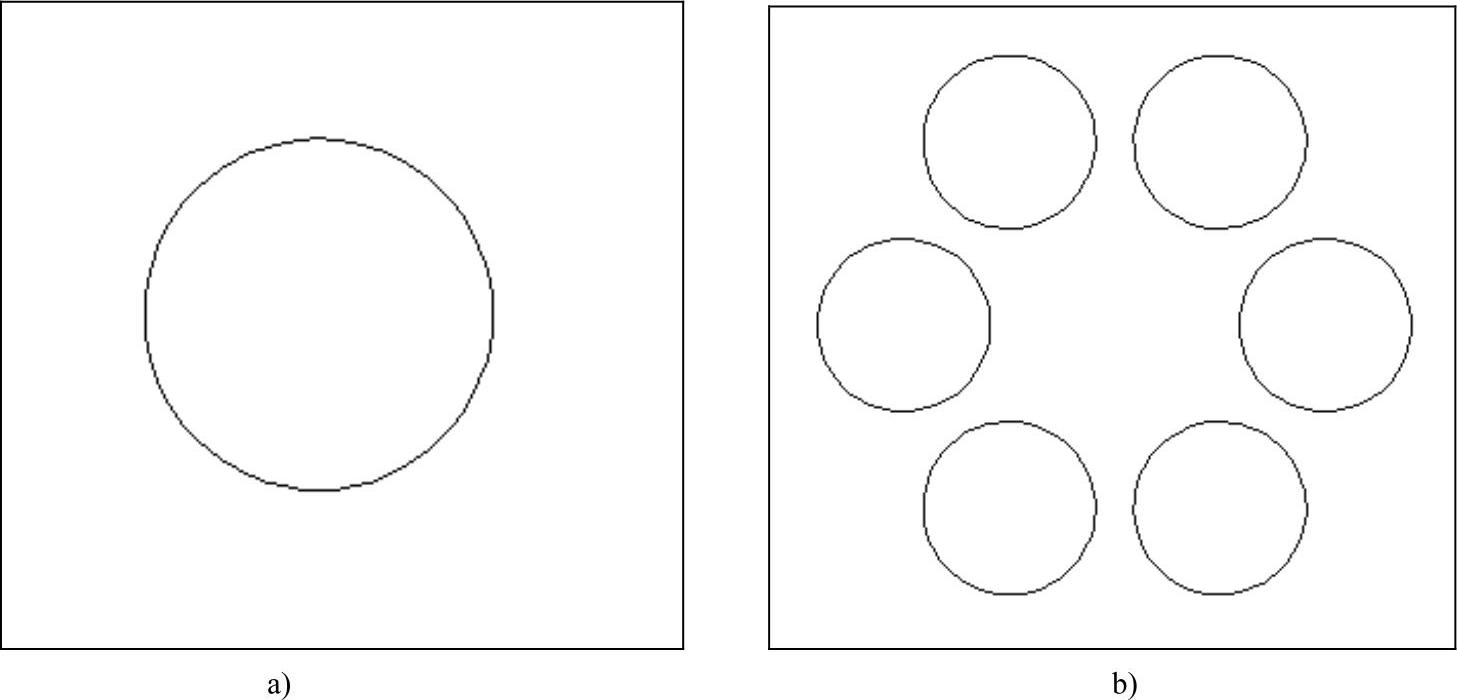
图3-32 环形阵列的效果
下面将详细介绍这3个阵列命令的详细用法。
应用·技巧
当需要复制生成的对象较多,且其有一定的排列规律时,用户可以使用【阵列】命令进行操作;但当需要复制生成的对象较少,或其无一定的排列规律时,用户应直接使用【复制】命令进行操作。
1.矩形阵列
【矩形阵列】命令的执行方法如下。
■ 选择菜单栏中的【修改】→【阵列】→【矩形阵列】命令。
■ 单击【修改】工具栏中的【矩形阵列】按钮 。
。
■ 在命令行中输入“ARRAYRECT”,然后按〈Enter〉键。
执行【矩形阵列】命令后,命令行会出现如下提示信息。

在绘图区域选择需要阵列的对象,按〈Enter〉键完成对象选择。绘图区域中会出现阵列预览,并且命令行中出现如下提示信息。

这时,用户可以在绘图区域上通过拖动夹点以编辑阵列。另外,这里还有8个选项,即【关联(AS)】、【基点(B)】、【计数(COU)】、【间距(S)】、【列数(COL)】、【行数(R)】、【层数(L)】和【退出(X)】,下面将对它们作详细说明。
(1)【关联(AS)】选项。该选项用于设置阵列生成的对象是否关联。选中该选项后,命令行中会出现如下提示信息。

若选择【是(Y)】,则阵列生成的图形关联为一个整体;若选择【否(N)】,则生成的对象将会被分解。
(2)【基点(B)】选项。该选项用于设置生成对象的基点。选中该选项后,命令行中会出现如下提示信息。

此时即可输入生成图形的基点。另外,这里还有另外一个选项【关键点(K)】,其作用是选取源对象上的关键点(如圆的圆心、线段的中心和端点等)作为基点。选中该选项后,命令行中会出现如下提示信息。

这时系统会自动捕捉源对象的关键点。
(3)【计数(COU)】选项。该选项用于设置阵列的列数和行数。选中该选项后,命令行中会出现如下提示信息。

输入列数,按〈Enter〉键确定,命令行中会出现输入行数提示。

输入行数,按〈Enter〉键即可完成更改。若选择【表达式(E)】选项,则可以输入表达式来确定行数和列数。
(4)【间距(S)】选项。该选项用于设置阵列生成对象的列间距和行间距。选中该选项后,命令行会出现如下提示信息。

输入列间距,按〈Enter〉键确定,命令行中会出现输入行间距提示。

输入行间距,按〈Enter〉键即可完成更改。若选择【单位单元(U)】选项,则需要绘制一个矩形,该矩形的长度和高度分别为阵列的列间距和行间距。
(5)【列数(COL)】选项。该选项用于设置阵列的列数和列间距。其设置方法与【计数(COU)】选项中设置列数和【间距(S)】选项中设置列间距的方法一样。
(6)【行数(R)】选项。该选项用于设置阵列的行数和行间距。其设置方法与【计数(COU)】选项中设置行数和【间距(S)】选项中设置行间距的方法一样。
(7)【层数(L)】选项。该选项用于设置阵列的层数和层间距。其设置方法与设置列数和列间距类似。
(8)【退出(X)】选项。若选中该选项,即退出阵列设置,完成阵列操作。
2.路径阵列
【路径阵列】命令的执行方法如下。
■ 选择菜单栏中的【修改】→【阵列】→【路径阵列】命令。
■ 在命令行中输入“ARRAYPATH”,然后按〈Enter〉键。
执行【矩形阵列】命令后,命令行会出现如下提示信息。

在绘图区域选择需要阵列的对象,按〈Enter〉键完成对象选择。命令行中会出现选择路径曲线的提示。

选择阵列的路径后,绘图区域中会出现阵列预览,并且命令行中会出现如下提示信息。

这里有10个选项,其中【关联(AS)】、【基点(B)】、【层(L)】和【退出(X)】选项的用法与矩形阵列的对应选项的用法类似。下面将详细说明其他选项的用法。
(1)【方法(M)】选项。该选项用于设置阵列对象列数的确定方法。选中该选项后,命令行会出现如下提示信息。

若选择【定数等分(D)】,则按输入的列数来进行等距阵列;若选择【定距等分(M)】,则按输入的间距来进行等距阵列。
(2)【切向(T)】选项。该选项用于设置阵列生成图形的切向。指定切向与水平方向的夹角为阵列路径倾斜角与阵形图形旋转角度的差值。
(3)【项目(I)】选项。该选项用于设置阵列的列数。
若在【方法(M)】选项中选中了【定数等分(D)】,则命令行中会出现输入阵列列数的提示。

若在【方法(M)】选项中选中了【定距等分(M)】,则命令行中会出现输入阵列间距的提示。(https://www.chuimin.cn)

(4)【行(R)】选项。该选项用于设置行数、行间距及行标高增量。
(5)【对齐项目(A)】选项。该选项用于设置阵列生成图形是否与路径对齐。选中该选项后,命令行会出现如下提示信息。

为了便于读者理解,这里用一个小例子进行说明。图3-33为阵列前的图形,箭头为阵列对象,曲线为阵列的路径。当阵列项目与路径对齐时,路径阵列的图形如图3-34所示;当阵列项目不与路径对齐时,路径阵列的图形如图3-35所示。

图3-33 阵列前的图形
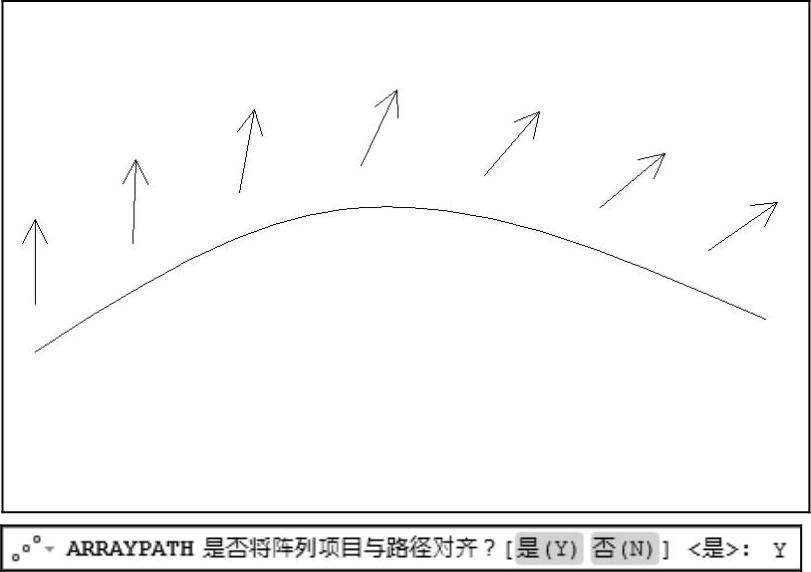
图3-34 阵列项目与路径对齐
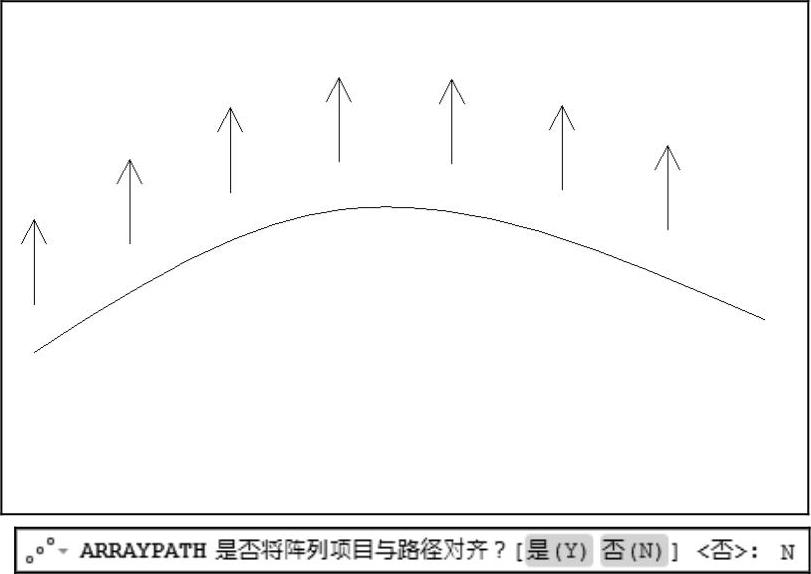
图3-35 阵列项目不与路径对齐
(6)【Z方向(Z)】选项。该选项用于设置阵列中的所有项目是否保持Z方向。
3.环形阵列
【环形阵列】命令的执行方法如下。
■ 选择菜单栏中的【修改】→【阵列】→【环形阵列】命令。
■ 在命令行中输入“ARRAYPOLAR”,然后按〈Enter〉键。
执行【环形阵列】命令后,命令行会出现如下提示信息。

在绘图区域中选择需要阵列的对象和阵列中心点。指定完成后,绘图区域中会出现阵列预览,并且命令行中会出现如下提示。

这里有9个选项,其中【关联(AS)】、【基点(B)】、【项目(I)】、【行(ROW)】、【层(L)】和【退出(X)】选项的用法与上述阵列命令中相应选项的用法类似。下面将详细说明其他选项的用法。
(1)【项目间角度(A)】选项。该设置相邻两个阵列图形的旋转角度差。选中该选项后,命令行会出现如下提示信息。

若选择【表达式(EX)】选项,则可以用表达式来确定项目间角度。
(2)【填充角度(F)】选项。该选项用于设置阵列的填充角度,正角度为逆时针,负角度为顺时针。假设填充角度为θ,则阵列图形只会在从基点起转过θ的角度内进行阵列。
(3)【旋转项目(ROT)选项】。该选项用于设置是否旋转项目。选中该选项后,命令行会出现如下提示信息。

该选项与路径阵列中的【对齐项目】选项类似。为了便于读者理解,这里用一个小例子进行说明。图3-36为环形阵列前的图形,箭头为环形阵列对象,圆心为环形阵列的中心点。当旋转阵列项目时,环形阵列的图形如图3-37所示;当不旋转阵列项目时,环形阵列的图形如图3-38所示。

图3-36 环形阵列前的图形

图3-37 旋转项目

图3-38 不旋转项目
示例3-3 阵列图形
思路·点拨
本示例将利用【阵列】命令绘制如图3-39所示的图形。先利用【环形阵列】命令将单个圆内的图形生成,然后再利用【矩形阵列】命令将整个图形绘制出来即可。
起始文件——参见附带光盘“Start\Ch3\示例3-3.dwg”;
结果文件——参见附带光盘“End\Ch3\示例3-3.dwg”;
动画演示——参见附带光盘“AVI\Ch3\示例3-3.avi”。
打开附带光盘目录下的“Start\Ch3\示例3-3.dwg”,图形如图3-40所示,大圆的直径为20mm。
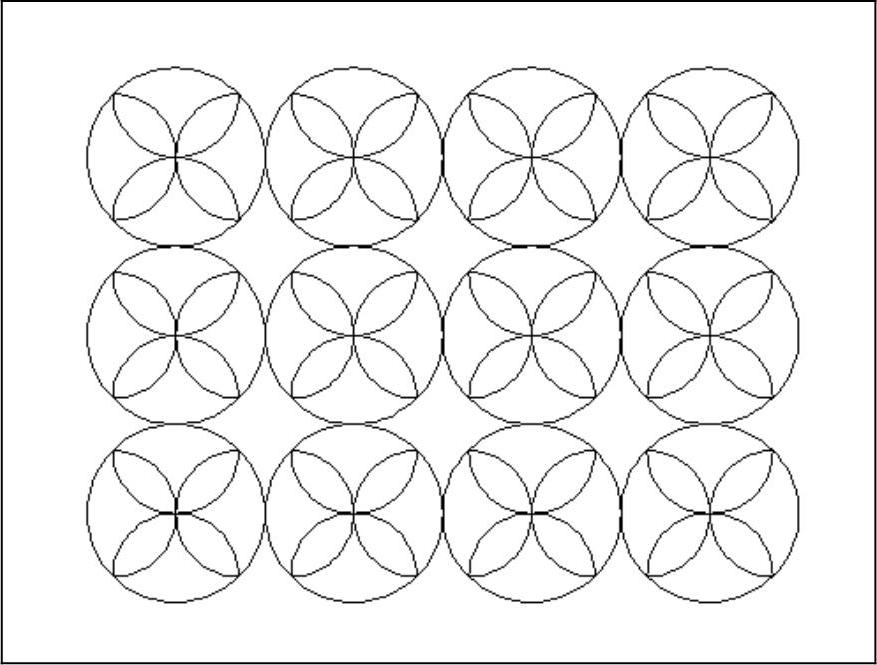
图3-39 阵列示例图形
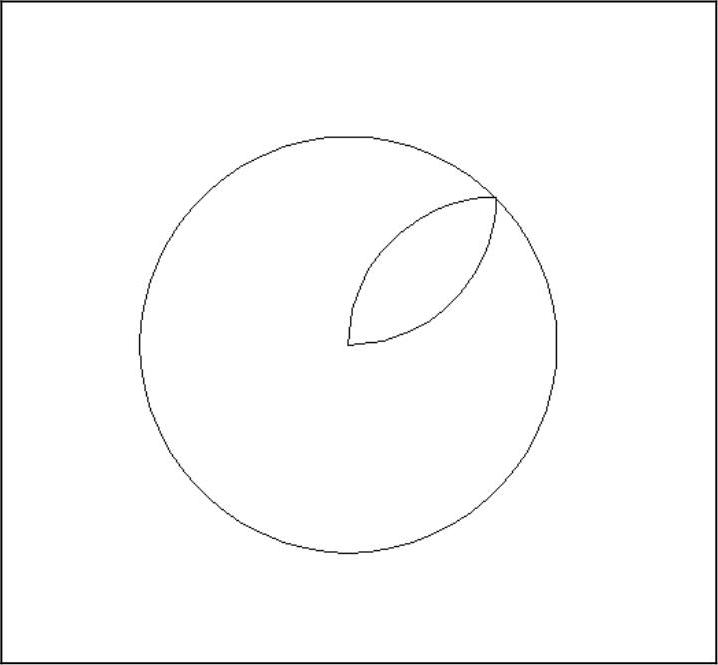
图3-40 原图形
【操作步骤】
(1)在命令行中输入“ARRAYPOLAR”,执行【环形阵列】命令。选中两断圆弧为阵列对象,如图3-41所示。
(2)选定大圆的圆心为阵列的中心点,命令行中会出现如下提示信息。

(3)选中【项目(I)】选项,输入阵列中的项目数为“4”,阵列预览如图3-42所示,按〈Enter〉键确定。
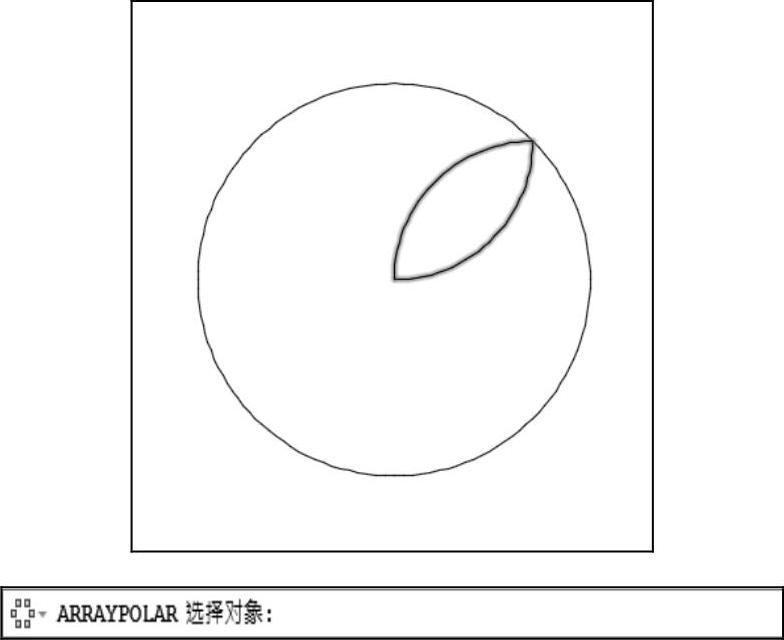
图3-41 环形阵列对象选择
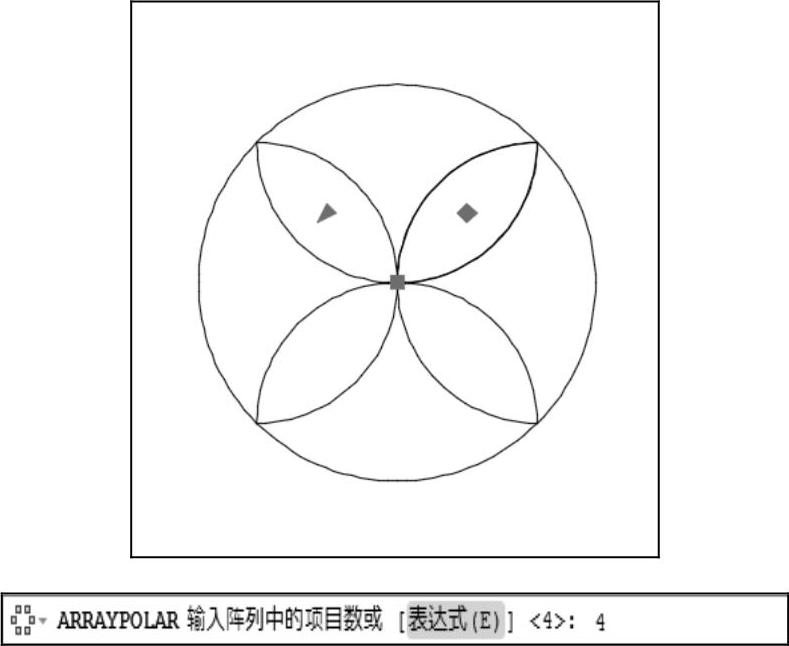
图3-42 环形阵列预览
(4)执行【矩形阵列】命令,选中整个图形为阵列对象,按〈Enter〉键确定,此时绘图区中会出现阵列预览,并且命令行中会出现如下提示。

(5)选中【计数(COU)】选项,输入阵列列数为“4”,阵列行数为“3”,输入完成的阵列预览如图3-43所示。
(6)选中【间距(S)】选项,更改列间距和行间距为“20”(圆的直径为20mm)。更改完成后的阵列预览如图3-44所示,按〈Enter〉键确定矩阵列。至此,图形绘制完毕,效果如图3-39所示。
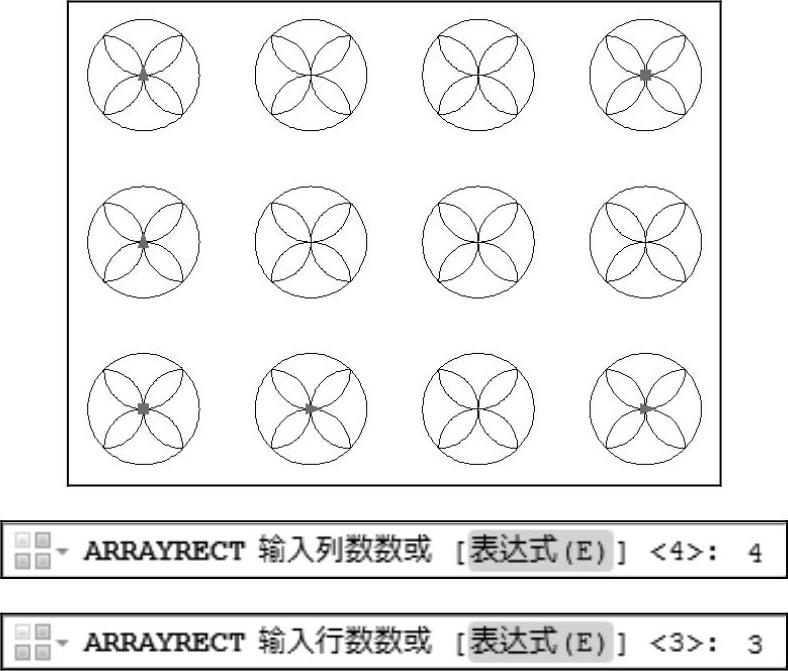
图3-43 更改阵列的列数和行数

图3-44 更改阵列的列间距和行间距
相关文章

图3-21所示为直线的偏移,图3-22所示为矩形的偏移,图3-23所示为圆形的偏移,图3-24所示为样条曲线的偏移。选中该选项后,生成的偏移图形会通过用户输入的指定点,如图3-25所示,虚线为源对象,实线为偏移预览,可以看到,偏移预览图形始终通过光标。图3-25 偏移方式应用·技巧用户应合理地使用命令中的选项。图3-28 绘制竖直直线将偏移距离改为“25”,用上面的方法将竖直直线向右偏移3次,至此,表格的绘制就完成了,效果如图3-29所示。......
2025-09-30

■ 单击工具栏中的按钮。执行命令后,命令行会出现如下提示信息。在绘图区域选择需要复制的对象,按〈Enter〉键完成对象选择。图3-12 复制命令中的选项选项。该选项用于设置复制图形相对原图形的位移。此时系统要求用户输入一个坐标,该坐标的X、Y、Z的值即为复制图形相对于原图形三个方向的位移。应用·技巧用户应合理地使用命令中的选项。......
2025-09-30

安装AutoCAD 2015后,用户可以采用以下3种方式启动并进入到AutoCAD 2015的工作界面。图1-1 AutoCAD 2015的启动界面这是因为AutoCAD 2015先对系统进行检查,接着加载一些必要的文件,之后才能进入工作界面。加载完成后,进入AutoCAD 2015的工作界面,如图1-2所示。......
2025-09-30

AutoCAD 2015的命令执行方式有多种,与绝大多数基于Windows操作系统的应用程序类似,可以通过菜单栏和工具栏来执行。此外,AutoCAD 2015提供的命令行也是实现操作的一种方式。OFFSET是偏移命令的英文名称,表示系统开始执行“偏移”命令。......
2025-09-30

单击状态栏上的按钮,或者按〈F3〉快捷键,均可使该按钮呈高亮显示状态,即开启对象捕捉功能。在开启前,用户应该根据需要设置AutoCAD系统识别的点的类型,如图1-70所示。图1-70 设置需要捕捉的特殊点在状态栏的按钮上单击鼠标右键,在快捷菜单中选择命令,弹出对话框,并自动切换到选项卡。选中该复选框,即可开启对象捕捉功能。用于控制是否开启对象捕捉追踪。......
2025-09-30

默认情况下,新建文件将采用样板文件的绘图单位。对于安装了AutoCAD 2015简体中文版的用户来说,默认使用的模板acadiso.dwt采用毫米“mm”作为绘图时采用的单位。用户也可以根据实际需要重新设置单位,方法如下。若插入的图块或图形所使用的单位与此处设置的单位不一致,则在插入这些图块或图形时,将对其按比例进行自动缩放。......
2025-09-30

从AutoCAD 2000起,AutoCAD开始支持多文档环境,用户可同时打开多个图形文件,如图1-21所示。用户处于多文档设计环境时,可以在不同图形间执行无中断、多任务操作,从而使工作变得更加灵活方便。例如,设计者正在图形1.dwg中进行操作,当需要进入另一图形2.dwg中进行操作时,可以直接激活另一个窗口进行绘制或编辑,在完成操作并返回图形文件1.dwg中时,AutoCAD将继续以前的操作命令。......
2025-09-30

使用栅格工具可以在绘图窗口中显示网格,如同传统的坐标纸一样。在默认情况下,栅格显示是处于开启的状态,效果如图1-66所示。下面将介绍该选项卡中关于的各参数及其含义。该复选框用于打开或关闭栅格的显示。选中该复选框,可以在绘图窗口内显示栅格。选中相应的复选框,可以在相应的图形窗口内显示栅格。该选项组用于设置栅格线的显示样式。该复选框用于控制是否显示图限之外的栅格。该复选框用于跟随动态UCS的XY平面改变栅格平面。......
2025-09-30
相关推荐