■ 单击工具栏中的按钮。执行命令后,命令行会出现如下提示信息。在绘图区域选择需要复制的对象,按〈Enter〉键完成对象选择。图3-12 复制命令中的选项选项。该选项用于设置复制图形相对原图形的位移。此时系统要求用户输入一个坐标,该坐标的X、Y、Z的值即为复制图形相对于原图形三个方向的位移。应用·技巧用户应合理地使用命令中的选项。......
2023-09-22
【偏移】命令经常用于绘制同心圆、平行线和平行曲线等图形。下面为一些执行【偏移】命令后的图形,粗实线的图形为源图形,细实线的图形为偏移生成的图形。图3-21所示为直线的偏移,图3-22所示为矩形的偏移,图3-23所示为圆形的偏移,图3-24所示为样条曲线的偏移。
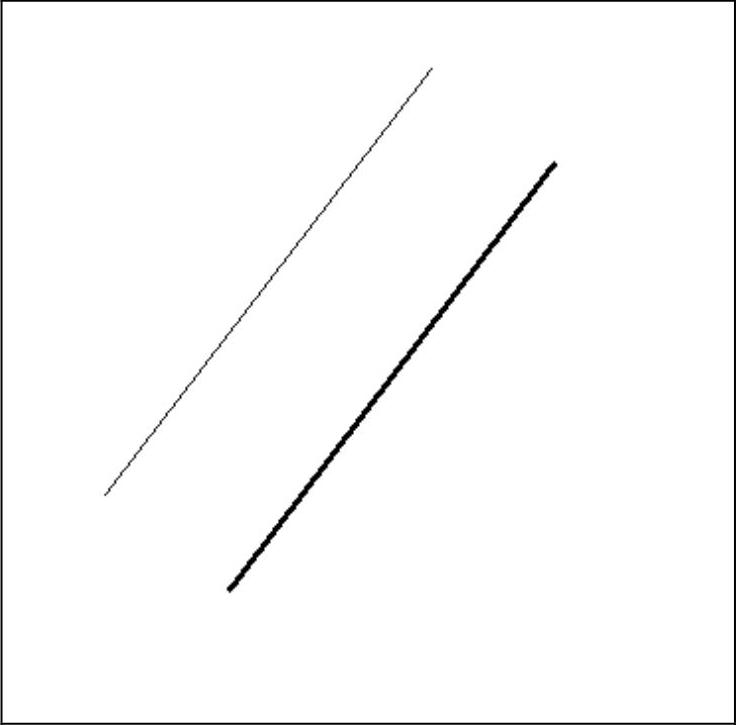
图3-21 偏移直线
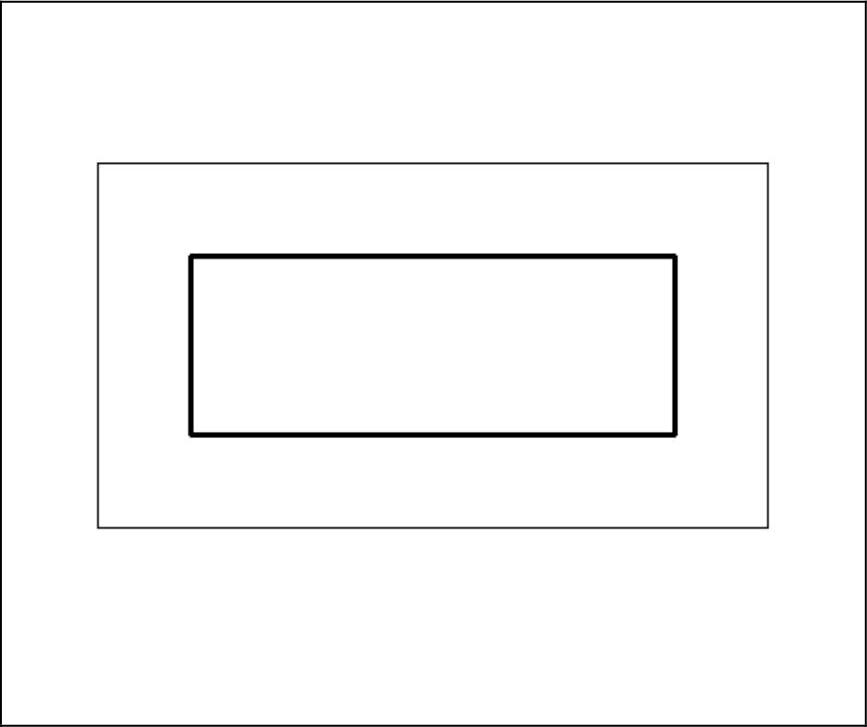
图3-22 偏移矩形
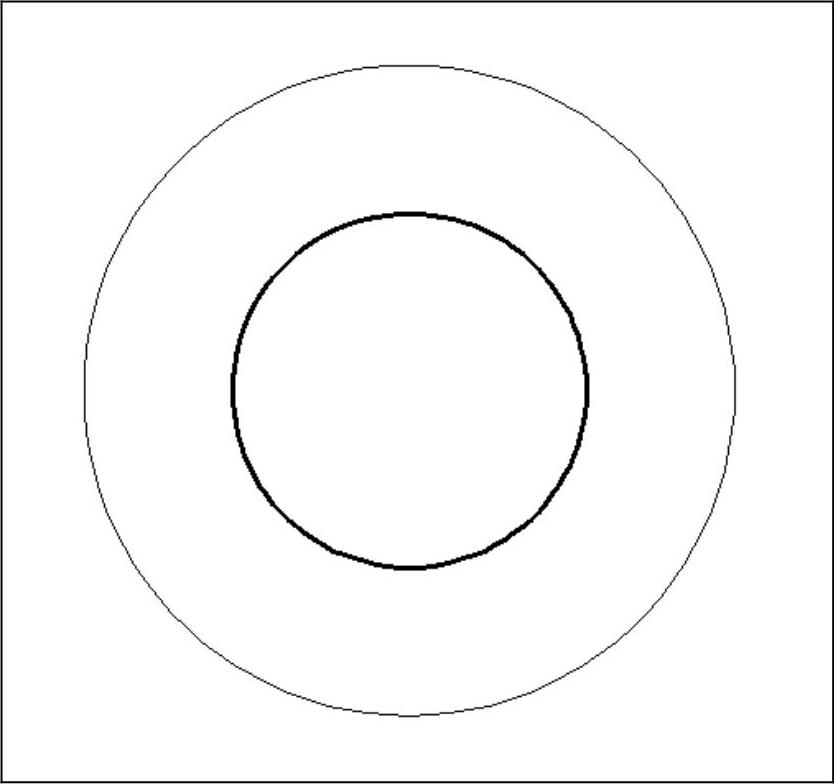
图3-23 偏移圆形
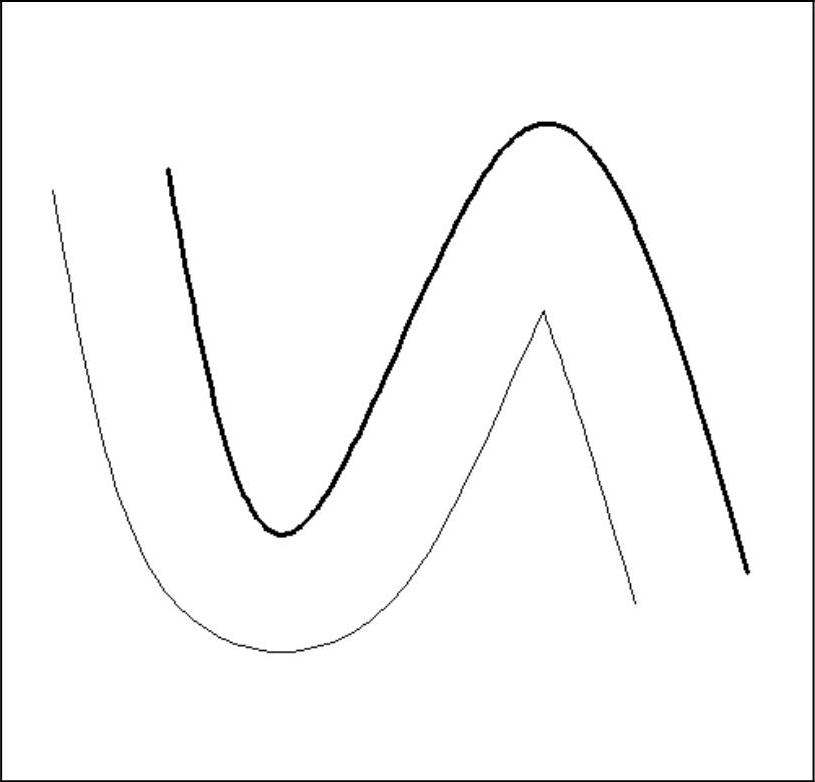
图3-24 偏移样条曲线
【偏移】命令的执行方法如下。
■ 选择菜单栏中的【修改】→【偏移】命令。
■ 在命令行中输入“OFFSET”,然后按〈Enter〉键。
执行【偏移】命令后,命令行会出现如下提示信息。

系统默认的偏移方式为【指定偏移距离】,这里还有【通过(T)】、【删除(E)】和【图层(L)】3个选项,下面将对它们作详细说明。
(1)【指定偏移距离】偏移方式。用户需要输入偏移的距离,可以直接输入,也可以在绘图区拾取两点以确定偏移距离。输入完成后,命令行会出现如下提示信息。

这里有两个选项,若选中【退出(E)】选项,则会直接退出【偏移】命令;若选中【放弃(U)】选项,则会撤销上一步的操作。
在绘图区选择需要偏移的对象,此时会在绘图区上显示出预览图形,命令行会出现如下提示信息。

此时输入要偏移一侧上的点即可完成偏移,系统会返回到【偏移】命令中选择偏移对象的步骤。
另外,这里还有一个【多个(M)】选项,选中该选项后,命令行中会出现如下提示信息。

这时,用户就可以连续进行多次偏移。
(2)【通过(T)】选项。选中该选项后,生成的偏移图形会通过用户输入的指定点,如图3-25所示,虚线为源对象,实线为偏移预览,可以看到,偏移预览图形始终通过光标。
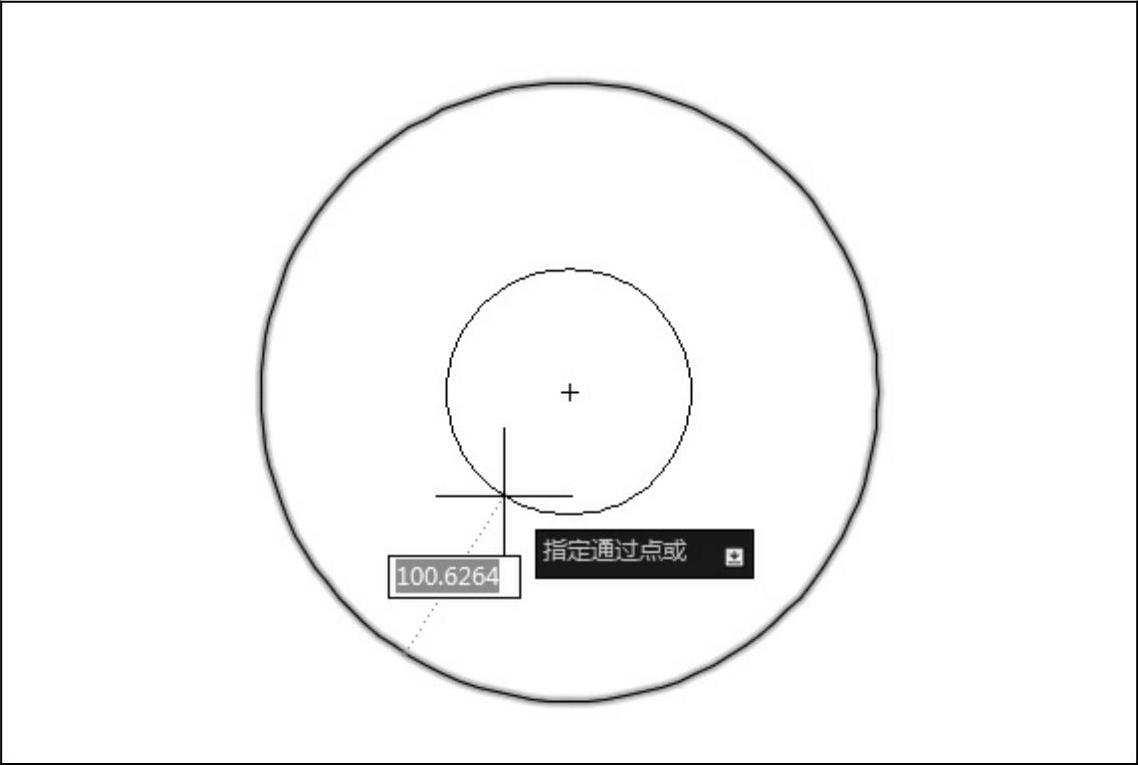
图3-25 【通过】偏移方式
应用·技巧
用户应合理地使用【偏移】命令中的选项。当知道偏移的距离时,用户可以直接指定偏移的距离;当偏移生成的对象通过某个点时,用户可使用【通过(T)】选项进行偏移。
(3)【删除(E)】选项。该选项用于设置偏移后是否删除源对象。选中该选项后,命令行中会出现如下提示信息。

若选择【是(Y)】,则在偏移后会删除源对象;若选择【否(N)】,则不会删除源对象。
(4)【图层(L)】选项。该选项用于设置偏移生成的图形的所在图层。选中该选项后,命令行中会出现如下提示信息。

若选择【当前(C)】,则偏移生成的图形会成为当前图层中的图形;若选择【源(S)】,
则偏移生成的图形会与源对象在同一个图层中。
示例3-2 偏移图形
思路·点拨
本示例将利用【偏移】命令绘制一个简单的表格。表格由一系列的等距离的水平线和竖直线组合而成,用户可以利用【偏移】命令直接将它们快速地绘制出来。
起始文件——参见附带光盘“Start\Ch3\示例3-2.dwg”;
结果文件——参见附带光盘“End\Ch3\示例3-2.dwg”;
动画演示——参见附带光盘“AVI\Ch3\示例3-2.avi”。
表格的尺寸可参考附带光盘目录下的“Start\Ch3\示例3-2.dwg”,如图3-26所示。下面开始利用【偏移】命令绘制表格。
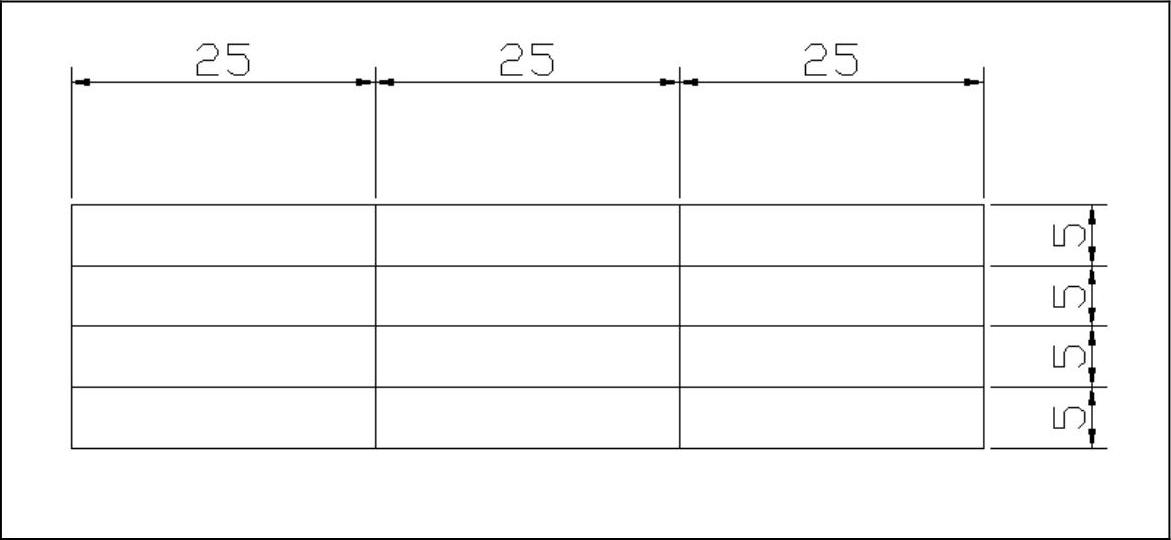
图3-26 表格尺寸
【操作步骤】
(1)绘制一条长为75mm的水平直线。
(2)在命令行中输入“OFFSET”,执行【偏移】命令,并设定距离为“5”,按〈Enter〉键确定,命令行出现如下提示信息。

(3)选择刚刚绘制的直线为偏移的对象,按〈Enter〉键确定,命令行中会出现如下提示,选择【多个(M)】选项。

(4)然后连续向上偏移4次,偏移完成后,效果如图3-27所示。
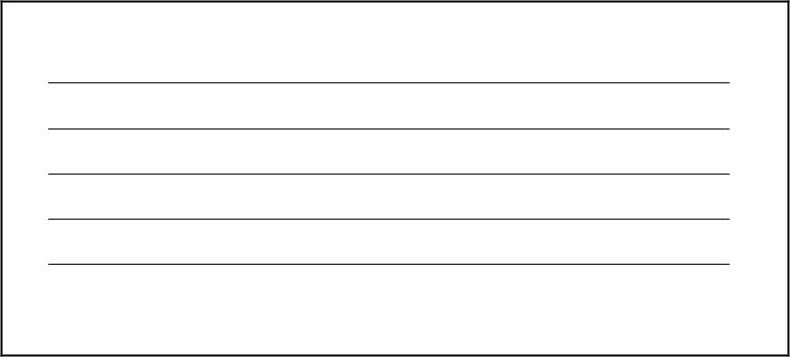
图3-27 水平直线偏移结果
(5)接下来开始绘制竖直直线,在图形的左端绘制一条竖直直线,如图3-28所示。
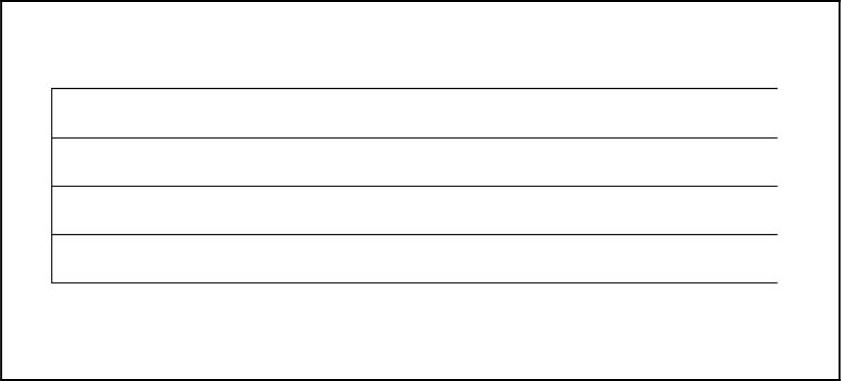
图3-28 绘制竖直直线
(6)将偏移距离改为“25”,用上面的方法将竖直直线向右偏移3次,至此,表格的绘制就完成了,效果如图3-29所示。
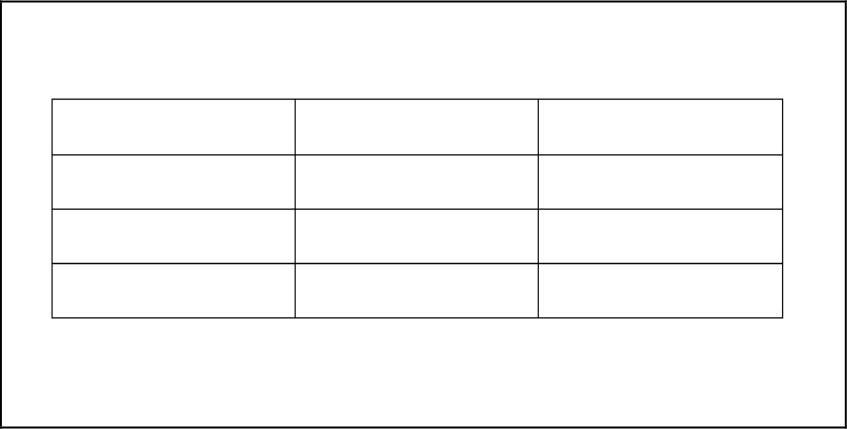
图3-29 绘制完成的表格
有关AutoCAD 2015建筑设计与制图的文章

■ 单击工具栏中的按钮。执行命令后,命令行会出现如下提示信息。在绘图区域选择需要复制的对象,按〈Enter〉键完成对象选择。图3-12 复制命令中的选项选项。该选项用于设置复制图形相对原图形的位移。此时系统要求用户输入一个坐标,该坐标的X、Y、Z的值即为复制图形相对于原图形三个方向的位移。应用·技巧用户应合理地使用命令中的选项。......
2023-09-22

在绘图区域选择需要镜像的对象,按〈Enter〉键完成对象选择。图3-13 镜像预览输入镜像线的第二点后,命令行会出现如下提示信息。图3-14 镜像前的图形图3-15 值为0的镜像图形图3-16 值为1的镜像图形示例3-1 镜像图形思路·点拨本示例将利用命令绘制圣诞树。由于圣诞树为轴对称图形,因此用户只需将圣诞树的一半绘制好,然后再利用命令将其镜像到另一侧即可完成图形的绘制。图3-17 原图形在命令行中输入命令“MIRROR”,执行命令。......
2023-09-22

命令可以使图形在特定的地方断开,或将其截断一部分。另外,这里还可以重新选择第一个打断点或输入“@”直接打断于一点,下面将对此作详细介绍。选中该选项即可重新选择打断的第一点。直接输入“@”的打断效果如图3-56所示,为了方便观察,被打断的两段线分别被改成粗实线与细实线,打断点为点C。图3-56 打断于点的效果另外,AutoCAD 2015中还有一个命令的派生命令—,该命令的作用相当于命令在选择对象后直接输入“@”。......
2023-09-22

图3-30 矩形阵列的效果路径阵列的效果如图3-31所示。由此可以看出,环形阵列的作用是将图形围绕一个中心进行阵列。图3-32 环形阵列的效果下面将详细介绍这3个阵列命令的详细用法。在绘图区域选择需要阵列的对象,按〈Enter〉键完成对象选择。该选项用于设置阵列生成图形的切向。指定切向与水平方向的夹角为阵列路径倾斜角与阵形图形旋转角度的差值。图3-33为阵列前的图形,箭头为阵列对象,曲线为阵列的路径。......
2023-09-22

修剪图形就是指沿着选中的剪切边界来断开对象,并删除该对象位于剪切边某一侧的部分。图3-57 修剪前的图形图3-58 修剪后的图形命令的执行方法如下。■ 在命令行中输入“TRIM”,然后按〈Enter〉键。这时,用户需要选择修剪的剪切边,按〈Enter〉键完成剪切边的选择。选中该选项后,用户需绘制一矩形,所有与该矩形相交的图形将会被修剪。该选项用于确定修剪操作的空间。......
2023-09-22

图3-59 延伸前的图形图3-60 延伸后的图形命令的执行方法如下。执行命令后,命令行会出现如下提示信息。起始文件——参见附带光盘“Start\Ch3\示例3-7.dwg”;结果文件——参见附带光盘“End\Ch3\示例3-7.dwg”;动画演示——参见附带光盘“AVI\Ch3\示例3-7.avi”。打开附带光盘目录下的“Start\Ch3\示例3-7.dwg”,图形如图3-61所示,本实例将通过、命令来编辑图形,使之变为如图3-62所示的样子。选中剩余的线段以将其延伸到圆上,按〈Enter〉键确认。......
2023-09-22

示例3-4 移动图形思路·点拨本示例将以一个十分简单的移动操作来向读者介绍如何精确地移动图形。选好移动图形的基点是精确移动图形的关键。图3-45 移动前的图形在命令行中输入“MOVE”,执行命令。图3-46 移动图形预览单击鼠标左键确定移动位置。在移动时,往往需要选择图形的特殊几何点作为移动的基点,例如线段的端点与中点、圆的圆心和多边形的顶点等。......
2023-09-22

当选中该复选框时,选择编组中的一个对象,即选择了该编组中的所有对象。当用户选中该复选框时,选择填充图案后,边界即包含在选择集中。用户选中该复选框后,当单击空白区域时,将自动启动或选择。仅当某个命令处于活动状态并显示时,才会显示选择预览。单击该按钮,会弹出对话框。图3-4 设置对话框②复选框。此选项对标准对象无效。若选中该复选框,则在对多功能夹点操作时,可按〈Ctrl〉键循环改变对象编辑方式行为。......
2023-09-22
相关推荐