图11-32 绘制定位轴线绘制第一级楼梯。图11-33 大体位置图11-34 具体尺寸绘制第二级楼梯。图11-35 第二级楼梯绘制其他级楼梯。使用和命令,绘制十级楼梯,结果如图11-36所示。使用和命令绘制楼梯护栏,结果如图11-39所示,其中的立柱顶端为高20mm、半径为50mm的圆弧。图11-40 第二层楼梯修剪细节。使用命令为各结构注明使用材料,结果如图11-42所示。图11-43 重要尺寸标注进行放大说明。......
2023-09-22
起始文件——参见附带光盘“Start\Ch2\综合实例3.dwg”;
结果文件——参见附带光盘“End\Ch2\综合实例3.dwg”;
动画演示——参见附带光盘“AVI\Ch2\综合实例3.avi”。
综合实例2 已经基本把本章的内容联系起来练习了一遍,下面来绘制小屋的立面图,以帮助读者巩固知识、加深印象。
小屋立面主视图如图2-84所示。
【操作步骤】
(1)打开附带光盘目录下的“Start\Ch3\综合实例3.dwg”,得到如图2-85所示的图形。
(2)补充完整墙体。在命令行中输入“L”执行【直线】命令,输入原点,(200,0)、(4800,0)、(5000,0)画出下面3段直线。按【空格】键确认后,再在命令行中输入“REC”执行【矩形】命令,绘制起点、终点的坐标分别为(150,150)、(@300,300)的矩形。画出墙体,结果如图2-86所示。
(3)绘制屋角。在命令行中输入“REC”执行【矩形】命令,起点和终点的坐标分别为(50,3450)、(@500,200),按【空格】键确定;重复执行【矩形】命令,起点坐标为(0,3650),终点坐标为(@600,100);然后输入“L”执行【直线】命令,输入各点坐标为(50,3750)、(@100,100)、(@300,0)、(@100,-100),结果如图2-87所示。
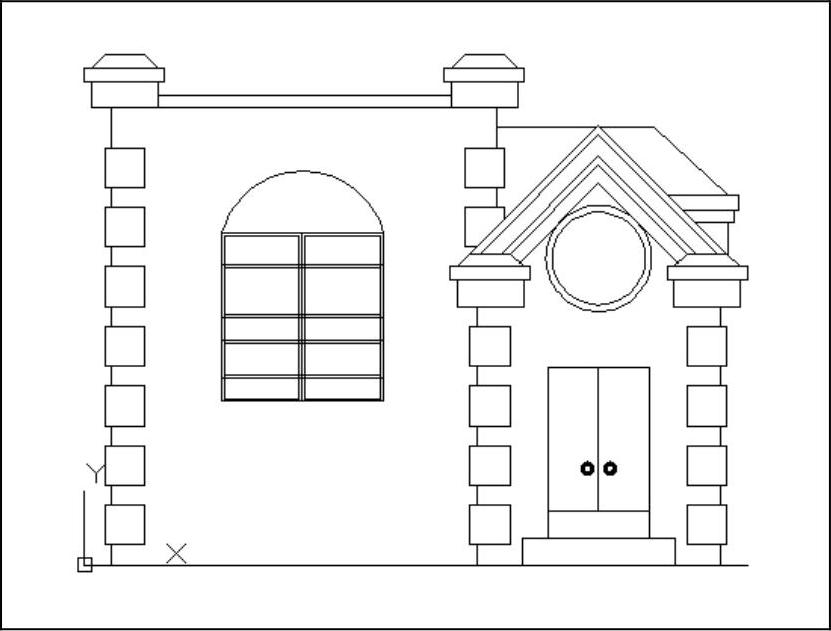
图2-84 小屋立面主视图
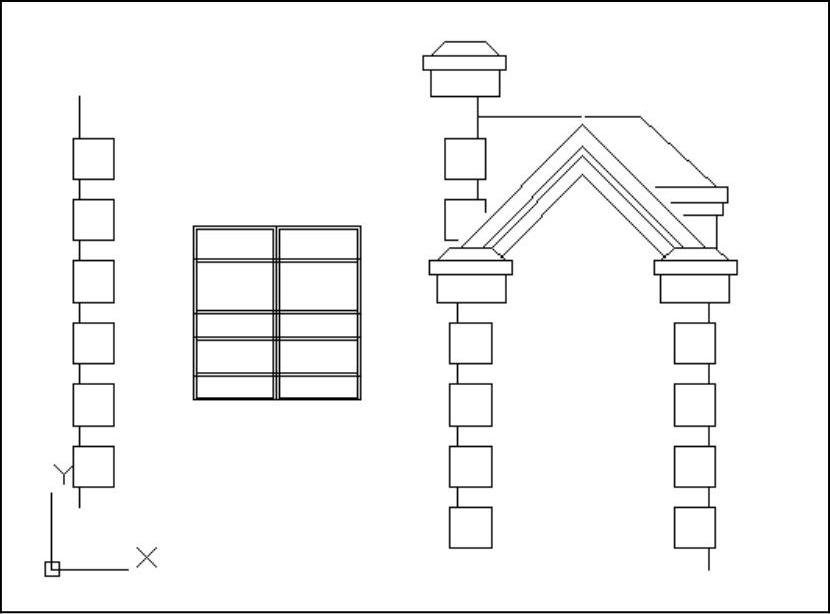
图2-85 小屋起始文件
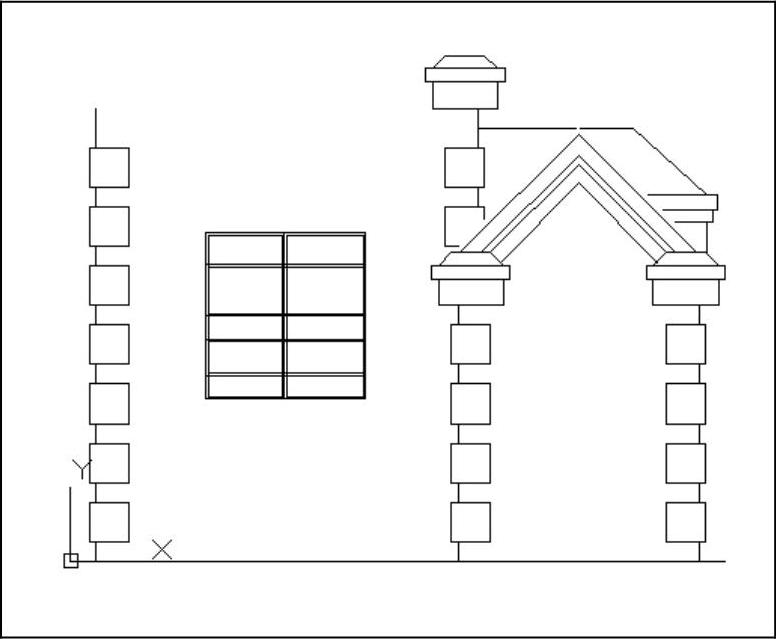
图2-86 小屋墙体的补充
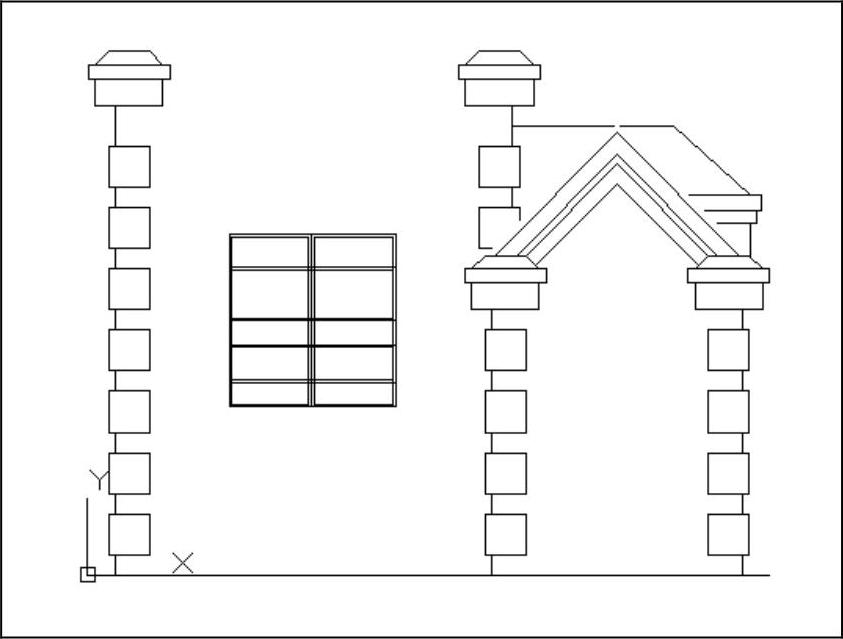
图2-87 小屋的屋角
(4)绘制石阶。在命令行中输入“REC”执行【矩形】命令,起点坐标为(3300,0),终点坐标为(@1160,200),按【空格】键确认;重复执行【矩形】命令,起点坐标为(3500,2000),终点坐标为(@760,200),结果如图2-88所示。
(5)绘制小门。在命令行中输入“REC”执行【矩形】命令,拾取石阶的左上角点,再输入“@760,1090”画出小门的外框,在命令行中输入“DIVIDE”执行【定数等分】命令,选择长4800mm的底线,等分数为5,调节点样式,在【点样式】对话框中选择第二行第三个样式,单击【确定】按钮。输入“XL”,选择最右的一个等分点画出构造线。接着沿构造线画出门中间的线段,输入“L”执行【直线】命令,捕捉构造线和门框的交点,再画出小门的门环,在命令行中输入“DONUT”执行【圆环】命令,输入内径“50”,外径“100”,中心点分别为(3795,727)、(3965,727),结果如图2-89所示。
(6)补充屋楣。在命令行中输入“L”执行【直线】命令,用光标捕捉如图2-90所示的点为起点,输入“<45”限制直线的角度为45°,移动光标,选择直线与构造线的交点,再选择与起点经构造线对称的点,结束输入。删除构造线,得到如图2-91所示的图形。
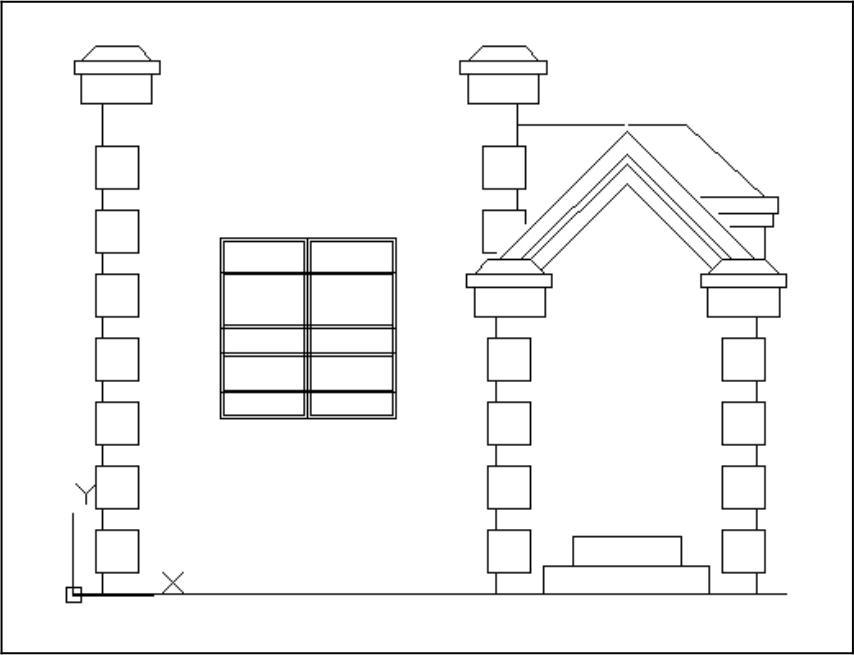
图2-88 绘制石阶
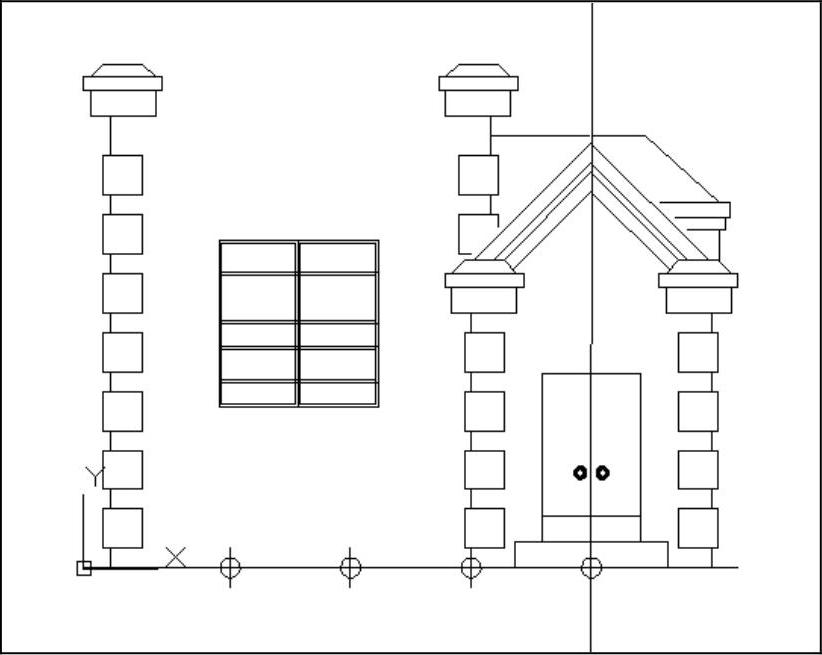
图2-89 绘制小门
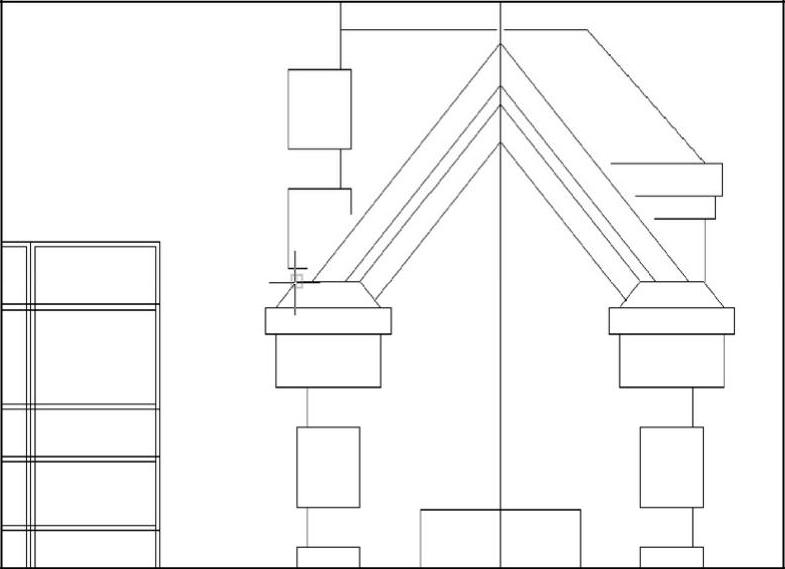
图2-90 光标捕捉的端点

图2-91 补充屋楣
(7)绘制前门圆圈。在命令行中输入“CIRCLE”执行【圆】命令,选择【切点、切点、半径】选择屋楣最里面的两条线为切点所在的线,输入半径为400。确定后,按【空格】重复指令,鼠标拾取所画圆的圆心为圆心,半径输入350,得到图2-92。
(8)绘制窗楣。在命令行中输入“ARC”执行【圆弧】命令,鼠标拾取窗子的右上角点作为起点,输入“e”选定下一输入为端点,鼠标拾取窗子的左上角点作为端点,输入“a”指定包含角为150。结果如图2-93所示。
(9)把屋子线段补全。先设定多线样式,新建一个样式,并将其命名为“小屋多线”,样式的设定如图2-94所示,确定后,将其置为当前样式。在命令行中输入“MLINE”执行【多线】命令,输入“j”选择【对正】,输入“b”选定【下】对正。用光标拾取如图2-95所示的两个角点,按〈空格〉键确定输入。接着选择点的样式,具体操作是:选择菜单栏中的【格式】→【点样式】命令,从弹出的【点样式】对话框中选择第一行第一个样式,得到最终图形,如图2-96所示。
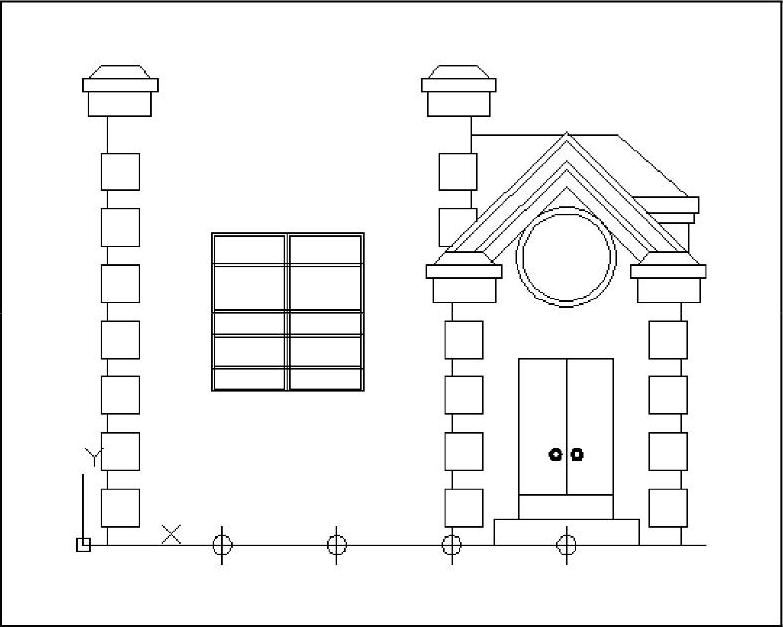
图2-92 绘制前门圆圈
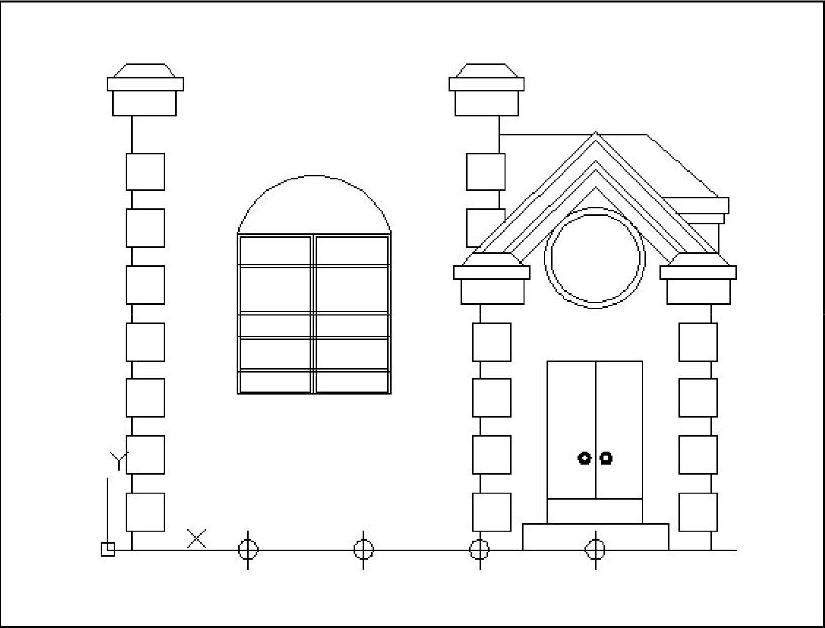
图2-93 绘制窗楣
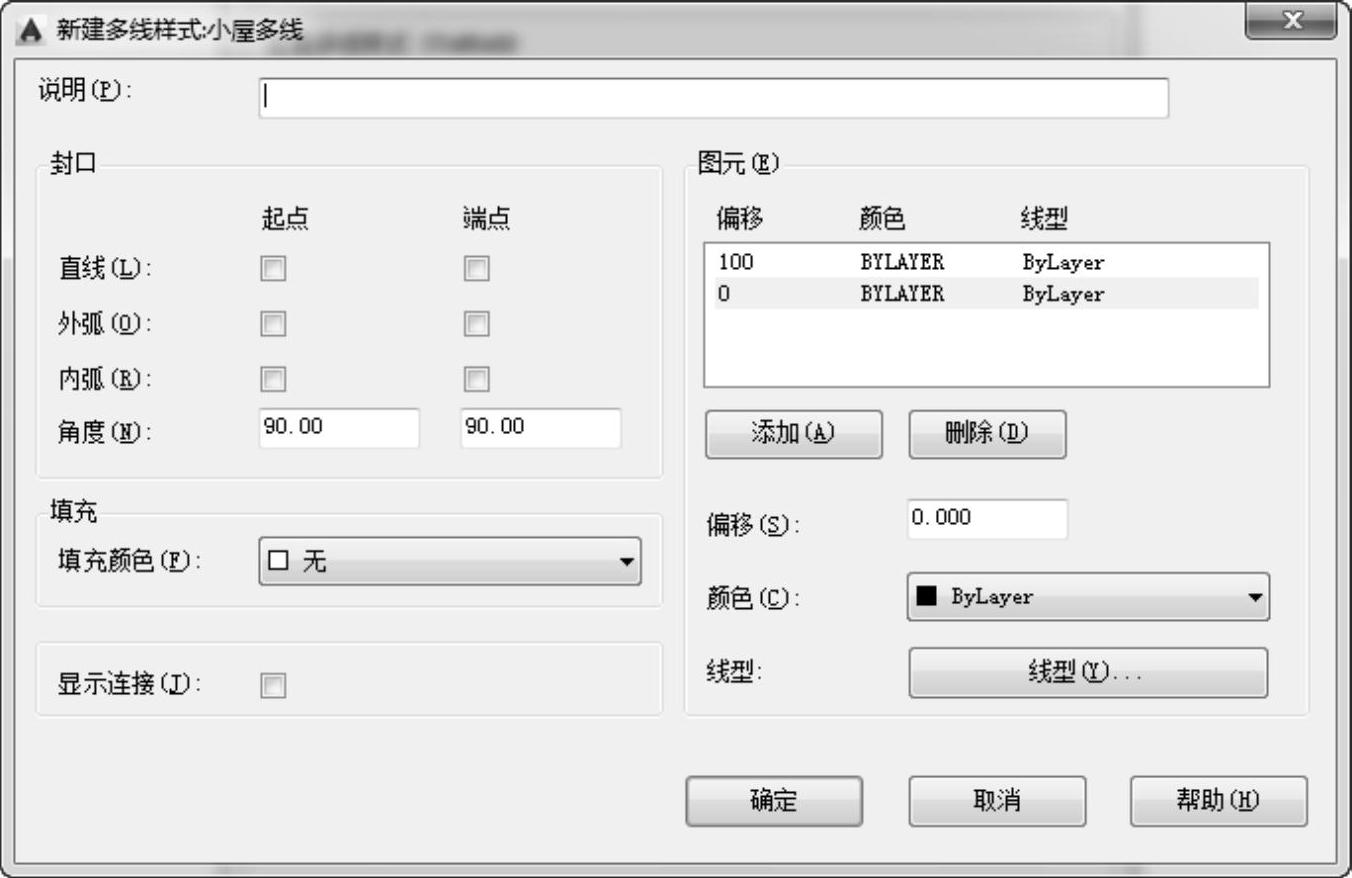
图2-94 多线样式
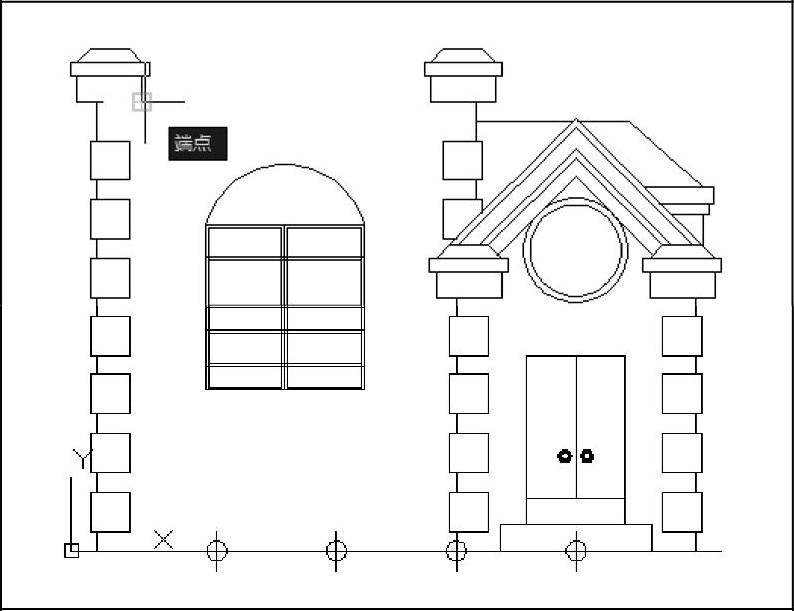
图2-95 鼠标拾取点
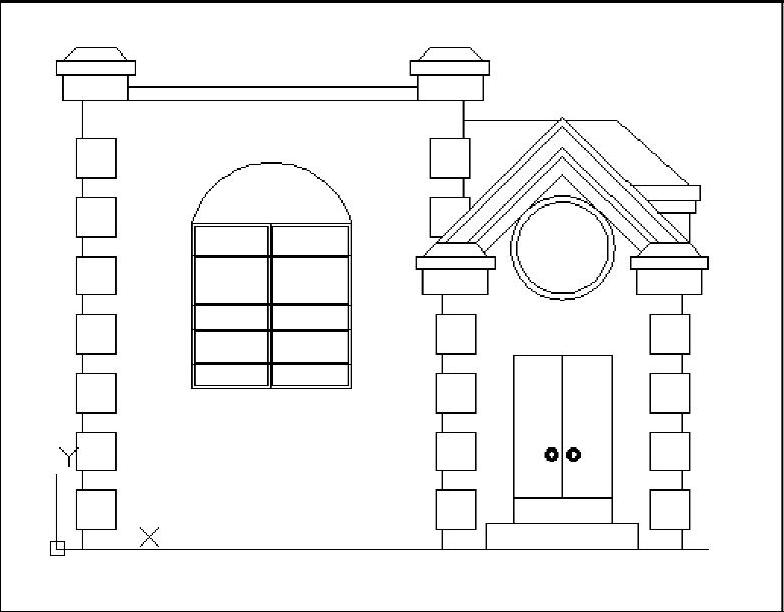
图2-96 最终图形
有关AutoCAD 2015建筑设计与制图的文章

图11-32 绘制定位轴线绘制第一级楼梯。图11-33 大体位置图11-34 具体尺寸绘制第二级楼梯。图11-35 第二级楼梯绘制其他级楼梯。使用和命令,绘制十级楼梯,结果如图11-36所示。使用和命令绘制楼梯护栏,结果如图11-39所示,其中的立柱顶端为高20mm、半径为50mm的圆弧。图11-40 第二层楼梯修剪细节。使用命令为各结构注明使用材料,结果如图11-42所示。图11-43 重要尺寸标注进行放大说明。......
2023-09-22

椭圆弧是椭圆上的部分线段,在AutoCAD 2015中,绘制椭圆和绘制椭圆弧的命令都是一样的,只是相对的内容不同。图2-42 定义长轴和旋转角绘制椭圆示例2-2 绘制椭圆动画演示——参见附带光盘“AVI\Ch2\示例2-4.avi”。图2-44 绘制左端椭圆输入椭圆指令:“EL”,指定轴端点在直线的右端点,另一端点为直线中点,指定轴的端点为直线右端点,单击鼠标左键进行选择,另一条半轴长度为2000mm,如图2-45所示。......
2023-09-22

在AutoCAD 2015制图中,圆环的创建实际上是绘制两个内外圆,并在其内部填充的过程。选好5个点后,按两次〈空格〉键确定输入和重复上次指令,再输入“200”,“250”,绘制一个内径为200mm、外径为250mm的圆环,同样拾取正五边形的5个角,得到结果如图2-54所示。......
2023-09-22

起始文件——参见附带光盘“Start\Ch3\综合实例3.dwg”;结果文件——参见附带光盘“End\Ch3\综合实例3.dwg”;动画演示——参见附带光盘“AVI\Ch3\综合实例3.avi”。本实例通过绘制一个衣柜的立面图来对本章所学的知识进行综合练习和巩固应用。图3-99 衣柜的立面图按图3-100所示的尺寸绘制出“把手”“抽屉”和“柜门”的草图,或者直接打开附带光盘目录下的“Start\Ch3\综合实例3.dwg”。......
2023-09-22

结果文件——参见附带光盘“End\Ch2\综合实例2.dwg”;动画演示——参见附带光盘“AVI\Ch2\综合实例2.avi”。综合实例1 已经基本把本章的内容联系起来练习了一遍,下面我们来绘制热水壶的平面图,以帮助读者巩固知识、加深印象。图2-77 热水壶的平面主视图在命令行中输入“REC”执行命令,绘制起点、终点的坐标分别为、的矩形。在命令行中输入“L”执行命令,依次输入以下4点、、和,得到热水壶的壶嘴部分,结果如图2-82所示。......
2023-09-22

思路·点拨“单扇门”由门板与门把手组合而成。门板大概为一个长方体中挖掉几个小长方体的图形;门把手在之前的示例13-1中就已经绘制好了,可以直接插入使用即可。结果文件——参见附带光盘“End\Ch13\综合实例2\单扇门.dwg”;动画演示——参见附带光盘“AVI\Ch13\综合实例2.avi”。图13-36 绘制矩形面域拉伸矩形面域。图13-39 差集后的图形重复步骤~步骤,绘制门板另一面的轮廓。至此,单扇门三维模型绘制完成。图13-40 添加门把手后的图形......
2023-09-22

图2-52 田间小屋实讲实训多媒体演示请参见配套光盘中的\\动画演示\第2章\小屋.avi。先绘制一个矩形,角点坐标为和。利用“矩形”命令绘制窗户。一个矩形的两个角点坐标为和。利用“图案填充”命令,选择预定义的BRSTONE图案,角度为0,比例为0.25,拾取如图2-56所示4位置的点填充小屋前面的砖墙。图2-55 拾取点2、点3图2-56 拾取点4图2-57 “渐变色”选项卡图2-58 拾取点5......
2023-08-18
相关推荐