思路·点拨“椅子”基本是由柱体组成的,只要合理使用命令来绘制适合的柱体,然后再将它们组合起来,即可将椅子完整地绘制出来。结果文件——参见附带光盘“End\Ch13\综合实例1.dwg”;动画演示——参见附带光盘“AVI\Ch13\综合实例1.avi”。绘制4个正方形。先绘制椅子的脚。图13-31 拉伸矩形绘制椅子的背靠。图13-33 拉伸面域创建矩形面域在椅子脚顶面的所在平面绘制一个包围4个椅子脚顶面的面域,如图13-34所示。至此,椅子的三维模型绘制完毕。......
2023-09-22
结果文件——参见附带光盘“End\Ch2\综合实例1.dwg”;
动画演示——参见附带光盘“AVI\Ch2\综合实例1.avi”。
在绘制室内平面图时,设计者经常需要绘制各种的家具及室内设施。本实例以电话的平面图为例,向读者介绍如何灵活地运用基本绘图命令快速地制图。
电话的平面主视图如图2-58所示。
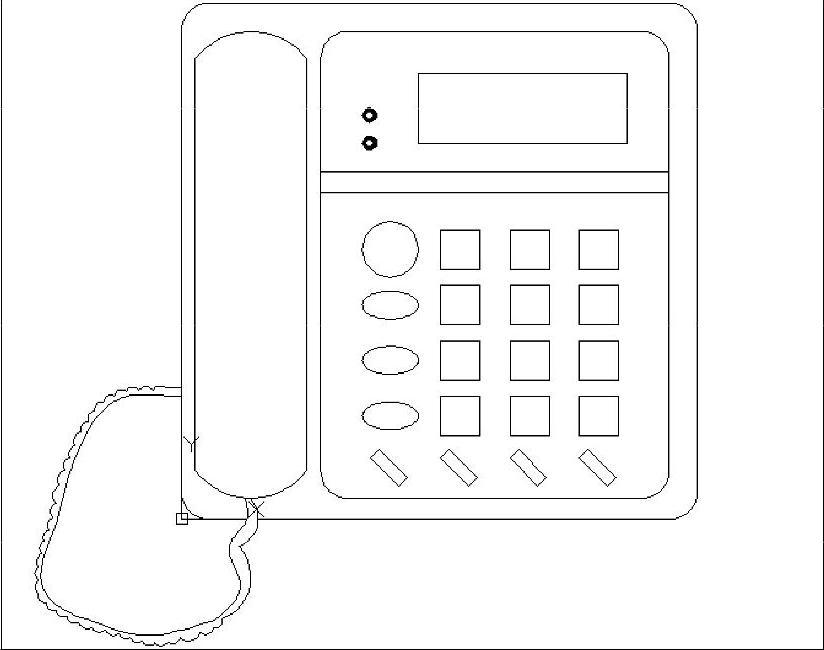
图2-58 电话的平面图
【操作步骤】
(1)在命令行中输入“REC”执行【矩形】命令,绘制起点在原点,圆角为20,370mm×370mm的矩形;按〈空格〉键继续执行【矩形】命令,绘制起点坐标为(100,15),终点坐标为(@250,335),圆角为20的第二个矩形,结果如图2-59所示。
(2)在命令行中输入“LINE”执行【直线】命令,输入“100,234”,确定起点,用鼠标拾取水平向右的内框线上的点为终点的直线1;用同样办法画出起点在(100,249)的直线2。结果如图2-60所示。
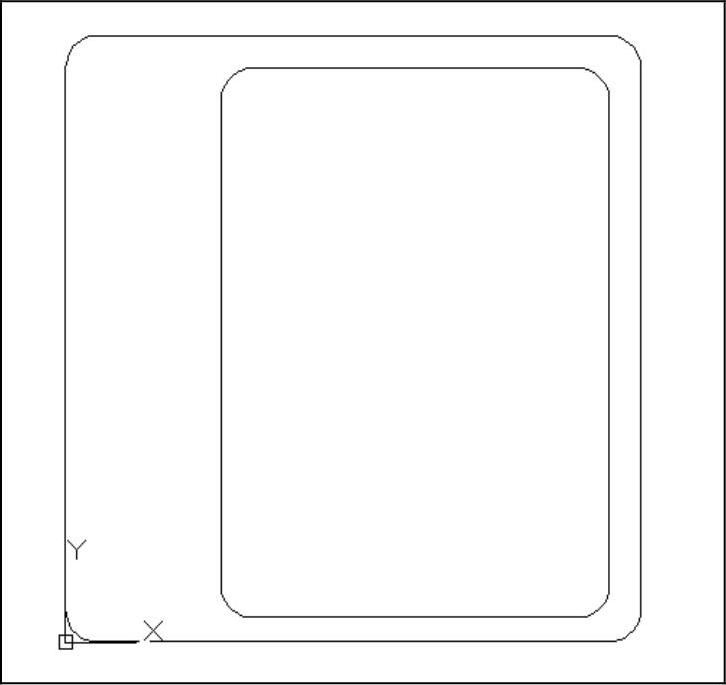
图2-59 电话的基本框架1

图2-60 电话的基本框架2
(3)设置点的样式,在菜单栏中选择【格式】→【点样式(P)】命令,在弹出的【点样式】对话框中选择第二行第三个样式,并单击【确定】按钮;在菜单栏中选择【绘图】→【点(O)】→【定数等分(D)】命令,选择直线1,输入等分数为“5”,得到如图2-61所示的图形。
(4)绘制多线,设置多线样式,在菜单栏中选择【格式】→【多线样式(M)】命令,新建一个样式,并将其命名为【电话辅助线】,基本设定如图2-63所示。以同样方式创建【电话辅助线2】,设定如图2-64所示。单击【确定】按钮后,将【电话辅助线】置为当前样式,在命令行中输入“ML”执行【多线】命令,将【对正】选项设为“上”,将【比例】选项设为“1”,样式默认不改,用光标捕捉节点,选择等分点中最后一点,画出多线垂直于内框下边,如图2-62所示(需要注意的是,用鼠标捕捉节点时,如果在快速捕捉栏中没有选定,可以按住〈Shirt〉键,同时单击鼠标右键,调出捕捉菜单选定节点)。
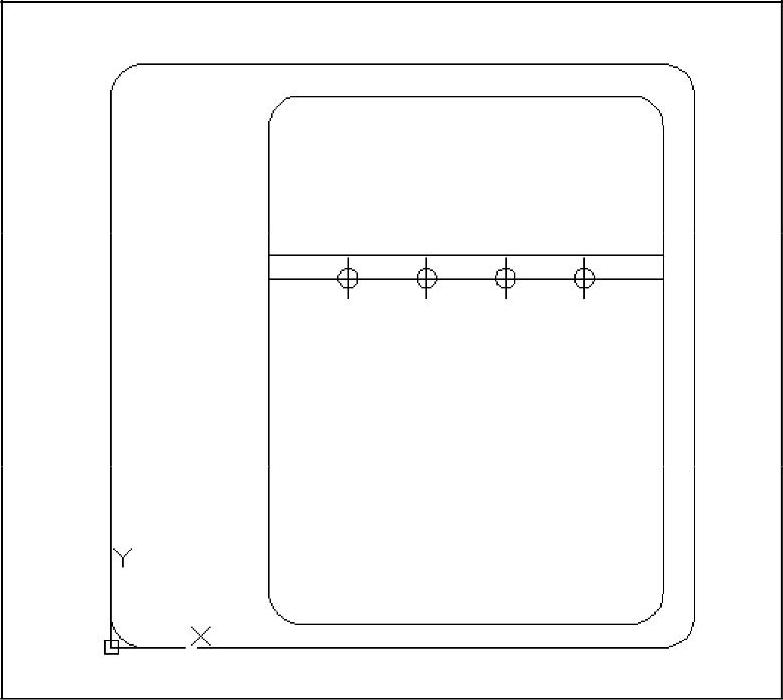
图2-61 电话的基本框架3
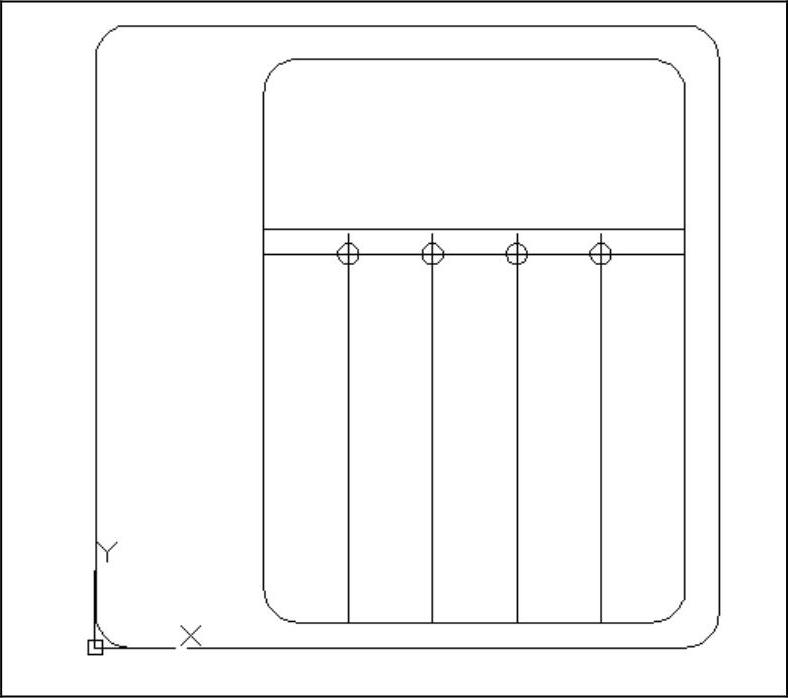
图2-62 电话的多线辅助线
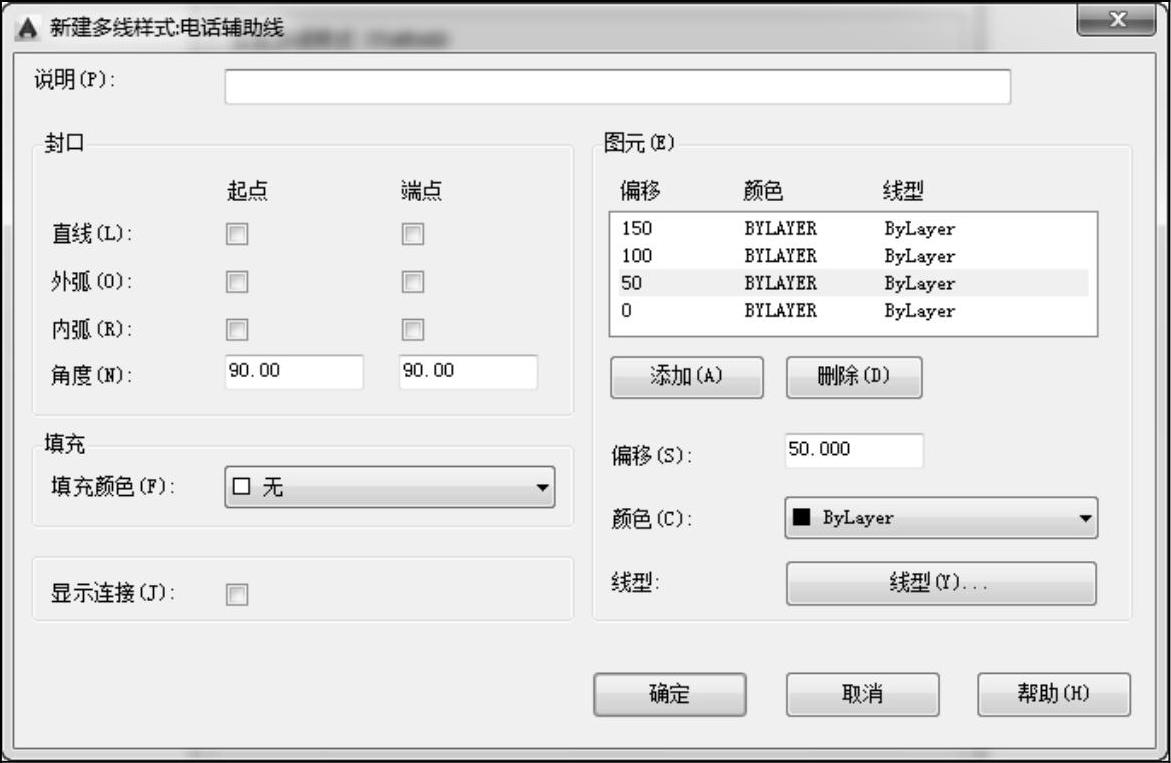
图2-63 电话辅助线的多线样式设定
在多线最左边的那条线上覆盖一条直线(或者分解多线,分解命令在后面章节会说明),然后在菜单栏中选择【绘图】→【点(O)】→【定距等分(M)】命令,选择覆盖的直线,等分距离为20mm。结果如图2-65所示。
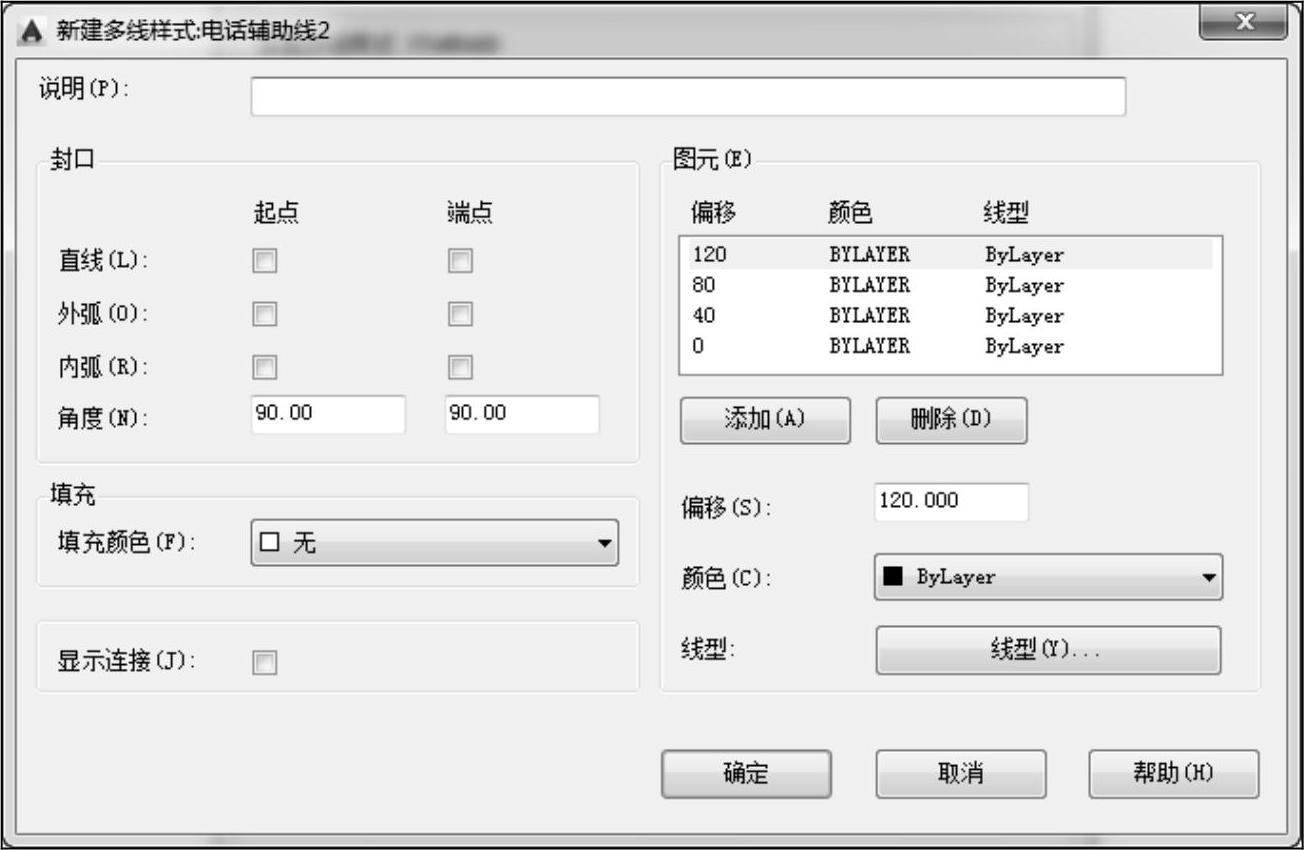
图2-64 电话辅助线2的多线样式设定
(5)在菜单栏中选择【格式】→【多线样式(M)】命令,在弹出的【多线样式】对话框中把【电话辅助线2】置为当前样式;在命令行中输入“ML”调用【多线】命令,将【对正】选项设为“上”,将【比例】选项设为“1”,样式默认不改;将光标移动到定距等分点的第二个点水平向左延伸的内矩形边上,按水平右向画出多线。结果如图2-66所示。
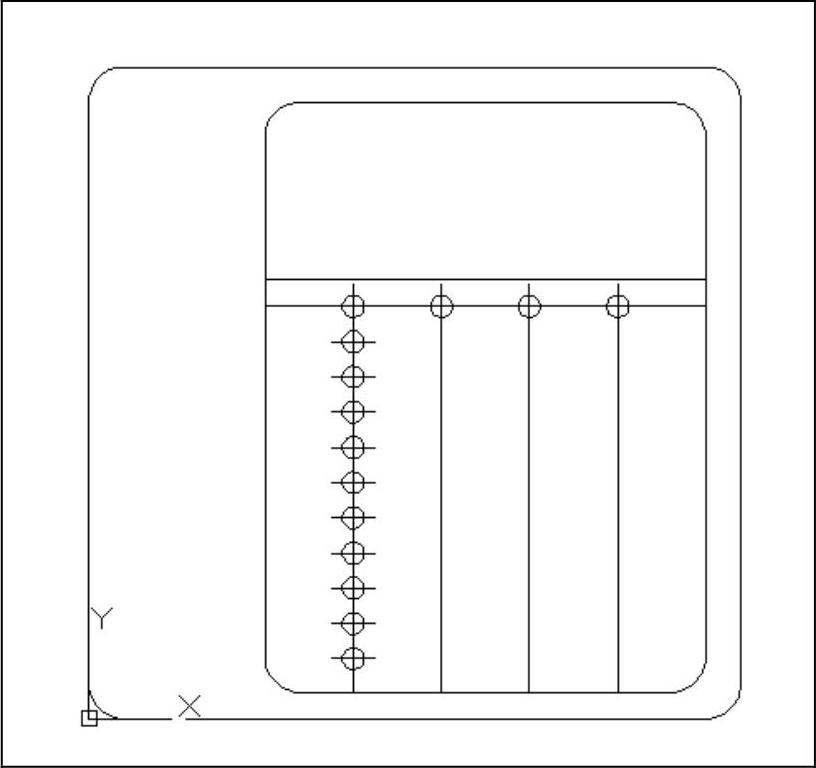
图2-65 定距等分
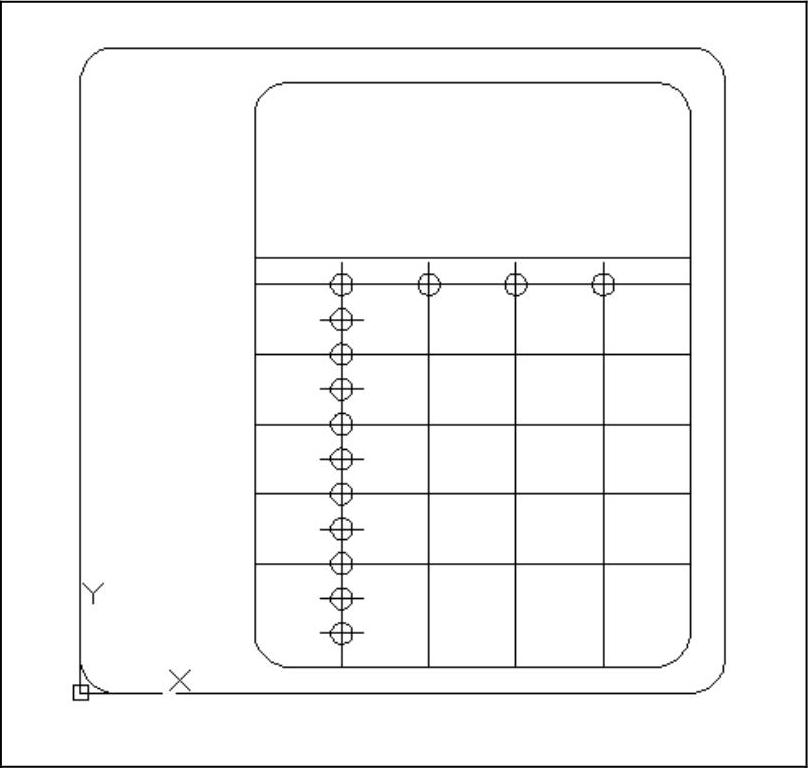
图2-66 电话辅助线2
(6)在工具栏中单击【多边形】按钮 ,在命令行中输入侧面数“4”,选择中心点为辅助线的交点,绘制内接于半径为20mm的圆的正方形,重复输入12次,得到如图2-67所示的图形。
,在命令行中输入侧面数“4”,选择中心点为辅助线的交点,绘制内接于半径为20mm的圆的正方形,重复输入12次,得到如图2-67所示的图形。
(7)在工具栏中单击【圆】按钮 ,以定距等分点的第二个点为圆心,画出一个半径为20mm的圆,结果如图2-68所示。
,以定距等分点的第二个点为圆心,画出一个半径为20mm的圆,结果如图2-68所示。

图2-67 绘制电话按键1

图2-68 绘制电话按键2
(8)在工具栏中单击【椭圆】按钮 ,分别以定距等分点第四、第六、第八个点为中心,轴的端点选定为上面所画圆的最右点竖直下来与辅助线的交点,如图2-69所示虚线的交点,另一轴长为10mm,绘制椭圆,得到如图2-70所示的图形。
,分别以定距等分点第四、第六、第八个点为中心,轴的端点选定为上面所画圆的最右点竖直下来与辅助线的交点,如图2-69所示虚线的交点,另一轴长为10mm,绘制椭圆,得到如图2-70所示的图形。
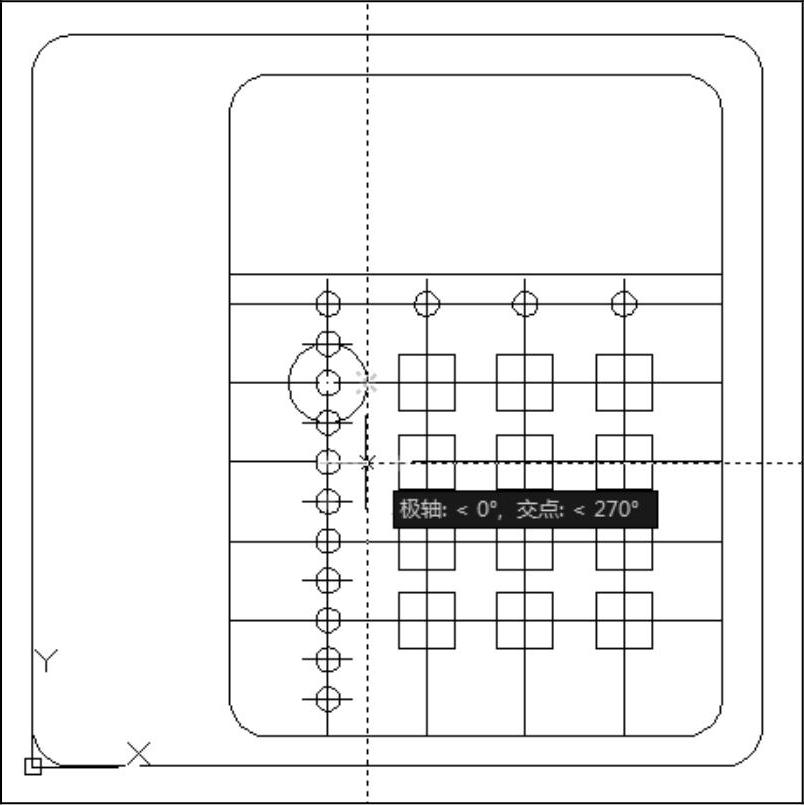
图2-69 绘制电话按键3

图2-70 绘制电话按键4
(9)画出一条辅助线。起点坐标为(100,44),终点坐标为(350,44),在工具栏中单击【矩形】按钮 绘制矩形,矩形的第一个点如图2-71所示,即正方形左下角直下来的与新画辅助线的交点。选定后,输入“r”调整矩形的旋转角度,输入“-45”。新画矩形的长度为上面正方形的边长长度,宽度为9mm,输入过程如图2-72所示。重复输入4次,得到如图2-73所示的图形。
绘制矩形,矩形的第一个点如图2-71所示,即正方形左下角直下来的与新画辅助线的交点。选定后,输入“r”调整矩形的旋转角度,输入“-45”。新画矩形的长度为上面正方形的边长长度,宽度为9mm,输入过程如图2-72所示。重复输入4次,得到如图2-73所示的图形。
(10)绘制话筒,在工具栏中单击【多段线】命令 ,先输入起点坐标为(10,35),输入“a”选定下一输入为圆弧;再输入“s”选定下一输入为圆弧的第二个点,第二个点的坐标为(50,15),端点为(90,35);然后下一个输入为直线,输入“l”选定直线的下一点,其坐标为(90,330);再输入“a”选定下一输入为圆弧,再输入“s”选定下一输入为圆弧的第二点,第二个点的坐标为(50,350),端点为(10,330);输入“l”选定下一输入为直线;最后输入“c”闭合多段线,得到如图2-74所示的图形。
,先输入起点坐标为(10,35),输入“a”选定下一输入为圆弧;再输入“s”选定下一输入为圆弧的第二个点,第二个点的坐标为(50,15),端点为(90,35);然后下一个输入为直线,输入“l”选定直线的下一点,其坐标为(90,330);再输入“a”选定下一输入为圆弧,再输入“s”选定下一输入为圆弧的第二点,第二个点的坐标为(50,350),端点为(10,330);输入“l”选定下一输入为直线;最后输入“c”闭合多段线,得到如图2-74所示的图形。
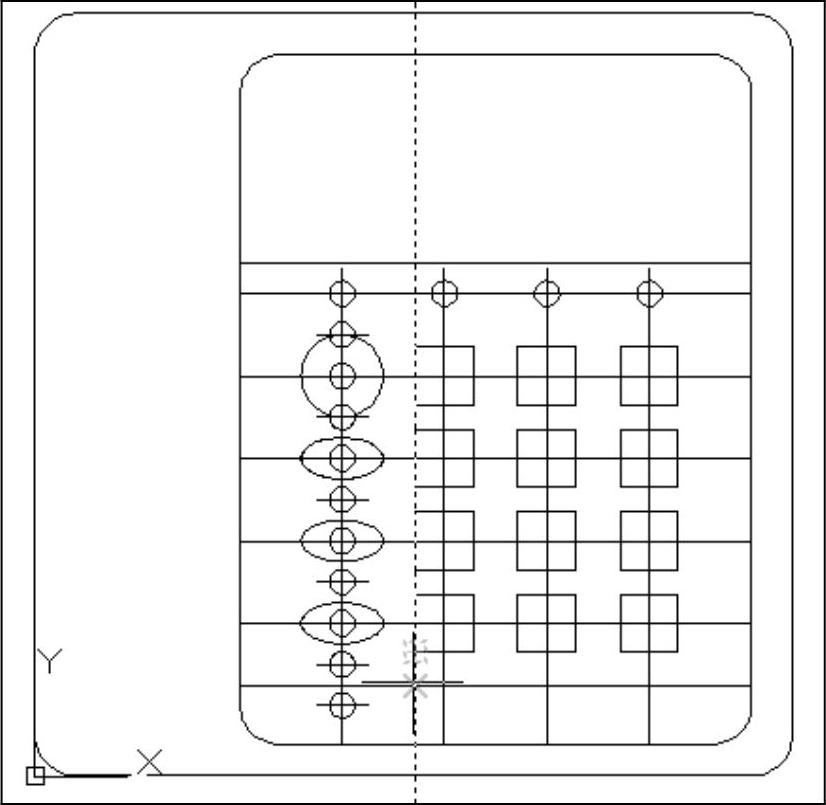
图2-71 绘制电话按键5
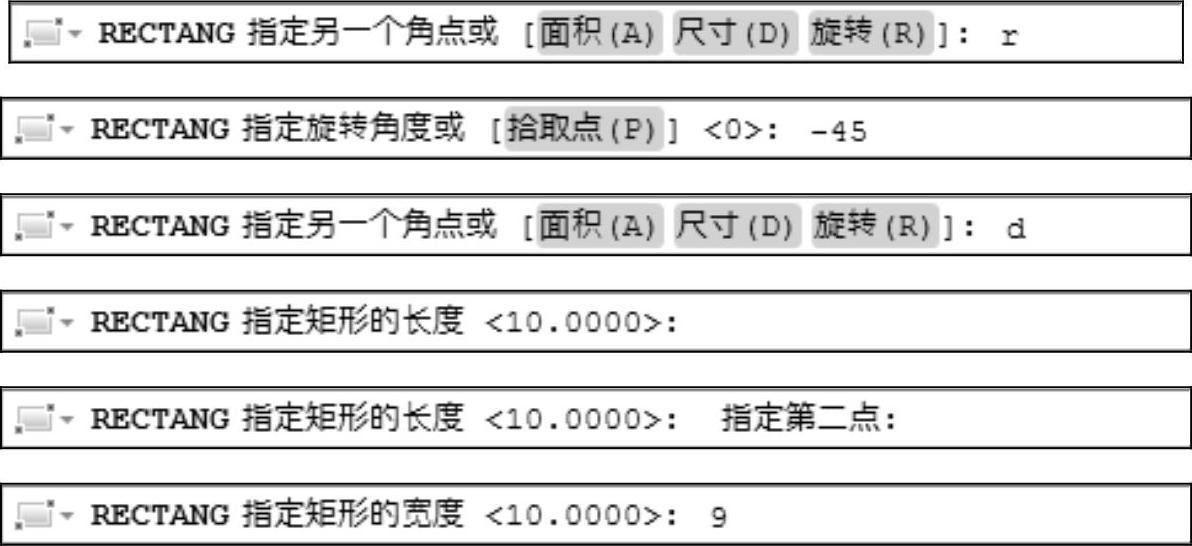
图2-72 绘制电话按键4
(11)绘制屏幕和指示灯,在工具栏中单击【矩形】按钮 ,先把圆角和倒角设定为0,指定第一个点为(170,270),输入“r”把旋转角设定为0,然后输入下一点(370,370)并按【Enter】键确定。再在菜单栏中选择【绘图】→【圆环(D)】命令,绘制内径为5mm,外径为10mm,中心点分别在(135,270)、(135,290)的圆环,得到如图2-75所示的图形。
,先把圆角和倒角设定为0,指定第一个点为(170,270),输入“r”把旋转角设定为0,然后输入下一点(370,370)并按【Enter】键确定。再在菜单栏中选择【绘图】→【圆环(D)】命令,绘制内径为5mm,外径为10mm,中心点分别在(135,270)、(135,290)的圆环,得到如图2-75所示的图形。
(12)绘制话筒线,在工具栏中单击 修订云线,输入“a”设定最小弧长为4,最大弧长为10,用鼠标勾勒出大致形状,双击确定;再在工具栏中单击【样条曲线】按钮
修订云线,输入“a”设定最小弧长为4,最大弧长为10,用鼠标勾勒出大致形状,双击确定;再在工具栏中单击【样条曲线】按钮 ,在所画的云线中选定每个圆弧的圆心(或者每隔3~5个圆弧的圆心)得到大致图形,把辅助线和点删除后,即可得到最后的图形,如图2-76所示。
,在所画的云线中选定每个圆弧的圆心(或者每隔3~5个圆弧的圆心)得到大致图形,把辅助线和点删除后,即可得到最后的图形,如图2-76所示。
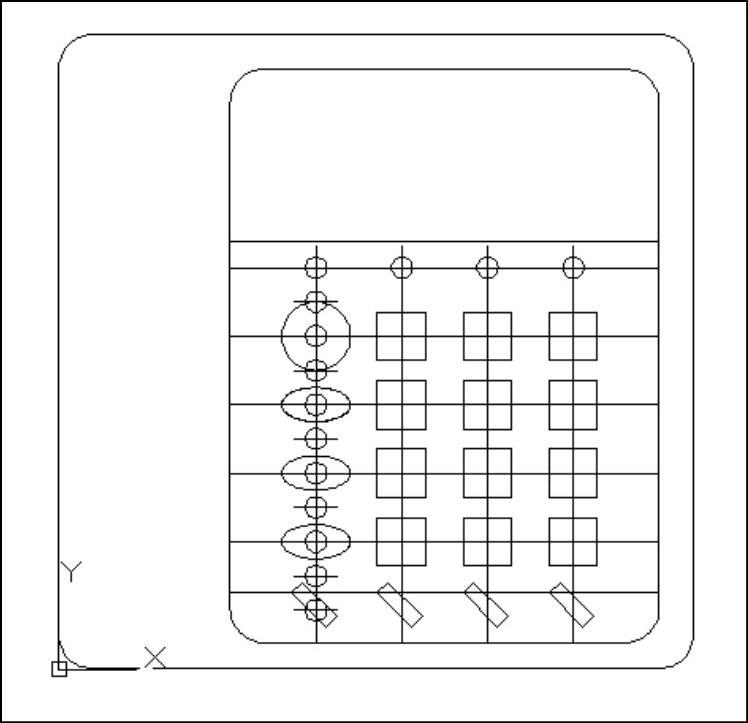
图2-73 绘制电话按键6

图2-74 绘制话筒
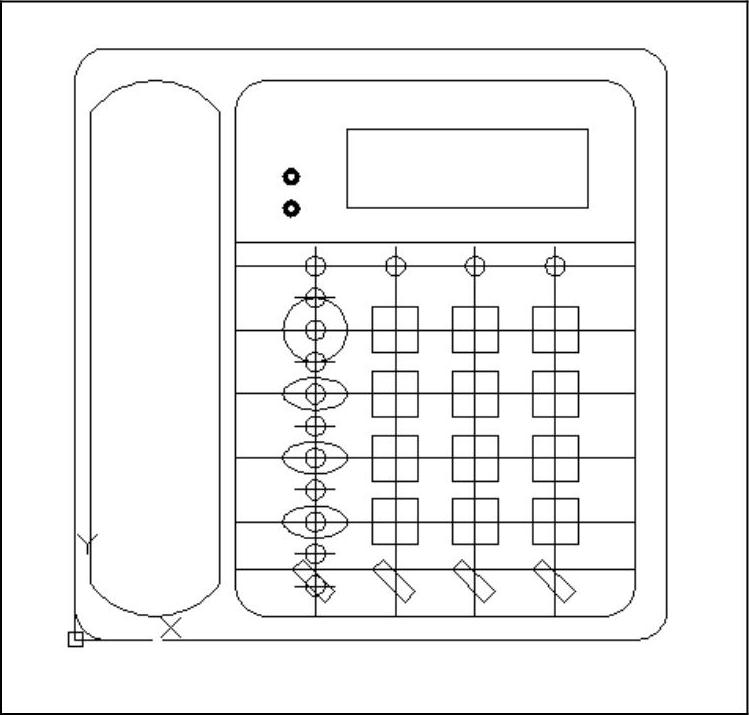
图2-75 绘制屏幕和指示灯
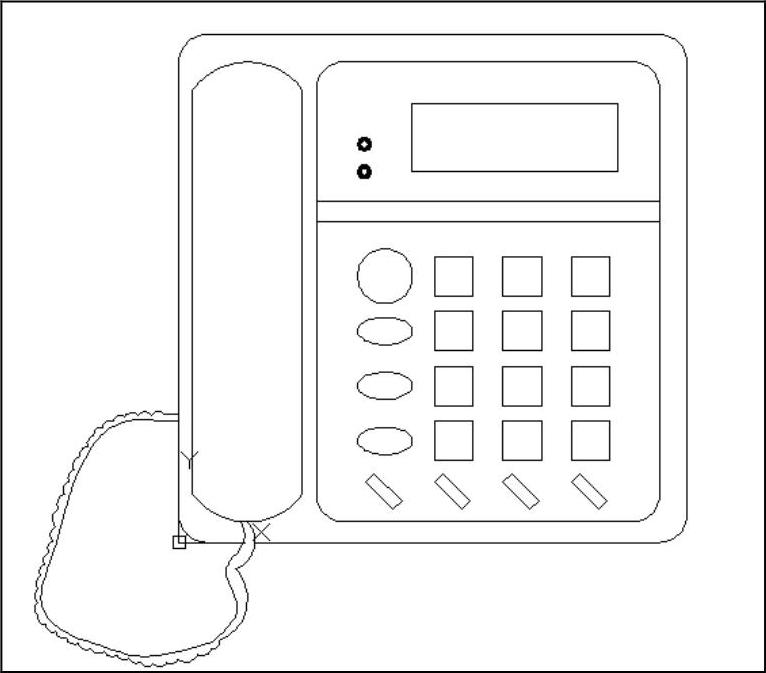
图2-76 最终图形
有关AutoCAD 2015建筑设计与制图的文章

思路·点拨“椅子”基本是由柱体组成的,只要合理使用命令来绘制适合的柱体,然后再将它们组合起来,即可将椅子完整地绘制出来。结果文件——参见附带光盘“End\Ch13\综合实例1.dwg”;动画演示——参见附带光盘“AVI\Ch13\综合实例1.avi”。绘制4个正方形。先绘制椅子的脚。图13-31 拉伸矩形绘制椅子的背靠。图13-33 拉伸面域创建矩形面域在椅子脚顶面的所在平面绘制一个包围4个椅子脚顶面的面域,如图13-34所示。至此,椅子的三维模型绘制完毕。......
2023-09-22

起始文件——参见附带光盘“Start\Ch3\综合实例3.dwg”;结果文件——参见附带光盘“End\Ch3\综合实例3.dwg”;动画演示——参见附带光盘“AVI\Ch3\综合实例3.avi”。本实例通过绘制一个衣柜的立面图来对本章所学的知识进行综合练习和巩固应用。图3-99 衣柜的立面图按图3-100所示的尺寸绘制出“把手”“抽屉”和“柜门”的草图,或者直接打开附带光盘目录下的“Start\Ch3\综合实例3.dwg”。......
2023-09-22

思路·点拨“单扇门”由门板与门把手组合而成。门板大概为一个长方体中挖掉几个小长方体的图形;门把手在之前的示例13-1中就已经绘制好了,可以直接插入使用即可。结果文件——参见附带光盘“End\Ch13\综合实例2\单扇门.dwg”;动画演示——参见附带光盘“AVI\Ch13\综合实例2.avi”。图13-36 绘制矩形面域拉伸矩形面域。图13-39 差集后的图形重复步骤~步骤,绘制门板另一面的轮廓。至此,单扇门三维模型绘制完成。图13-40 添加门把手后的图形......
2023-09-22

图10-50 “门”多线样式绘制门框。在命令行中输入“ML”执行多线命令,设置对正方式为上,比例为150,在空白区域绘制高为2000mm,宽为1000mm的门框,结果如图10-51所示。图10-51 绘制门框单击工具栏中的按钮,绘制两个圆心在门的内框中点,半径分别为30mm和50mm的圆,结果如图10-52所示。图10-57 绘制门通风口2单击工具栏中的按钮,选中所画门,拾取点为左下角点,将其命名为“门”,结果如图10-58所示。图10-62 在标准层放置“门”......
2023-09-22

图2-12 选择一种线型图2-13 修改图元参数返回对话框,选中新建的多线样式,然后单击按钮,多线样式创建结束,如图2-14所示。图2-14 单击按钮图2-15 对正多线要使多线闭合,用户可以在绘制最后一条多线前于命令行输入“C”,然后按〈空格〉键确定,系统会自动将多线的起点与结束点闭合,如图2-16所示。......
2023-09-22

思路·点拨先绘制马桶的主体部分,然后绘制它的蓄水箱,即可完成马桶平面图的绘制。图7-13 马桶主体部分椭圆的尺寸在命令行中输入“OFFSET”执行命令,将椭圆向外偏移80mm,偏移后的图形如图7-14所示。按图7-19所示的尺寸绘制一个圆和一条直线,至此,马桶的平面图就绘制完成了。图7-19 绘制冲水的按钮图7-20 马桶的最终效果图限于本书的篇幅,还有一些常用的室内设施在此就不再介绍了。......
2023-09-22

图2-53 绘制圆环1图2-54 绘制圆环2■ 单击工具栏中的按钮。其中,单点和多点的区别在于:多点能用连续创建,相当于多个单点的命令,而定数等分和定距等分就是把线等分的方法。在所画正方形中,画两条对角线,创建定距等分点,在菜单栏中选择→→命令,选定其中一条对角线作为选定对象,指定长度为20mm,结果如图2-57所示。图2-55 点样式的选择和效果图2-56 定数等分图2-57 定距等分......
2023-09-22

思路·点拨本实例将绘制一个沙发的平面俯视图。起始文件——参见附带光盘“Start\Ch3\综合实例1.dwg”;结果文件——参见附带光盘“End\Ch3\综合实例1.dwg”;动画演示——参见附带光盘“AVI\Ch3\综合实例1.avi”。在绘制室内平面图时,用户经常需要绘制各种家具及室内设施。按如图3-91所示的尺寸画出直线段,或者直接打开附带光盘目录下的“Start\Ch3\综合实例1.dwg”。至此,沙发的平面图绘制完毕。......
2023-09-22
相关推荐