【摘要】:视口可将绘图区域拆分成一个或多个相邻的矩形视图,显示用户模型的不同视图的区域。下面将分别介绍AutoCAD 2015中视口的相关操作。视口操作都集中在菜单下的子菜单中,如图1-56所示。图1-57 对话框图1-58 创建的视口2.合并视口使用命令可以从当前的视口配置中减少一个视口。根据命令行的提示信息,首先选择左上角视口作为主视口。在该选项卡中,用户可以进行命名视口操作。
视口可将绘图区域拆分成一个或多个相邻的矩形视图,显示用户模型的不同视图的区域。在大型或复杂的图形中,显示不同的视图可以缩短在单一视图中缩放或平移的时间;而且,在一个视图中出现的错误可能会在其他视图中表现出来。
下面将分别介绍AutoCAD 2015中视口的相关操作。
视口操作都集中在【视图】菜单下的【视口】子菜单中,如图1-56所示。
菜单中的【一个视口】、【两个视口】、【三个视口】及【四个视口】可快速地帮助用户创建常用的几种视口。
用户常用到的视口操作包括新建视口、合并视口及命名视口。
1.新建视口
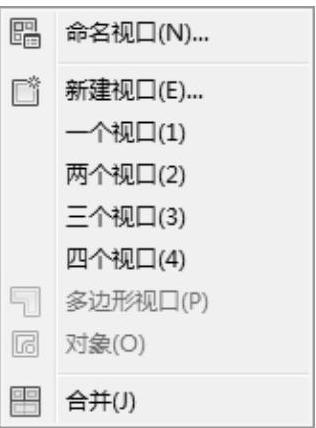
图1-56 【视口】子菜单
依次选择菜单栏中的【视图】→【视口】→【新建视口】命令,弹出【视口】对话框。如图1-57所示,【视口】对话框包含【新建视口】和【命名视口】两个选项卡。【新建视口】选项卡的【标准视口】列表框提供了多种视口配置可供用户选择,例如选中“四个:相等”,然后单击【确定】按钮,得到的效果如图1-58所示。
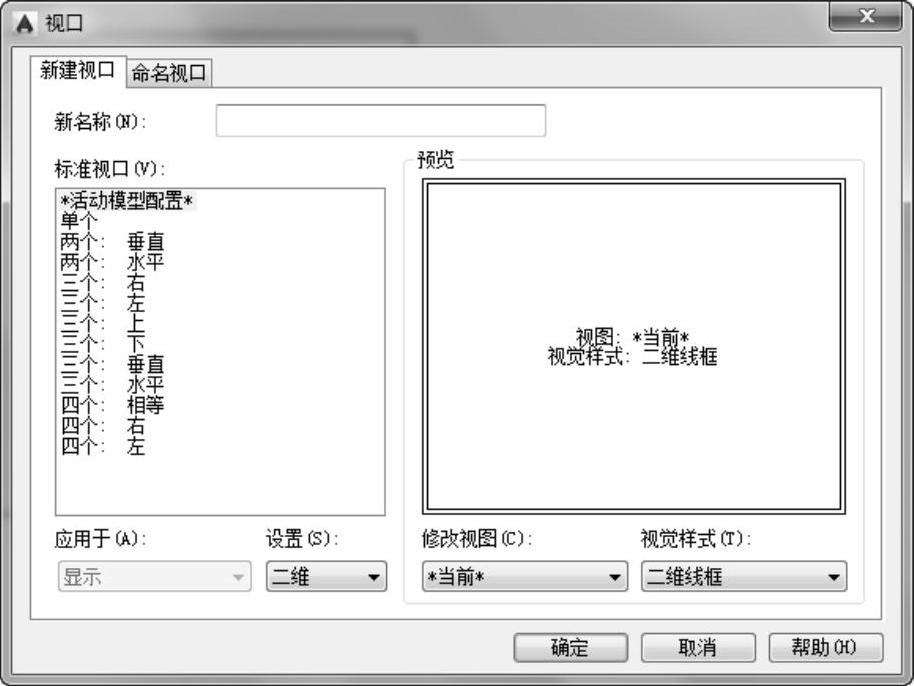
图1-57 【视口】对话框
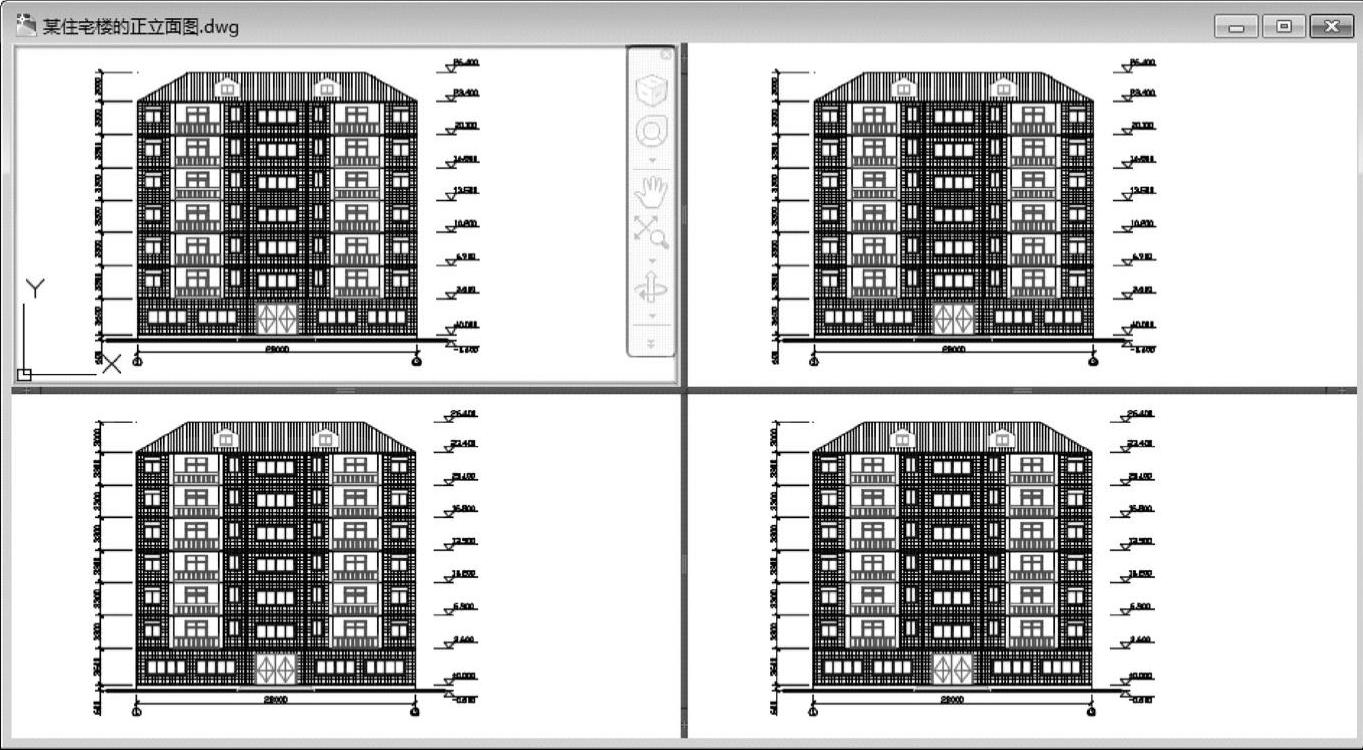
图1-58 创建的视口
2.合并视口
使用【合并】命令可以从当前的视口配置中减少一个视口。以图1-58为例,现将左下角的视口去掉,具体步骤如下。
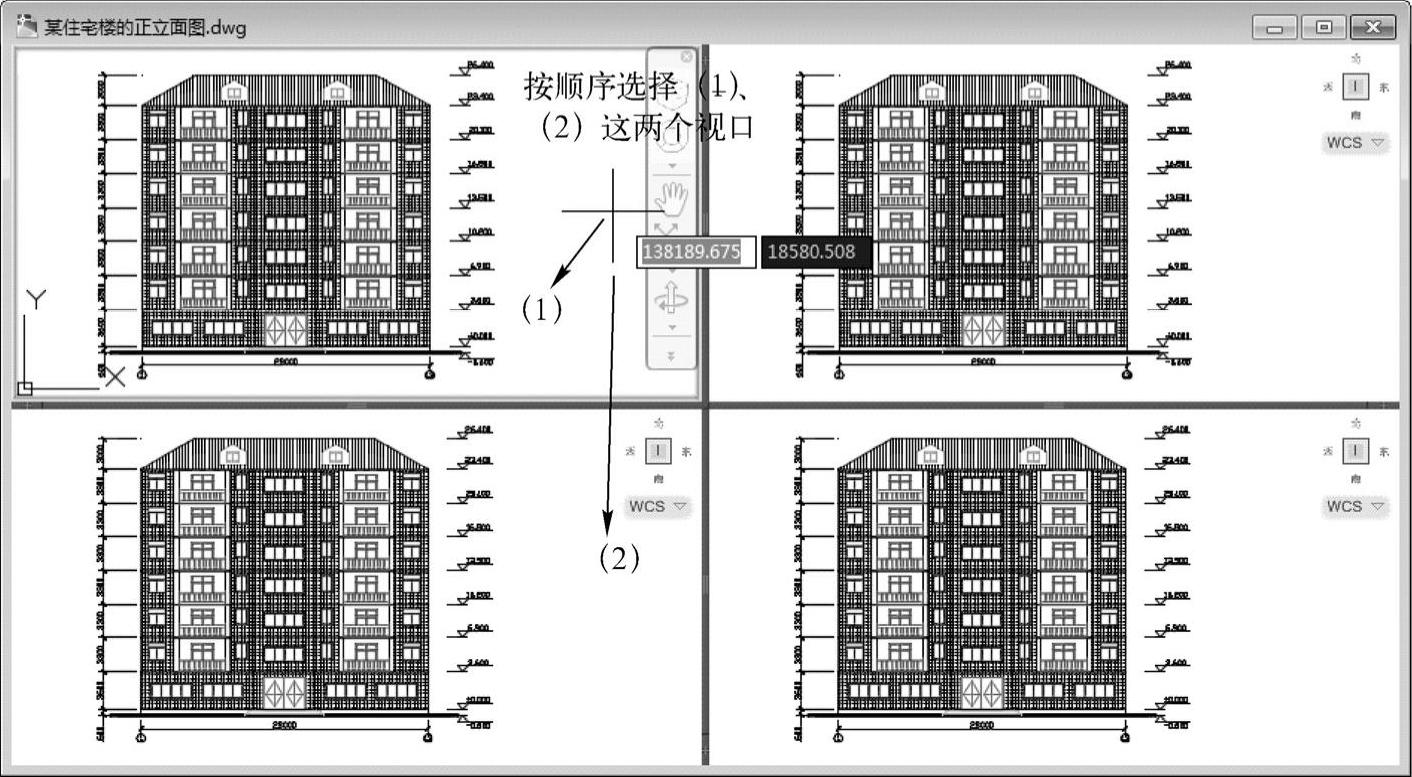
图1-59 合并视口操作的两个选择步骤
(1)依次选择菜单栏中的【视图】→【视口】→【合并】命令,此时命令行中会出现如下提示信息。

(2)根据命令行的提示信息,首先选择左上角视口作为主视口。此时命令行中会出现如下提示信息。

此时,单击左下角视口作为需要减少的视口,则可将该视口合并至选择的主视口中,效果如图1-60所示。
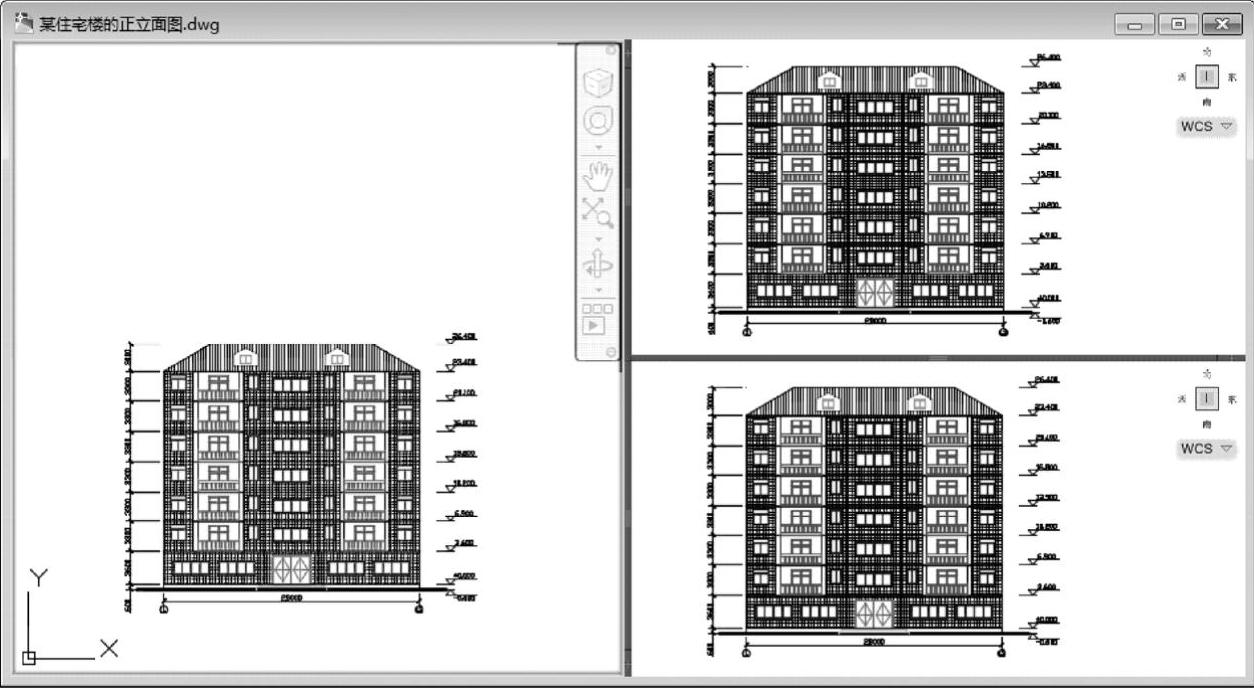
图1-60 合并视图的效果
3.命名视口
依次选择菜单栏中的【视图】→【视口】→【命名视口】命令,弹出【视口】对话框,并自动切换到【命名视口】选项卡,如图1-61所示。在该选项卡中,用户可以进行命名视口操作。
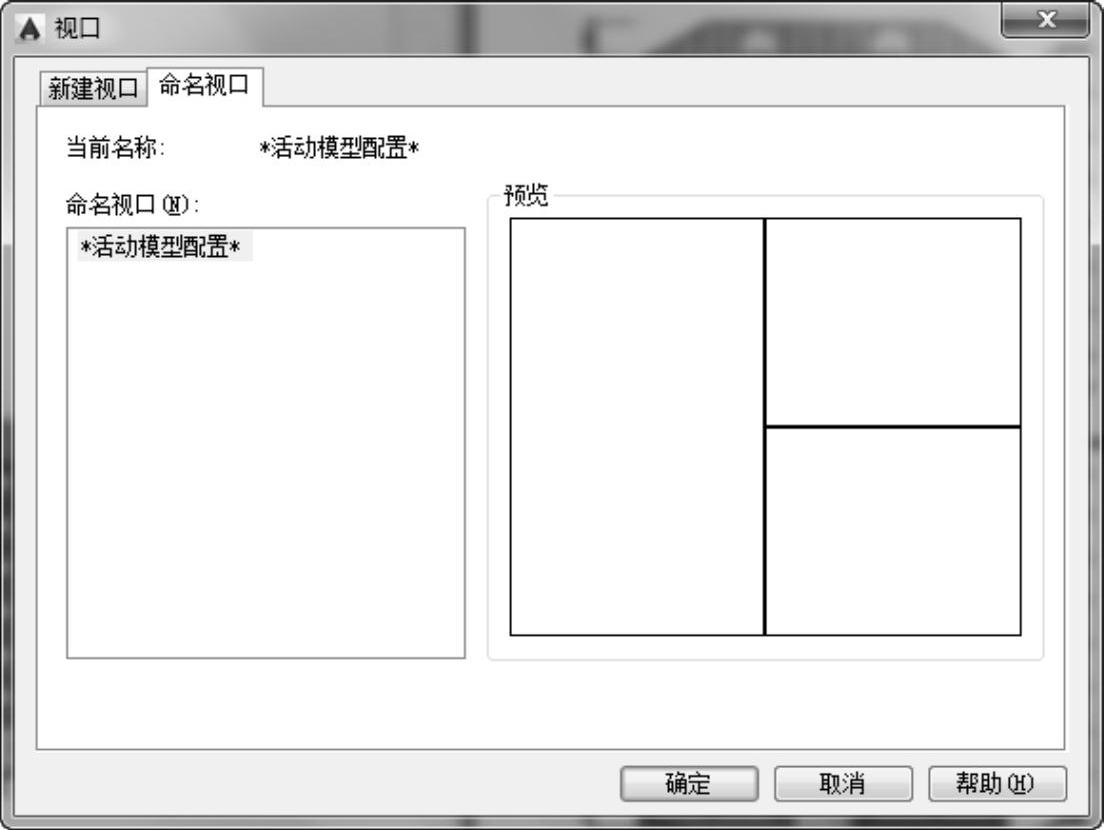
图1-61 【视口】对话框中的【命名视口】选项卡

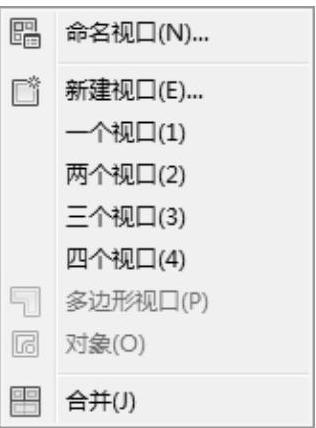
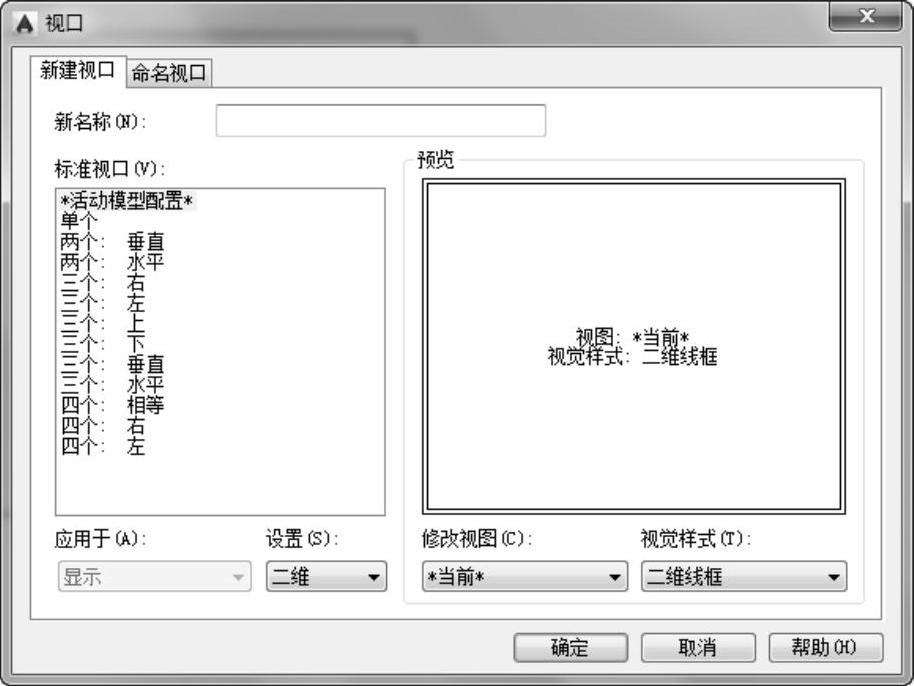
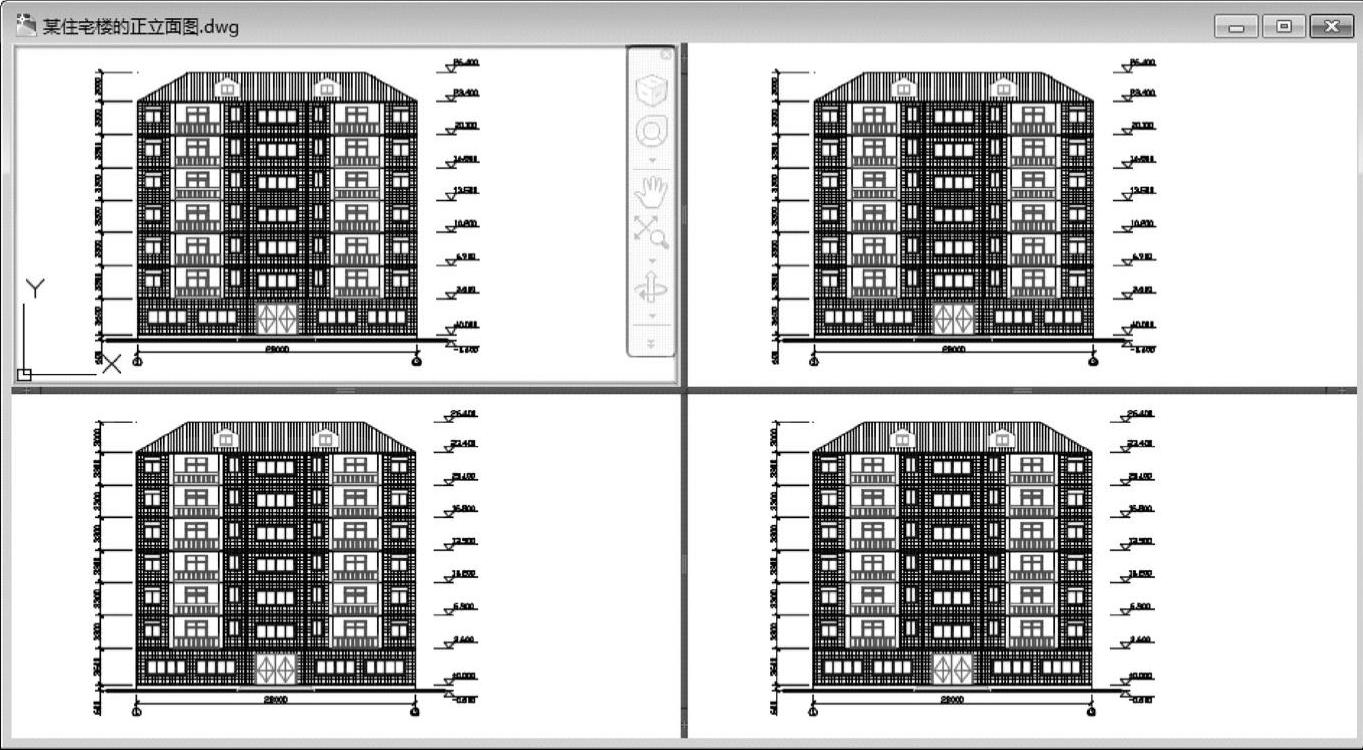
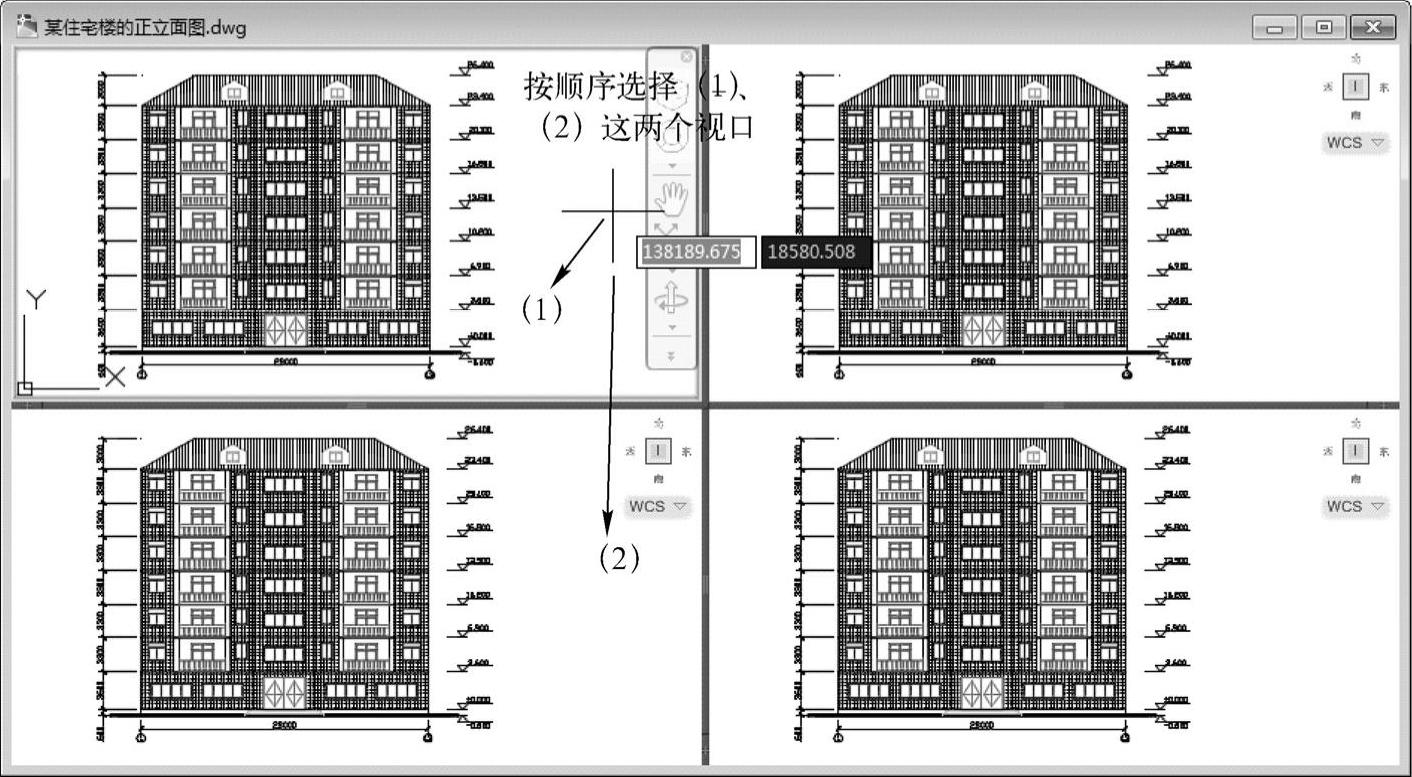


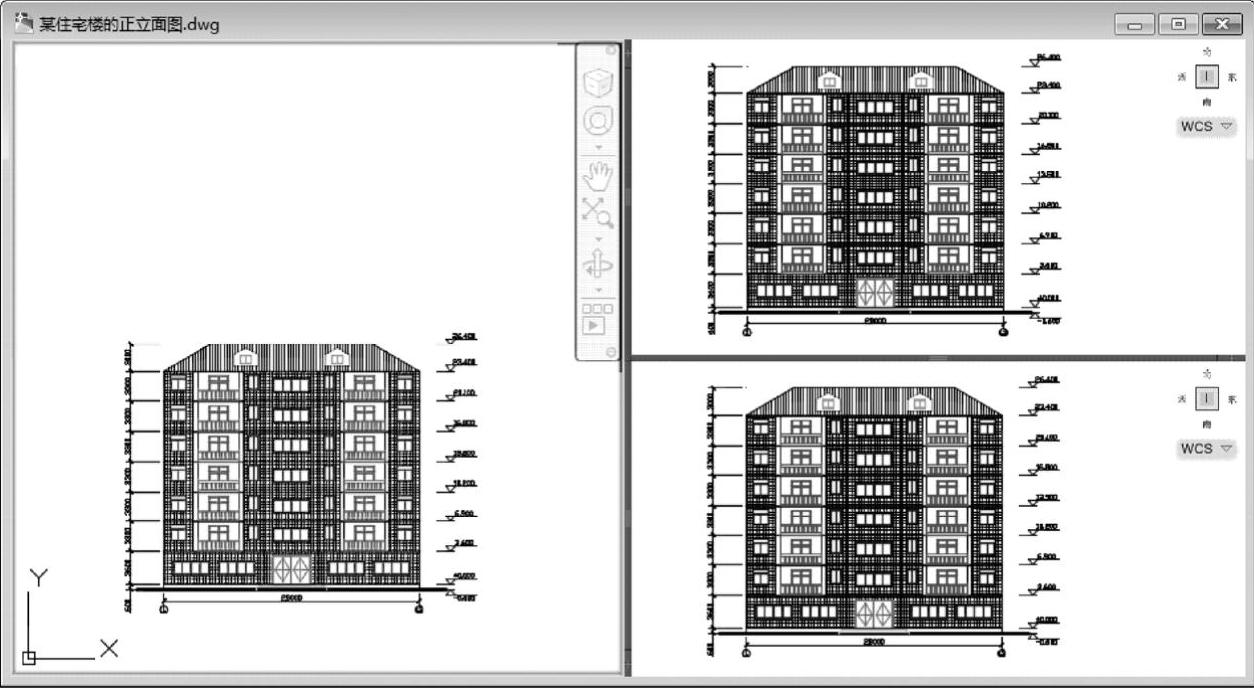
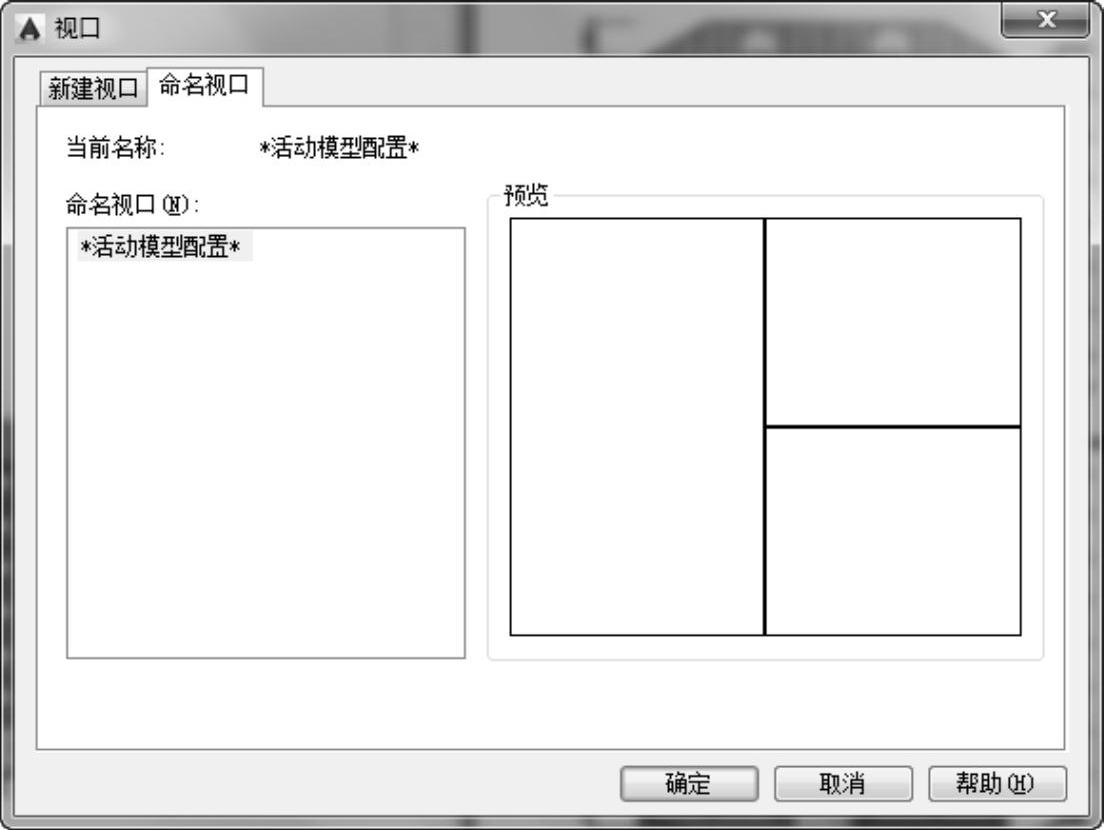





相关推荐