在电工电路图中,开关按钮以专用的图形符号和电路标识进行体现。轻触式报警电路中开关按钮的识读训练图2-3所示为典型轻触式报警电路中开关按钮的符号标识。②“”在电路中通常表示为电源开关,“S2”标识了开关部件在电路中的序号。......
2023-06-23
如图1-7所示,状态栏位于AutoCAD 2015工作界面的最底端,左右两侧各有部分按钮。
状态栏左侧有坐标读数器,当在绘图窗口中移动光标时,读数器会显示当前光标的坐标值。坐标的显示取决于它所使用的模式和程序当前运行的命令,有“相对”“绝对”“地理”和“特定”4种模式,如图1-20所示。
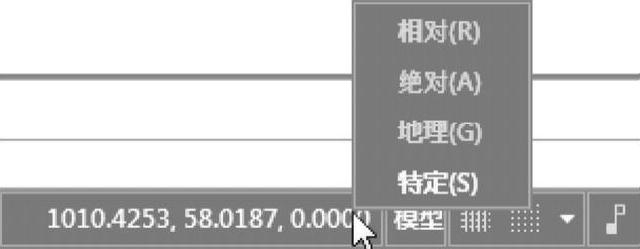
图1-20 AutoCAD 2015的左侧状态栏
坐标读数器右侧是一些重要的精确绘图功能的按钮,主要用于控制点的精确定位和追踪。下面将分别介绍其中常用的按钮及其作用。
■【栅格显示】按钮 :单击该按钮,打开栅格显示,此时绘图窗口内将布满小点。
:单击该按钮,打开栅格显示,此时绘图窗口内将布满小点。
■【捕捉模式】按钮 :单击该按钮,打开捕捉设置,此时光标只能在X轴、Y轴或极轴方向移动固定的距离。
:单击该按钮,打开捕捉设置,此时光标只能在X轴、Y轴或极轴方向移动固定的距离。
■【推断约束】按钮 :该按钮用于AutoCAD的参数化绘图中,绘图时先绘制大致的图形,然后利用约束(约束是一种限制,如直线之间的相交、共线等)对绘制的图素施以一定的限制,再修改尺寸。
:该按钮用于AutoCAD的参数化绘图中,绘图时先绘制大致的图形,然后利用约束(约束是一种限制,如直线之间的相交、共线等)对绘制的图素施以一定的限制,再修改尺寸。
■【动态输入】按钮 :单击该按钮,将在绘制图形时在光标处显示动态输入文本框,以方便绘图时设置精确的数值。
:单击该按钮,将在绘制图形时在光标处显示动态输入文本框,以方便绘图时设置精确的数值。
■【正交限制光标】按钮 :单击该按钮,打开【正交】模式,此时只能绘制水平线或垂直线。
:单击该按钮,打开【正交】模式,此时只能绘制水平线或垂直线。
■【指定角度限制光标】按钮 :单击该按钮,打开【极轴追踪】模式。在绘图时,系统将根据设置显示一条追踪线,可以在该追踪线上根据提示精确地移动光标。
:单击该按钮,打开【极轴追踪】模式。在绘图时,系统将根据设置显示一条追踪线,可以在该追踪线上根据提示精确地移动光标。
■【显示捕捉参数线】按钮 :单击该按钮,可以打开对象捕捉追踪模式,可以通过捕捉对象上的关键点,并沿着正交方向或极轴方向拖动光标,此时可以显示光标当前位置与捕捉点之间的相对关系。
:单击该按钮,可以打开对象捕捉追踪模式,可以通过捕捉对象上的关键点,并沿着正交方向或极轴方向拖动光标,此时可以显示光标当前位置与捕捉点之间的相对关系。
■【将光标捕捉到二维参考点】按钮 :单击该按钮,打开【对象捕捉】模式,在绘图时可以自动捕捉几何对象上的决定其形状和位置的关键点,例如中点、端点和圆心等。
:单击该按钮,打开【对象捕捉】模式,在绘图时可以自动捕捉几何对象上的决定其形状和位置的关键点,例如中点、端点和圆心等。
■【显示/隐藏线宽】按钮 :单击该按钮,可以显示/隐藏线宽。如果为图形的不同对象设置了不同的线宽,则打开该按钮,可以在屏幕上显示线宽,便于用户快速识别不同类型的对象。
:单击该按钮,可以显示/隐藏线宽。如果为图形的不同对象设置了不同的线宽,则打开该按钮,可以在屏幕上显示线宽,便于用户快速识别不同类型的对象。
■【将光标捕捉到三维参考点】按钮 :单击该按钮,打开三维对象捕捉模式,在绘图时可以自动捕捉三维几何对象上的决定其形状和位置的关键点。
:单击该按钮,打开三维对象捕捉模式,在绘图时可以自动捕捉三维几何对象上的决定其形状和位置的关键点。
■【将UCS捕捉到活动实体平面】按钮 :单击该按钮,可以允许或禁止动态UCS。
:单击该按钮,可以允许或禁止动态UCS。
■【显示注释对象】按钮 :单击该按钮,可以用来设置仅显示当前比例的可注释对象,或显示所有比例的可注释对象。
:单击该按钮,可以用来设置仅显示当前比例的可注释对象,或显示所有比例的可注释对象。
■【注释比例】按钮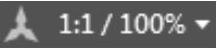 :单击该按钮,可以更改可注释对象的注释比例。
:单击该按钮,可以更改可注释对象的注释比例。
■【快捷特性】按钮 :单击该按钮,可以显示对象的快捷特性选项板,帮助用户快速地编辑对象的一般特性。
:单击该按钮,可以显示对象的快捷特性选项板,帮助用户快速地编辑对象的一般特性。
■【选择循环】按钮 :单击该按钮,可以在弹出的选择集中交替选择重叠在一起的对象。
:单击该按钮,可以在弹出的选择集中交替选择重叠在一起的对象。
此外,单击状态栏最右方的 按钮,将弹出【自定义】菜单。用户可以通过该菜单中的各个选项以及菜单中的各功能键控制各辅助按钮的开关状态。
按钮,将弹出【自定义】菜单。用户可以通过该菜单中的各个选项以及菜单中的各功能键控制各辅助按钮的开关状态。
有关AutoCAD 2015建筑设计与制图的文章

在电工电路图中,开关按钮以专用的图形符号和电路标识进行体现。轻触式报警电路中开关按钮的识读训练图2-3所示为典型轻触式报警电路中开关按钮的符号标识。②“”在电路中通常表示为电源开关,“S2”标识了开关部件在电路中的序号。......
2023-06-23

按钮标准图形符号由同心的两个圆组成,如图7-52所示,其检索关键词为“建筑物装置”和“开关”,功能类别为S,将手动操作转变为信号,主要用于安装图。单击“圆心、半径”按钮,选择第一个圆的圆心作为新圆的圆心,再选择与圆心距离为2.5的一个栅格点来定义半径,从而绘制第二个圆以完成该按钮标准图形符号。图7-52 按钮标准图形符号图7-52 按钮标准图形符号图7-53 绘制两条直线段图7-53 绘制两条直线段图7-54 带指示灯的按钮图7-54 带指示灯的按钮......
2023-06-20

在机构界面中,命令按钮区列出了下拉菜单中常用的“机构”操作命令,如图9.1.5所示。可设置运行优先选项和相对公差等。D:打开“3D接触”操控板,可以在两个属于不同主体的零件之间定义3D接触。图9.1.7 “显示图元”对话框......
2023-06-20

1)根据牵引的导、地线综合张力选择。2)牵引机卷扬轮及钢绳卷车的钢绳筒直径,一般宜小于钢绳直径的25倍。4)牵引机的额定牵引速度不宜低于60m/min,不宜高于150m/min,应与张力机的允许牵放速度相匹配。5)牵引机有国产、进口两大类。牵引机为额定牵放速度时,张力机应有稳定的控制张力。......
2023-07-01

②水箱进水口应高于水箱溢流口且不得小于进水口管径的2倍。表6-2水箱之间及水箱与建筑结构之间的最小净距③水箱的安装应位置正确、平稳,所用支架、枕木等应符合设计和标准图规定。②出水管位于水箱的一侧,从距箱底150 mm处接出,连于室内给水干管上,出水管上应装阀门。......
2023-09-01

工作簿是由工作表组成的,一般工作簿默认情况下有3个工作表,而不同的工作表有不同的工作表标签,工作表标签在Excel窗口的底部的标签显示区中。当一个工作簿中有较多工作表时,所有的工作表标签不能同时显示在标签显示区中,用户可以利用标签滚动按钮来显示其他的工作表标签。方法1单击需要添加颜色的工作表标签。......
2023-11-02

工程文件管理快捷操作按钮集中的主要按钮如下:1)新建工程:“”。图3-15 “Construct”菜单中的各按钮表3-2 “Construct”菜单中各按钮的说明● 定义变量:每个新建工程已定义的默认5个变量是:常量pi、绝对介电常数eps0、绝对磁导率mu0、光速c0和波阻抗zf0。图3-16 FEKO可以定义的材料● 定义等效源:FEKO提供丰富的发射源和接收天线等效方法。图3-19 定义无限大平面和阵列4)“Transform”菜单中的按钮如图3-20所示,具体说明见表3-3。......
2023-10-31
相关推荐