图9-30过滤选择创建屋顶轴网。根据附录A屋顶平面图显示轴线,修改轴线显示楼层,具体方法、步骤参考“任务1创建标高和轴网/二、创建轴网/2.创建一层平面视图轴网/完善轴网”中相关内容。图9-35设置屋顶面层构造参数3.创建屋顶面层BIM模型选择“”→绘制“”→“直线”;根据附录A相关数据,绘制如图9-36所示的屋顶面层轨迹线。图9-37创建屋顶面层BIM模型五、完善屋顶1.水箱运用内建模型创建水箱,具体操作如下。......
2023-09-19
一、创建一层楼梯间
打开一层楼层平面视图。选择“建筑”→“楼梯坡道面板”→“![]() 楼梯”→“
楼梯”→“![]() 楼梯(按草图)” 命令;选择“
楼梯(按草图)” 命令;选择“![]() ”→“工作平面”→“
”→“工作平面”→“![]() 参照平面”→“绘制”→“
参照平面”→“绘制”→“![]() 拾取线”,分别以⑥轴、Ⓑ轴为参照线,偏移量分别为720 mm、1400 mm,绘制如图9-39(a)所示的参考平面。选择“”→绘图面板→“
拾取线”,分别以⑥轴、Ⓑ轴为参照线,偏移量分别为720 mm、1400 mm,绘制如图9-39(a)所示的参考平面。选择“”→绘图面板→“![]() 梯段”→“
梯段”→“![]() 直线”命令,依据附录A信息,按图9-39(b)所示设置属性面板,绘制如图9-39(c)所示的一层梯段,选择“模式”→“
直线”命令,依据附录A信息,按图9-39(b)所示设置属性面板,绘制如图9-39(c)所示的一层梯段,选择“模式”→“![]() ”,结束一层梯段绘制。打开其三维视图,删除靠墙一边栏杆,其三维效果图如图9-39(d)所示。
”,结束一层梯段绘制。打开其三维视图,删除靠墙一边栏杆,其三维效果图如图9-39(d)所示。
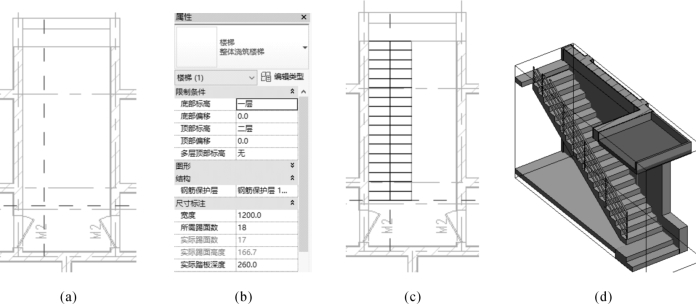
图9-39 创建一层楼梯间
二、创建标准层楼梯间
创建标准层楼梯间的具体方法和步骤与创建一层楼梯间相同,绘制过程中所创建的参考平面、楼梯平面图、楼梯三维图如图9-40(a)、(b)、(c)所示。四层楼梯间的创建,需要增加水平护栏,其他同二到三层。删除参考平面。楼梯间的三维图形如图9-40(c)所示。
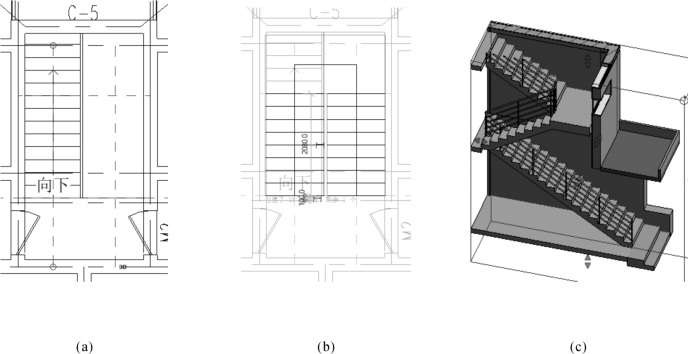
图9-40 创建标准层楼梯间
(1)创建某宿舍楼BIM建筑模型(宿舍楼建筑施工图详见前面项目成果或附录B)。
(2)创建某综合楼BIM建筑模型(综合楼建筑施工图详见前面项目成果或附录C)。
有关建筑CAD(第3版)的文章

图9-30过滤选择创建屋顶轴网。根据附录A屋顶平面图显示轴线,修改轴线显示楼层,具体方法、步骤参考“任务1创建标高和轴网/二、创建轴网/2.创建一层平面视图轴网/完善轴网”中相关内容。图9-35设置屋顶面层构造参数3.创建屋顶面层BIM模型选择“”→绘制“”→“直线”;根据附录A相关数据,绘制如图9-36所示的屋顶面层轨迹线。图9-37创建屋顶面层BIM模型五、完善屋顶1.水箱运用内建模型创建水箱,具体操作如下。......
2023-09-19

在“文件名”文本框中输入“住宅楼项目”,确定文件保存位置,单击“保存”按钮,回到“Revit”工作界面,如图9-3所示。应用程序菜单提供对常用文件操作的访问,如“新建”、“打开”和“保存”等。展开和折叠各分支时,将显示下一层项目。......
2023-09-19

图9-11砌体结构层参数设置图9-12创建外墙2.创建一层内墙墙体1)设置内墙构造参数基本设置。图9-13设定内墙构造参数图9-14创建内墙二、创建一层门构件1.创建M11)设置M1属性载入门族,选择“项目浏览器”→“楼层平面”→“一层”平面视图。图9-16绘制M1三、创建一层窗构件1.创建C11)设定C1属性载入窗族。......
2023-09-19

图9-4创建标高2.创建F3、F4、F5、F6选择“建筑”→基准“标高”→“”→“阵列”命令,单击“F2”标高线并将回车键,得到图9-5。注意:注:如果层数过多,方便起见,可以采用F1、F2、F3等作为标高名称。在“项目浏览器”中双击“立面”项下的“南”立面进入南立面视图,使用前述编辑标高和轴网的方法,调整标头位置、添加弯头。此时,各层视图均出现轴。......
2023-09-19

图9-25创建雨棚板2.创建雨棚栏板可通过“内建模型”来创建雨棚栏板,具体操作如下所述。创建“内建模型绘图环境”。图9-27绘制雨棚栏板建筑标准层BIM建模可用已有楼层BIM模型进行创建,具体操作如下所述,其步骤如图9-28所示。......
2023-09-19

1)绘制图4-1中A轴线处一层图线运用“多线”“直线”“复制”等命令绘制,如图4-2所示。绘制门框线运用“多线”命令在“细投影线”图层绘制长度为2 000 mm、宽度为240 mm的门框垂直投影线;运用“直线”命令在“中粗投影线”图层绘制长为240 mm的门框水平剖切线。1)绘制二至五层剖面图绘制二至五层剖面图的具体步骤如下。......
2023-09-19

图2-37某住宅楼的平面施工图——标准层平面图运用图块绘制建筑平面施工图1.图层设置在“图层特性管理器”对话框中设置图层,按表2-2所示进行设置。②绘制运用“直线”命令绘制厨房、卫生间和阳台的高差线,如图2-40所示。运用“直线”命令,绘制楼梯间处的辅助线。......
2023-09-19
相关推荐