图9-11砌体结构层参数设置图9-12创建外墙2.创建一层内墙墙体1)设置内墙构造参数基本设置。图9-13设定内墙构造参数图9-14创建内墙二、创建一层门构件1.创建M11)设置M1属性载入门族,选择“项目浏览器”→“楼层平面”→“一层”平面视图。图9-16绘制M1三、创建一层窗构件1.创建C11)设定C1属性载入窗族。......
2023-09-19
一、创建轴网
(1)过滤选择。打开“项目浏览器”中的五层平面视图。选择所有图元,如图9-30(a)所示;选择“选择”→“![]() 过滤器”命令,如图9-30中“
过滤器”命令,如图9-30中“![]() ”选项卡界面所示;按图9-30(c)所示,设置弹出的“过滤器”对话框,单击“确定”按钮后,界面出现只选择了轴线的五层平面视图,如图9-30(b)中阴影部分所示。
”选项卡界面所示;按图9-30(c)所示,设置弹出的“过滤器”对话框,单击“确定”按钮后,界面出现只选择了轴线的五层平面视图,如图9-30(b)中阴影部分所示。
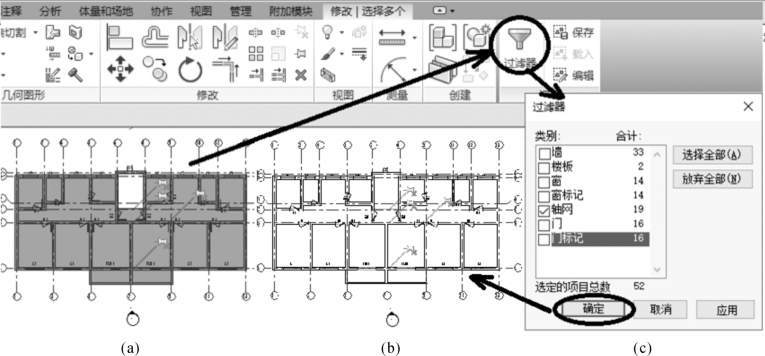
图9-30 过滤选择
(2)创建屋顶轴网。接步骤(1),选择“剪贴板”→“![]() 复制到剪贴板”命令;选择“剪贴板”→“
复制到剪贴板”命令;选择“剪贴板”→“![]() 粘贴”→“
粘贴”→“![]() 与选定的标高对齐”命令;在“选择标高”对话框中选择“屋顶”选项,单击“确定” 按钮,回到界面;打开屋顶平面视图,如图9-31(a)所示。
与选定的标高对齐”命令;在“选择标高”对话框中选择“屋顶”选项,单击“确定” 按钮,回到界面;打开屋顶平面视图,如图9-31(a)所示。

图9-31 创建屋顶轴网
(3)完善屋顶轴网。
完善①—⑬轴线。打开南立面视图,如果9-32(a)所示。根据附录A屋顶平面图显示轴线,修改轴线显示楼层,具体方法、步骤参考“任务1 创建标高和轴网/二、创建轴网/2.创建一层平面视图轴网/(4)完善轴网”中相关内容。得到图9-32(b)所示的屋顶南立面1到13轴视图,其中②、③、④、⑩、⑪、⑫轴拉至屋顶(标高15.000以下某位置)。
完善Ⓐ—Ⓕ轴线。打开东立面视图,具体方法、步骤同上述操作。
打开“屋顶”平面视图,得到如图9-31(b)所示的屋顶轴网。
二、创建墙体
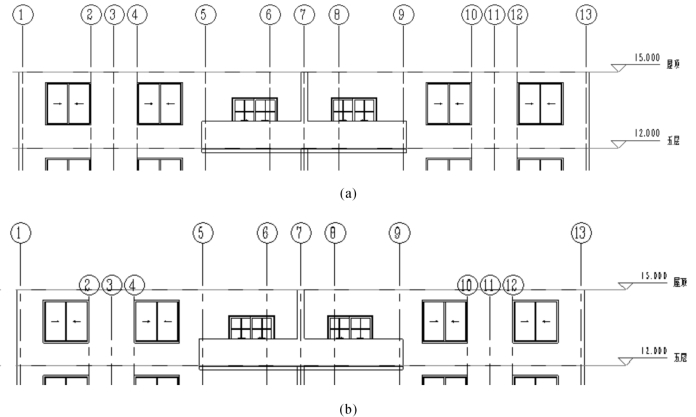
图9-32 完善屋顶轴网
选择“建筑”→“![]() 墙”→“
墙”→“![]() 墙:建筑”命令;属性及绘图环境面板的设置如图9-33所示;根据附录A中的数据信息,沿着相应轴线绘制高为500 mm的女儿墙,如图9-33(a)所示。其三维视图如图9-33(b)所示。
墙:建筑”命令;属性及绘图环境面板的设置如图9-33所示;根据附录A中的数据信息,沿着相应轴线绘制高为500 mm的女儿墙,如图9-33(a)所示。其三维视图如图9-33(b)所示。

图9-33 创建墙体
三、创建屋顶楼板模型
1.设置屋顶楼板构造参数
选择“项目浏览器”→“楼层平面”→“屋顶”平面视图;选择“建筑”→“![]() 楼板”→“
楼板”→“![]() 楼板:结构”命令;选择“属性”→“
楼板:结构”命令;选择“属性”→“![]() 编辑类型”;选择“类型属性”→“某住宅建筑楼板”。在“类型属性” 对话框中单击“复制(D)…”按钮,在弹出的命名对话框中输入“某住宅楼屋顶楼板”;在“类型参数”项的“构造”栏中单击“结构”右侧的“编辑…”按钮;根据附录A屋顶楼板构造,来设置某住宅楼屋顶楼板;最后回到“屋顶”平面视图界面。
编辑类型”;选择“类型属性”→“某住宅建筑楼板”。在“类型属性” 对话框中单击“复制(D)…”按钮,在弹出的命名对话框中输入“某住宅楼屋顶楼板”;在“类型参数”项的“构造”栏中单击“结构”右侧的“编辑…”按钮;根据附录A屋顶楼板构造,来设置某住宅楼屋顶楼板;最后回到“屋顶”平面视图界面。
2.绘制屋顶楼板
选择 “![]() ”→ “绘制”模板 → “
”→ “绘制”模板 → “![]() ”→ “
”→ “![]() 直线”;按“
直线”;按“![]() ”来设置绘图环境,并沿着外墙轴线绘制屋顶楼板边界,阳台处尺寸根据附录A来输入相应的绘制长度,最终得到如图9-34(a)所示的楼板边缘。选择“模式”→“
”来设置绘图环境,并沿着外墙轴线绘制屋顶楼板边界,阳台处尺寸根据附录A来输入相应的绘制长度,最终得到如图9-34(a)所示的楼板边缘。选择“模式”→“![]() ”得到图9-34(b);选择“
”得到图9-34(b);选择“![]() ”→“
”→“![]() ”→“
”→“![]() ”,得到屋顶楼板三维视图,如图9-34(c)所示。
”,得到屋顶楼板三维视图,如图9-34(c)所示。

图9-34 创建屋顶楼板模型
四、创建屋顶面层模型
1.设置屋顶面层构造参数
选择“项目浏览器”→“楼层平面”→“屋顶”平面视图;选择“建筑”→“构件”→“![]() 屋顶”→“
屋顶”→“![]() 迹线屋顶”;选择“
迹线屋顶”;选择“![]() ”→“工作平面”→“
”→“工作平面”→“![]() 参照平面”;选择“
参照平面”;选择“![]() ”→绘制“
”→绘制“![]() 拾取线”,分别选择Ⓐ、Ⓔ轴线,根据附录A中相关数据信息,确定偏移量,绘制如图9-35(a)所示的参考平面。其中,参考平面与屋顶楼板的交线将是檐沟轨迹线。
拾取线”,分别选择Ⓐ、Ⓔ轴线,根据附录A中相关数据信息,确定偏移量,绘制如图9-35(a)所示的参考平面。其中,参考平面与屋顶楼板的交线将是檐沟轨迹线。
2.设置屋顶面层构造参数
选择“![]() ”→绘制“
”→绘制“![]() ”→“属性”→“
”→“属性”→“![]() 编辑类型”;选择“类型属性”→“架空隔热保温屋顶”;在“类型属性”对话框中单击“复制(D)…”按钮,在弹出的命名对话框中输入“某住宅楼屋面”。在“类型参数”项的“构造”栏中单击“结构”右侧的“编辑…”按钮;根据附录A中屋顶楼板构造,设置某住宅楼屋顶面层,按图9-35(b)所示来进行设置;回到“屋顶” 平面视图界面。
编辑类型”;选择“类型属性”→“架空隔热保温屋顶”;在“类型属性”对话框中单击“复制(D)…”按钮,在弹出的命名对话框中输入“某住宅楼屋面”。在“类型参数”项的“构造”栏中单击“结构”右侧的“编辑…”按钮;根据附录A中屋顶楼板构造,设置某住宅楼屋顶面层,按图9-35(b)所示来进行设置;回到“屋顶” 平面视图界面。

图9-35 设置屋顶面层构造参数
3.创建屋顶面层BIM模型
选择“![]() ”→绘制“
”→绘制“![]() ”→“
”→“![]() 直线”;根据附录A相关数据,绘制如图9-36(a)所示的屋顶面层轨迹线。选择“模式”→“
直线”;根据附录A相关数据,绘制如图9-36(a)所示的屋顶面层轨迹线。选择“模式”→“![]() ”,得到图9-36(b)、(c)。
”,得到图9-36(b)、(c)。
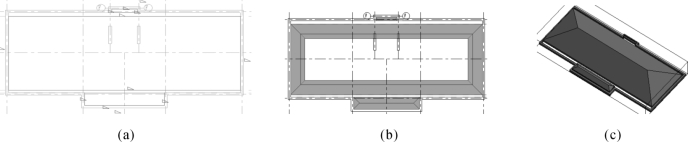
图9-36 绘制屋顶
回到“屋顶”平面视图界面。选中所绘制三个区域坡屋顶,如图9-36(b)所示;选择“![]() ”→“
”→“![]() ”→“
”→“![]() 编辑迹线”,修改属性面板中尺寸标注的坡度“默认度数”为“0.00”;选择“模式”→“
编辑迹线”,修改属性面板中尺寸标注的坡度“默认度数”为“0.00”;选择“模式”→“![]() ”,选择“
”,选择“![]() ”→“
”→“![]() ”→“
”→“![]() 添加分割线”,根据附录A的要求,添加分水线,修改三个区域中分割线各自起坡后的高度,右击,选择“取消”命令,回到“建筑”选项卡界面,如图9-37所示。
添加分割线”,根据附录A的要求,添加分水线,修改三个区域中分割线各自起坡后的高度,右击,选择“取消”命令,回到“建筑”选项卡界面,如图9-37所示。
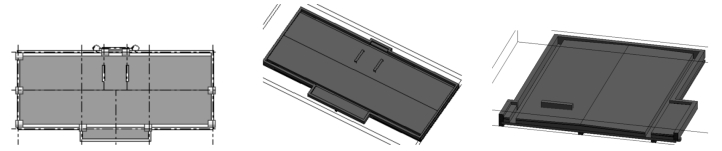
图9-37 创建屋顶面层BIM模型
五、完善屋顶
1.水箱
运用内建模型创建水箱,具体操作如下。选择“建筑”→“构建”→“![]() 构件”→“
构件”→“![]() 内建模型”,在“族类别和族参数”对话框的“过滤器列表”下拉菜单中选中“建筑”,并选择“常规模型”,在“名称”对话框中输入“某住宅楼水箱”。打开南立面视图;选择“建筑”→“基准”→“
内建模型”,在“族类别和族参数”对话框的“过滤器列表”下拉菜单中选中“建筑”,并选择“常规模型”,在“名称”对话框中输入“某住宅楼水箱”。打开南立面视图;选择“建筑”→“基准”→“![]() 参照平面”,在南立面视图中,绘制水箱底部的标高参考面。选择“建筑”→“工作平面”→“设置”→“
参照平面”,在南立面视图中,绘制水箱底部的标高参考面。选择“建筑”→“工作平面”→“设置”→“![]() 设置”→“工作平面”→“指定新的工作平面”→“拾取一个平面(P)”,拾取刚刚绘制的平面,并把视图转到“楼层平面:屋顶”视图。选择“建筑”→“形状”→“拉伸”→“
设置”→“工作平面”→“指定新的工作平面”→“拾取一个平面(P)”,拾取刚刚绘制的平面,并把视图转到“楼层平面:屋顶”视图。选择“建筑”→“形状”→“拉伸”→“![]()
![]() ”→“绘制”→“
”→“绘制”→“![]() ”命令,在属性面板中,以拉伸终点为0.0、拉伸起点为120绘制水箱底板;选择“模式”→“
”命令,在属性面板中,以拉伸终点为0.0、拉伸起点为120绘制水箱底板;选择“模式”→“![]() ”,得到图9-38(a)所示的水箱底板图元。
”,得到图9-38(a)所示的水箱底板图元。
根据附录A水箱的具体尺寸,绘制水箱的侧板、顶盖,如图9-38(b)、(c)所示。
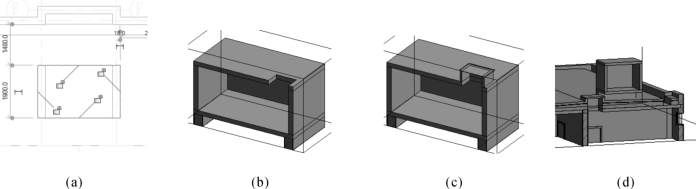
图9-38 绘制水箱
2.上人孔
参照附录A中相关数据,按照上述创建水箱模型的方法、步骤,运用竖井、内建模型创建上人孔,得到图9-38(d)。
有关建筑CAD(第3版)的文章

图9-11砌体结构层参数设置图9-12创建外墙2.创建一层内墙墙体1)设置内墙构造参数基本设置。图9-13设定内墙构造参数图9-14创建内墙二、创建一层门构件1.创建M11)设置M1属性载入门族,选择“项目浏览器”→“楼层平面”→“一层”平面视图。图9-16绘制M1三、创建一层窗构件1.创建C11)设定C1属性载入窗族。......
2023-09-19

在“文件名”文本框中输入“住宅楼项目”,确定文件保存位置,单击“保存”按钮,回到“Revit”工作界面,如图9-3所示。应用程序菜单提供对常用文件操作的访问,如“新建”、“打开”和“保存”等。展开和折叠各分支时,将显示下一层项目。......
2023-09-19

图9-25创建雨棚板2.创建雨棚栏板可通过“内建模型”来创建雨棚栏板,具体操作如下所述。创建“内建模型绘图环境”。图9-27绘制雨棚栏板建筑标准层BIM建模可用已有楼层BIM模型进行创建,具体操作如下所述,其步骤如图9-28所示。......
2023-09-19

图9-39创建一层楼梯间二、创建标准层楼梯间创建标准层楼梯间的具体方法和步骤与创建一层楼梯间相同,绘制过程中所创建的参考平面、楼梯平面图、楼梯三维图如图9-40、、所示。四层楼梯间的创建,需要增加水平护栏,其他同二到三层。图9-40创建标准层楼梯间创建某宿舍楼BIM建筑模型。......
2023-09-19

图1-127某住宅楼屋顶的平面图1.准备工作复制图1-120,并对其进行镜像,得到某住宅楼一个单元的标准层平面图,如图1-128所示。2)绘制选择“多段线”命令进行绘制。图1-128绘制图1-127的外轮廓线3.绘制女儿墙、檐沟、水箱等投影线绘制“实体F”“实体H”选择“偏移”命令得到多段线F、H。绘制箭头选择“多段线”命令绘制箭头,可仿照图1-121的绘制方法及步骤。绘制某宿舍楼的建筑平面图。......
2023-09-19

因此,AutoCAD提供了阵列功能,以便用户快速准确地复制呈规则分布的图形。执行“计数”选项,给出矩形阵列的行数和列数,以及行间距和列间距。2)完成项目任务根据图3-3中所示的椅子、茶几,绘制图3-4及图3-5所示的图形。单击“修改”工具栏中的“环形阵列”按钮,启动“环形阵列”命令,其命令行提示如下。......
2023-09-19

1)绘制图4-1中A轴线处一层图线运用“多线”“直线”“复制”等命令绘制,如图4-2所示。绘制门框线运用“多线”命令在“细投影线”图层绘制长度为2 000 mm、宽度为240 mm的门框垂直投影线;运用“直线”命令在“中粗投影线”图层绘制长为240 mm的门框水平剖切线。1)绘制二至五层剖面图绘制二至五层剖面图的具体步骤如下。......
2023-09-19
相关推荐