图9-30过滤选择创建屋顶轴网。根据附录A屋顶平面图显示轴线,修改轴线显示楼层,具体方法、步骤参考“任务1创建标高和轴网/二、创建轴网/2.创建一层平面视图轴网/完善轴网”中相关内容。图9-35设置屋顶面层构造参数3.创建屋顶面层BIM模型选择“”→绘制“”→“直线”;根据附录A相关数据,绘制如图9-36所示的屋顶面层轨迹线。图9-37创建屋顶面层BIM模型五、完善屋顶1.水箱运用内建模型创建水箱,具体操作如下。......
2023-09-19
一、创建一层墙体
1.创建一层外墙墙体
1)设置外墙构造参数
(1)基本设置。选择“项目浏览器”→“楼层平面”→“室外地坪”平面视图;选择“建筑”→“墙”→“![]() 墙:结构”;选择“属性”→“
墙:结构”;选择“属性”→“![]() 编辑类型”,弹出“类型属性”对话框,单击“复制(D)…”选项,在弹出的“名称”对话框中输入名称“外墙-240墙”(见图9-10(a)),按“确定”按钮,此时,“类型(T)”栏文本框将变为“外墙-240墙”(见图9-10(b))。
编辑类型”,弹出“类型属性”对话框,单击“复制(D)…”选项,在弹出的“名称”对话框中输入名称“外墙-240墙”(见图9-10(a)),按“确定”按钮,此时,“类型(T)”栏文本框将变为“外墙-240墙”(见图9-10(b))。
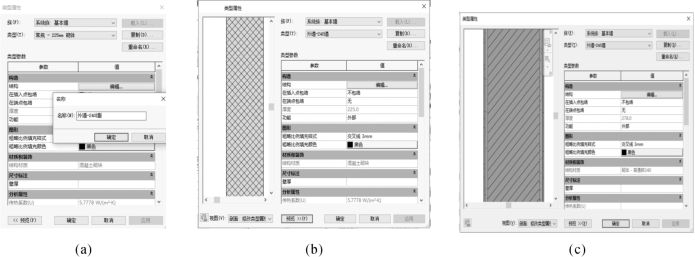
图9-10 设置外墙构造的基本参数
(2)砌体结构层参数设置。选择“类型参数”→“构造”栏→“编辑…”,在弹出的“编辑部件” 对话框中,反复运用“![]() ”功能,得到符合附录A外墙层数的设置,见图9-11(a)。选择
”功能,得到符合附录A外墙层数的设置,见图9-11(a)。选择![]() 中材质预览,在弹出的“材质浏览器”对话框中输入“砖”,在搜索到的材质中选中“砌体-普通砖75×225 mm”,如图9-11(c)所示。在“创建并复制材质
中材质预览,在弹出的“材质浏览器”对话框中输入“砖”,在搜索到的材质中选中“砌体-普通砖75×225 mm”,如图9-11(c)所示。在“创建并复制材质![]() ”下拉菜单中选择“复制选定的材质”,在新出现的材质名称处修改名称为“砌体-普通砖115×240 mm”,并依据附录A相关要求设定其外观等相关参数后,按“确认”按钮回到“编辑部件”对话框,修改其厚度,得到图9-11(b)所示的“
”下拉菜单中选择“复制选定的材质”,在新出现的材质名称处修改名称为“砌体-普通砖115×240 mm”,并依据附录A相关要求设定其外观等相关参数后,按“确认”按钮回到“编辑部件”对话框,修改其厚度,得到图9-11(b)所示的“![]() ”。
”。
(3)其他构造层参数设置同步骤(2),得到图9-11(b)所示的符合附录A外墙要求的构造参数设定。
完成上述设定后,按“确定”按钮,回到“类型属性”对话框(见图9-10(c)),此时在预览框中将显示完成设置后的构造形式。按“确定”按钮回到绘图界面。
(4)阳台处分户墙与阳台栏板墙等设定,其方法步骤同上述“外墙-240墙”的设置。名称分别设为“外墙-240墙双面外”(用于阳台分户墙及楼梯入口处外墙)、“外墙-120墙双面外”(用于阳台栏板),根据附录A的要求,“编辑部件”对话框分别设定为如图9-11(e)和图9-11(f)所示的形式。
2)创建外墙
外墙绘制可按下述步骤进行。
(1)选择“建筑”→“墙”→“![]() 墙:结构”→“
墙:结构”→“![]() ”→绘制面板“
”→绘制面板“![]() 直线”命令,此时面板选项卡为“
直线”命令,此时面板选项卡为“![]() ”。
”。
(2)设定“属性”选项卡。按照图9-11(d)所示,设定“属性”选项卡,根据附录A要求,勾选“外墙-240墙双面外”或“外墙-120墙双面外”。
(3)根据附录A一层平面图及其数据信息,绘制一层外墙,并按空格键,调整对外墙面。如图9-12(a)所示。
完成一层外墙体后可选择“视图”→“三维视图”命令,进行三维模型查看,如图9-12(b)所示。
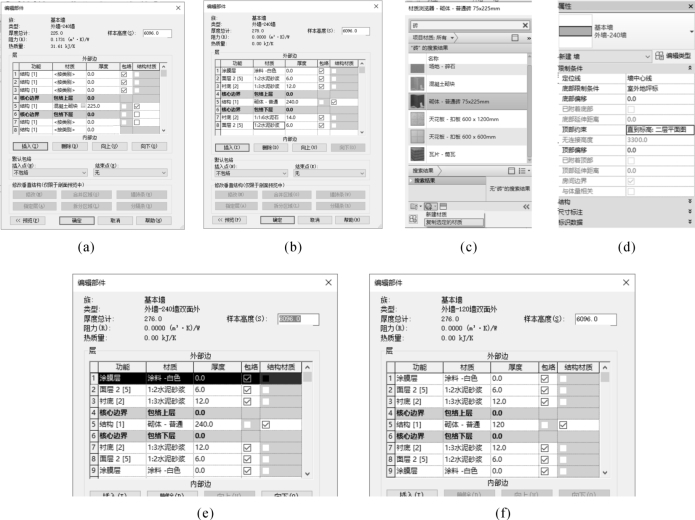
图9-11 砌体结构层参数设置
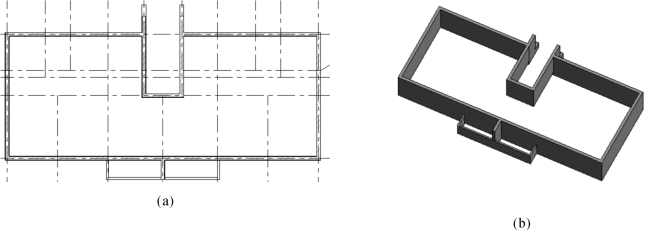
图9-12 创建外墙
2.创建一层内墙墙体
1)设置内墙构造参数
(1)基本设置。其设置方法同外墙,名称设置为“内墙-240”。
(2)砌体构造参数设置。其设置方法同外墙,结构层如图9-13(a)所示。
2)创建内墙
创建内墙的方法与创建外墙相同,绘制时,“属性”选项卡按图9-13(b)所示设定。创建结果如图9-14所示。
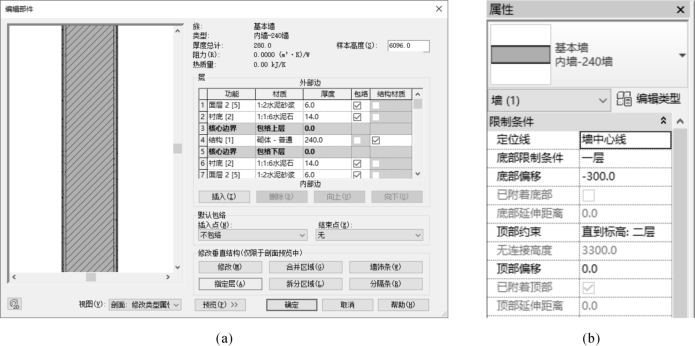
图9-13 设定内墙构造参数
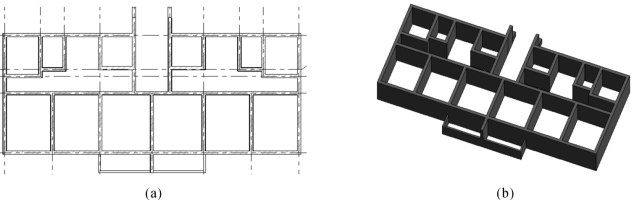
图9-14 创建内墙
二、创建一层门构件
1.创建M1
1)设置M1属性
(1)载入门族,选择“项目浏览器”→“楼层平面”→“一层”平面视图。选择“建筑”→“构件”→![]() 门”;选择“属性”→“
门”;选择“属性”→“![]() 编辑类型”,弹出“类型属性”对话框,单击“载入”选项,在弹出的“打开”对话框中,依次打开“建筑”→“门”→“普通门”→“平开门”→“单扇”文件夹,如图9-15(a)所示。选择符合附录A需求的门族,如“单嵌板木门1”,单击“打开(O)”按钮,回到“类型属性”对话框。
编辑类型”,弹出“类型属性”对话框,单击“载入”选项,在弹出的“打开”对话框中,依次打开“建筑”→“门”→“普通门”→“平开门”→“单扇”文件夹,如图9-15(a)所示。选择符合附录A需求的门族,如“单嵌板木门1”,单击“打开(O)”按钮,回到“类型属性”对话框。
(2)设置M1属性。按图9-15(b)所示勾选“族”“类型”选项,单击“复制”按钮,在弹出的“名称”对话框中输入名称,如“M1-900x2000”,按“确定”按钮回到“类型属性”对话框,并按照附录A中M1尺寸,修改对话框中的相关参数,包括尺寸、类型标记等,具体如图9-15(c)所示。按“确定”按钮回到绘图界面。此时绘图界面中的“属性”选项卡“单嵌板木门1”选项中将出现“M1-900x2000”选项,如图9-16所示。
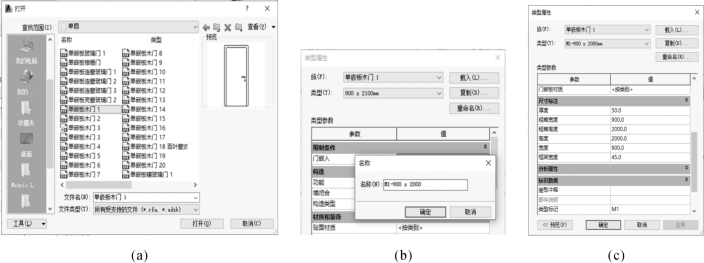
图9-15 设定M1属性
注意:在“类型属性”对话框中也可根据所建模型的施工图的要求,设置门的其他属性,如材质和装饰等的设定,具体方法和步骤可参考“1.创建一层外墙墙体/1)设置外墙构造参数/(2)砌体结构层参数设置”中材质设定的相应部分。
2)绘制M1
M1绘制可按下述步骤进行。
(1)激活“门”命令。常用如下两种方式。
①输入快捷命令“DR”,按回车键。
②选择“建筑”→![]() 门”命令。
门”命令。
(2)绘制M1激活门命令后,在“修改丨放置门”选项卡中单击标记选项“在放置时进行标记”使之亮显。其面板设置见图9-16所示界面中左侧的选项卡的设置:在“属性”选项卡中,选择类型为“单嵌板木门1”中的“M1-900x2000”,底高度设定为“0.0”。光标移动到①②轴之间的Ⓑ轴内墙,此时光标上下移动可使图元上下翻转,空格键可使图元左右翻转,在图元调整合适时单击,生成“M1”,按ESC键退出放置命令。选中“M1”,出现相应的临时尺寸标注,单击需要修改的尺寸,使其数据符合附录A要求;选择“修改”→“![]() 锁定”命令,完成Ⓑ轴内墙中M1的绘制。重复上述绘制步骤,完成其他内墙处M1绘制,如图9-16所示。
锁定”命令,完成Ⓑ轴内墙中M1的绘制。重复上述绘制步骤,完成其他内墙处M1绘制,如图9-16所示。
2.创建其他门
根据附录A中相关数据信息,按“一、创建M1”中的方法、步骤绘制M2、M3、M4、M5、TLM1,如图9-16所示界面中的相应图元。其中,需要注意的事项如下。
(1)当门的位置在垂直内墙上时,面板设置为“![]() ”。
”。
(2)如果门的平面视图与附录A有差别时,双击门图元,对该门族进行修改,由于本项目篇幅所限,在此不予详述,具体详见本书的配套教材《建筑CAD实训》中的相关内容。
(3)门全部绘制好后,按ESC键退出“修改丨放置门”选项卡操作。
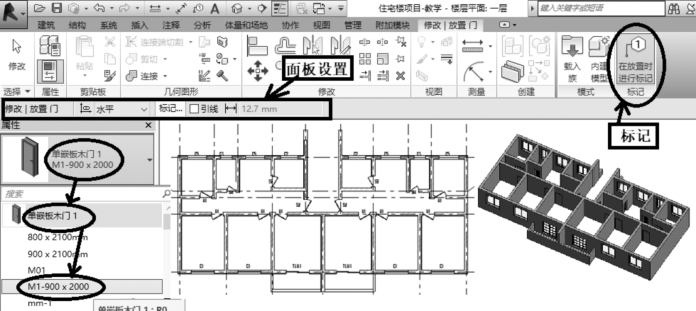
图9-16 绘制M1
三、创建一层窗构件
1.创建C1
1)设定C1属性
(1)载入窗族。选择“项目浏览器”→“楼层平面”→“一层”平面视图;选择“建筑”→“![]() 窗”。选择“属性”→“
窗”。选择“属性”→“![]() 编辑类型”,弹出“类型属性”对话框,单击“载入”选项,在弹出的“打开” 对话框中,依次打开“建筑”→“窗”→“普通窗”→“推拉窗”文件夹;选择符合附录A需求的窗族,如“推拉窗6(或x)”,单击“打开(O)”按钮,回到“类型属性”对话框。
编辑类型”,弹出“类型属性”对话框,单击“载入”选项,在弹出的“打开” 对话框中,依次打开“建筑”→“窗”→“普通窗”→“推拉窗”文件夹;选择符合附录A需求的窗族,如“推拉窗6(或x)”,单击“打开(O)”按钮,回到“类型属性”对话框。
(2)设定C1属性。参考“二、创建一层门构件/1.创建M1/1)设定M1属性/(2)设定M1属性”的方法、步骤,勾选“类型属性”对话框中“族”“类型”选项,按“复制”按钮,在弹出的“名称”对话框中输入名称“C1-1800x1700”,再按“确定”按钮回到“类型属性”对话框,按照附录A中C1尺寸,修改对话框中的相关参数,并把“类型标记”修改为C1。按“确定”按钮回到绘图界面。
2)绘制C1
C1绘制可按下述步骤进行。
(1)激活“窗”命令。常采用如下两种方式。
①输入快捷命令“WN”,并按回车键。
②选择“建筑”→![]() 窗”命令。
窗”命令。
(2)绘制C1。可参考“二、创建一层门构件/1.创建M1/2)绘制M1/(2)绘制M1”方法、步骤绘制C1,具体操作如下。
“放置窗”选项卡中单击标记选项“在放置时进行标记”;面板设置为![]() ”。在“属性”选项卡中,“推拉窗”“底高度”栏设定为“900”;光标移动到①②轴之间的Ⓐ轴外墙,图元调整合适时单击,生成“C1”,按ESC键退出放置命令。选中“C1”,出现相邻临时尺寸标注,单击需要修改的尺寸,直至符合附录A的要求,选择“修改”→?“
”。在“属性”选项卡中,“推拉窗”“底高度”栏设定为“900”;光标移动到①②轴之间的Ⓐ轴外墙,图元调整合适时单击,生成“C1”,按ESC键退出放置命令。选中“C1”,出现相邻临时尺寸标注,单击需要修改的尺寸,直至符合附录A的要求,选择“修改”→?“![]() 锁定”命令,完成Ⓐ轴外墙中C1的绘制。重复上述绘制步骤,完成其他外墙处C1绘制,如图9-16所示。
锁定”命令,完成Ⓐ轴外墙中C1的绘制。重复上述绘制步骤,完成其他外墙处C1绘制,如图9-16所示。
2.创建其他窗
根据附录A中相关数据信息,按上述“一、创建C1”方法、步骤绘制C2、C3、C5,如图9-16所示。其中,需要注意的事项如下。
(1)绘制窗时,应实时调整属性选项卡中的“底高度”栏数据。
(2)窗全部绘制好后,按ESC键退出“修改丨放置门”选项卡操作。
四、创建一层楼地面
1.设置一层楼地面构造参数
(1)基本设置。选择“项目浏览器”→“楼层平面”→“一层”平面视图;选择“建筑”→“楼板”→![]() 编辑类型”,弹出“类型属性”对话框,类型勾选“常规-150”,单击“复制(D)…”按钮,在弹出的命名对话框中输入名称“楼地面-混凝土垫层-80 mm”,单击“确定”按钮,此时,“类型(T)”栏文本框将变为“楼地面-混凝土垫层-80 mm”,如图9-17(a)所示。
编辑类型”,弹出“类型属性”对话框,类型勾选“常规-150”,单击“复制(D)…”按钮,在弹出的命名对话框中输入名称“楼地面-混凝土垫层-80 mm”,单击“确定”按钮,此时,“类型(T)”栏文本框将变为“楼地面-混凝土垫层-80 mm”,如图9-17(a)所示。
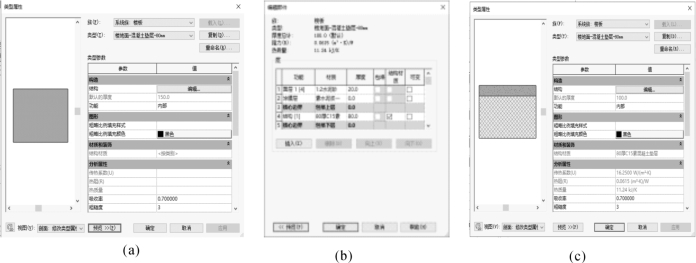
图9-17 设置一层楼地面构造参数
(2)楼地面参数设置。在“类型参数”项中的“构造”栏中点击“编辑…”按钮,在弹出的“编辑部件”对话框中,参考“一、创建一层墙体/1.创建一层外墙墙体/1)设定外墙构造参数/(2)砌体结构层参数设置和(3)其他构造层参数设定”中的方法,参照附录A楼地面构造数据信息,设置该对话框,如图9-17(b)所示。设置完成后,单击“确定”按钮回到“类型属性”对话框,如图9-17(c)所示。单击“确定”按钮,回到绘图界面。
2.绘制一层楼地面
(1)启动楼板绘制命令。选择“项目浏览器”→“楼层平面”→“一层”平面视图,选择“建筑”→“![]() 楼板”→“
楼板”→“![]() 楼板:结构”命令。
楼板:结构”命令。
(2)创建“±0.000”功能区楼地面。
①创建矩形功能区。选择绘制面板“![]() ”→“
”→“![]() 矩形”命令;属性面板及绘图环境面板的设置如图9-18(a)所示。依次捕捉楼地面标高为“±0.000”如辅助房、起居室、卧室或楼梯间等规整矩形区开间和进深墙体轴线的对角点,按从左上角到右下角的顺序选择对角点。
矩形”命令;属性面板及绘图环境面板的设置如图9-18(a)所示。依次捕捉楼地面标高为“±0.000”如辅助房、起居室、卧室或楼梯间等规整矩形区开间和进深墙体轴线的对角点,按从左上角到右下角的顺序选择对角点。
②创建异形功能区。此区域为户型中餐厅和走道部位。选择“绘制”面板→“![]() ”→“
”→“![]() ”命令,属性面板及绘图环境面板的设置如图9-18(a)所示。依次捕捉异形区域中墙体纵横轴线的相交点,并形成闭合区域,按逆时针方向逐一选择。
”命令,属性面板及绘图环境面板的设置如图9-18(a)所示。依次捕捉异形区域中墙体纵横轴线的相交点,并形成闭合区域,按逆时针方向逐一选择。
③创建楼梯间楼地面。绘制楼梯间和台阶连接的边界时,将绘图环境中偏移量修改为0,其他边界的绘制方法和步骤同创建异形功能区。
绘制好上述区域边界后,选择模式面板“![]() ”,创建的楼地面如图9-18(d)阴影部分所示。
”,创建的楼地面如图9-18(d)阴影部分所示。
(3)创建“-0.030”矩形功能区楼地面。属性面板及绘图环境面板的设置如图9-18(b)所示,此时对角点为区域内的对角点。其他操作与步骤(2)中“±0.000”矩形功能区楼地面创建方法相同。创建的楼地面如9-18(e)阴影部分所示。

图9-18 绘制一层楼地面
(4)效果显示。在“项目浏览器”中双击楼层平面中“一层”视图,框选所有图元,选择面板中的“过滤器”,在弹出的过滤器对话框中只框选楼板,按“确定”按钮,回到一层视图界面。此时,一层楼地面布置图如图9-18(f)所示,选择“视图”面板中的“![]() ”,可得如图9-18(c)所示的三维图。
”,可得如图9-18(c)所示的三维图。
五、创建台阶
1.创建台阶建筑轮廓族
(1)选择→“![]() 运用程序菜单”→“
运用程序菜单”→“![]() 族”,弹出“新族-选择样板文件”对话框,选择“公制轮廓.rft”族样板,并双击打开进入族编辑器模型。
族”,弹出“新族-选择样板文件”对话框,选择“公制轮廓.rft”族样板,并双击打开进入族编辑器模型。
(2)选择“创建”→“属性”→“![]() 族类型”,进入“族类型”对话框,单击右侧“参数”中的“添加”按钮,弹出“参数属性”对话框,在名称中输入“材质”,其参数类型选择“材质”,其余为默认值。依次按“确定”按钮,回到绘图界面。
族类型”,进入“族类型”对话框,单击右侧“参数”中的“添加”按钮,弹出“参数属性”对话框,在名称中输入“材质”,其参数类型选择“材质”,其余为默认值。依次按“确定”按钮,回到绘图界面。
(3)选择“详图”→“![]() 直线”,按照附录A中的数据信息,绘制如图9-19(a)所示的图形。
直线”,按照附录A中的数据信息,绘制如图9-19(a)所示的图形。
(4)完成轮廓的绘制后,将其命名为“室外台阶.rfa”族文件,保存到合适的位置。

图9-19 创建台阶建筑轮廓族
2.绘制室外台阶
(1)选择“插入”→“载入族”命令,载入上述已经创建好的“室外台阶”轮廓族。
(2)选择“建筑”→“![]() 楼板”→“
楼板”→“![]() 楼板:楼板边缘”;进入“
楼板:楼板边缘”;进入“![]() ”选项卡,打开楼板边缘“类型属性”对话框,如图9-20(a)所示。复制名称为“室外台阶”的楼板边缘类型,如图9-20(b)所示。设置“类型参数”中的“轮廓”为“室外台阶:室外台阶”(即步骤(1)中载入的轮廓族),修改“材质”为“混凝土”,如图9-20(c)所示,单击“确定”按钮,退出“类型属性”对话框。
”选项卡,打开楼板边缘“类型属性”对话框,如图9-20(a)所示。复制名称为“室外台阶”的楼板边缘类型,如图9-20(b)所示。设置“类型参数”中的“轮廓”为“室外台阶:室外台阶”(即步骤(1)中载入的轮廓族),修改“材质”为“混凝土”,如图9-20(c)所示,单击“确定”按钮,退出“类型属性”对话框。
(3)将光标靠近楼梯处楼地面边缘,使之亮显,如图9-19(b)所示,单击,完成台阶的绘制,得到图9-19(c)、图9-19(d)(三维)。
注意:为了防止绘制过程中误操作而使图元被修改,可以框选所有完成图元,在“修改|选择多个”面板中,选择![]() 锁定命令即可,此时被选中图元显示被锁住,如图9-21(a)所示。此时,锁定按钮暗显。同样,如果需要修改前面锁定的某图元,可选择该图元,点击
锁定命令即可,此时被选中图元显示被锁住,如图9-21(a)所示。此时,锁定按钮暗显。同样,如果需要修改前面锁定的某图元,可选择该图元,点击![]() 解锁命令,即可对该图元进行编辑。
解锁命令,即可对该图元进行编辑。
一、创建二层墙体、门窗构件
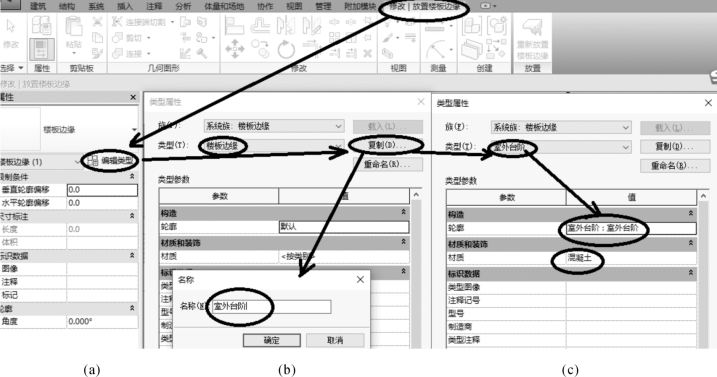
图9-20 创建室外台阶
有关建筑CAD(第3版)的文章

图9-30过滤选择创建屋顶轴网。根据附录A屋顶平面图显示轴线,修改轴线显示楼层,具体方法、步骤参考“任务1创建标高和轴网/二、创建轴网/2.创建一层平面视图轴网/完善轴网”中相关内容。图9-35设置屋顶面层构造参数3.创建屋顶面层BIM模型选择“”→绘制“”→“直线”;根据附录A相关数据,绘制如图9-36所示的屋顶面层轨迹线。图9-37创建屋顶面层BIM模型五、完善屋顶1.水箱运用内建模型创建水箱,具体操作如下。......
2023-09-19

在“文件名”文本框中输入“住宅楼项目”,确定文件保存位置,单击“保存”按钮,回到“Revit”工作界面,如图9-3所示。应用程序菜单提供对常用文件操作的访问,如“新建”、“打开”和“保存”等。展开和折叠各分支时,将显示下一层项目。......
2023-09-19

图9-25创建雨棚板2.创建雨棚栏板可通过“内建模型”来创建雨棚栏板,具体操作如下所述。创建“内建模型绘图环境”。图9-27绘制雨棚栏板建筑标准层BIM建模可用已有楼层BIM模型进行创建,具体操作如下所述,其步骤如图9-28所示。......
2023-09-19

图9-39创建一层楼梯间二、创建标准层楼梯间创建标准层楼梯间的具体方法和步骤与创建一层楼梯间相同,绘制过程中所创建的参考平面、楼梯平面图、楼梯三维图如图9-40、、所示。四层楼梯间的创建,需要增加水平护栏,其他同二到三层。图9-40创建标准层楼梯间创建某宿舍楼BIM建筑模型。......
2023-09-19

手部的结构和造型较头部而言更为复杂,我们首先需要将手部建模的任务进行分解:创建结构。手部建模依然使用“局部拓展法”进行创建,方便初学者更好地体会模型结构和布线的关系。图8-92 调节手掌造型执行“主菜单>网格>创建工具>循环/路径切割”,为手指关节添加倒角边,如图8-93所示。图8-94 对手部模型进行细分按住Ctrl键,在“对象编辑器”中拖拽“细分曲面”对象,将其复制并隐藏后作为备份。......
2023-11-21

样条是Cinema 4D中用途广泛的元素,通过绘制的点生成样条,再通过这些点来控制样条。样条结合其他命令生成三维模型,是一种基础的建模方法。执行“主菜单>创建>样条>草绘”,选择“草绘”工具。图3-50 参数样条创建后还可以通过样条的“对象属性”进行调节,从而产生更多的样条形状。“矢量化”样条需要转换成贴图纹理才能使用。......
2023-11-21

创建足球模型的步骤如下:执行“主菜单>创建>对象>宝石”,创建一个“宝石”对象。将宝石的类型改为“碳原子”。选择碳原子的5边形和6边形中间多余的边,按快捷键M~N将其消除。图5-31 创建足球基本形进入边模式,按Ctrl+A键全选所有的边,执行“主菜单>网格>创建工具>倒角”,在工具选项中将“偏移”改为“1.5cm”,“细分”改为“1”,并按Enter键执行倒角操作。图5-33 添加细分将复制的“细分曲面”转换为可编辑对象并重命名为“足球”。......
2023-11-21

在“文本”对象属性的“文本”一栏中输入想要的文字,本例使用“YPCY”。图4-10 在视图中调节文本图4-11 勾选显示3D界面选择“文本”样条,按住Alt键执行“主菜单>创建>生成器>挤压”,生成文字模型。图4-19 穿孔向内选项约束:勾选该项,圆角约束在原文本内部;取消勾选,圆角在原文本外部。......
2023-11-21
相关推荐