本实训操作采用1.8中的矩形轴网,为绘制简单矩形建筑轴网,一是采用line命令,二是采用“捕捉自”功能实现轴线之间的距离关系。应明确绘图比例为1∶1、出图比例为1∶100的概念。尺寸标注操作等在后续单元中讲解,暂不做介绍。需要说明的是,本节绘制轴线的方法主要是为了学习相对坐标、捕捉自功能,后续单元还会学习绘制轴网的更便捷、更实用的做法。......
2023-08-18
一、创建标高
选择“项目浏览器”→“立面(建筑立面)”→“南”,双击鼠标左键,将视图切换至南立面视图,如果9-4(a)所示。
1.修改默认楼层标高参数
双击“标高1”,将“标高1”修改为“一层F1”,按回车键,弹出“重命名”对话框,单击“是”按钮。采用相同的方法,将“标高2”修改为“F2”。双击标高数据“4.000”,将其修改为“3.000”,按回车键或按“Esc”键得到图9-4(b)所示楼层的标高参数。此时,属性选项板中的相应参数随之修改。
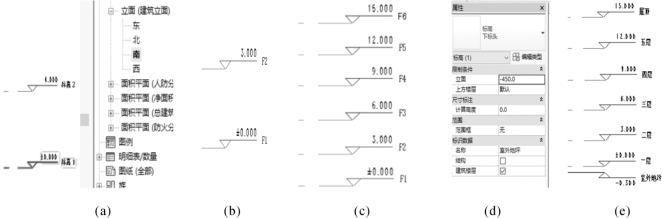
图9-4 创建标高
2.创建F3、F4、F5、F6
选择“建筑”→基准“标高”![]() →“
→“![]() ”→“阵列”
”→“阵列”![]() 命令,单击“F2”标高线并将回车键,得到图9-5(a)。按照图9-5(b)所示设置选项卡,单击“F2”标高线,将光标移向其上方,输入层高为“3000”并按回车键。最终得到图9-4(c)。
命令,单击“F2”标高线并将回车键,得到图9-5(a)。按照图9-5(b)所示设置选项卡,单击“F2”标高线,将光标移向其上方,输入层高为“3000”并按回车键。最终得到图9-4(c)。
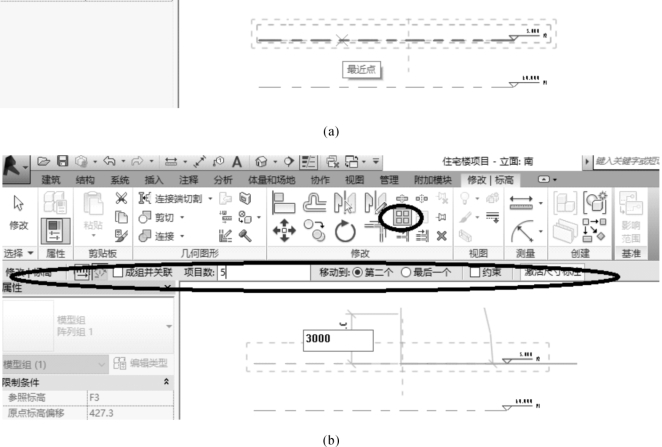
图9-5 创建F3、F4、F5、F6
3.编辑标头名
双击“F6”标高线,将其名称修改为“屋顶”后按回车键确认,得到图9-4(e)中所示的“屋顶” 标高。采用相同的方法,分别修改“F1”“F2”“F3”“F4”“F5”标高名称为“一层”“二层”“三层”“四层”“五层”,如图9-4(e)所示。
注意:注:如果层数过多,方便起见,可以采用F1、F2、F3等作为标高名称。
4.编辑室外地坪标高
单击选中“一层”标高线,选择“![]() ”→修改“复制”
”→修改“复制”![]() 命令,在“一层”标高线上单击捕捉一点作为复制参考点,垂直向下移动光标,输入间距值“450”(单位:mm)后按回车键生成“F7”,修改“属性”选项卡,如图9-4(d)所示,按“Esc”键,得到图9-4(e)所示的住宅楼项目标高。
命令,在“一层”标高线上单击捕捉一点作为复制参考点,垂直向下移动光标,输入间距值“450”(单位:mm)后按回车键生成“F7”,修改“属性”选项卡,如图9-4(d)所示,按“Esc”键,得到图9-4(e)所示的住宅楼项目标高。
二、创建轴网
1.编辑项目浏览器中的楼层平面
选择“项目浏览器”中的“楼层平面”,此时“楼层平面”项下只有“一层”“二层”“场地”等,如图9-6(a)所示。

图9-6 编辑“楼层平面”
选择“视图”→“![]() 平面视图”→“
平面视图”→“![]() 楼层视图”命令,弹出“新建楼层平面”对话框,如图9-6(b)所示,选中框中的所有平面,单击“确定”按钮,此时“项目浏览器”中的“楼层平面”项下显示刚刚新建的楼层,如图9-6(c)所示。
楼层视图”命令,弹出“新建楼层平面”对话框,如图9-6(b)所示,选中框中的所有平面,单击“确定”按钮,此时“项目浏览器”中的“楼层平面”项下显示刚刚新建的楼层,如图9-6(c)所示。
2.创建一层平面视图轴网
(1)设置轴线属性。选择“项目浏览器”→“楼层平面”→“一层”;选择“建筑”→基准“![]() 轴网”命令(或输入“GR”快捷命令,并按回车键),此时出现“
轴网”命令(或输入“GR”快捷命令,并按回车键),此时出现“![]() ”上下文关联选项卡,如图9-7(a)所示。单击“属性”栏中的“
”上下文关联选项卡,如图9-7(a)所示。单击“属性”栏中的“![]() ”,弹出“类型属性”对话框,按如图9-7(b)所示设定各项,单击“确定”按钮,回到绘图界面。
”,弹出“类型属性”对话框,按如图9-7(b)所示设定各项,单击“确定”按钮,回到绘图界面。
(2)绘制垂直轴线。选择“![]() ”→绘制
”→绘制![]() 拾取线”,偏移量输入“2700”,拾取①轴向右生成②轴,同方法、步骤,按照附录A图纸数据信息依次生成③轴~⑦轴。如图9-7(c)所示。
拾取线”,偏移量输入“2700”,拾取①轴向右生成②轴,同方法、步骤,按照附录A图纸数据信息依次生成③轴~⑦轴。如图9-7(c)所示。
(3)绘制水平轴线,其方法同步骤(2)绘制垂直轴线的方法。运用“![]() 直线”命令水平绘制轴线,并修改轴头名称为Ⓐ轴;选择“
直线”命令水平绘制轴线,并修改轴头名称为Ⓐ轴;选择“![]() 拾取线”,设置偏移量为“4500”,选择Ⓐ轴向上生成Ⓑ轴。采用相同的方法、步骤,按照附录A图纸数据信息依次生成Ⓒ轴~Ⓔ轴。如图9-7(d)所示。
拾取线”,设置偏移量为“4500”,选择Ⓐ轴向上生成Ⓑ轴。采用相同的方法、步骤,按照附录A图纸数据信息依次生成Ⓒ轴~Ⓔ轴。如图9-7(d)所示。

图9-7 绘制一层平面视图轴网
(4)完善轴网。单击轴线②,单击轴头附近的锁头,使其解锁,如图9-8(a)所示。选中轴头上方小圆,拖曳单根轴网轴头至其与Ⓒ轴交点处,如图9-8(b)所示,点击隐藏符号方框,隐藏其轴头②,如图9-8(c)所示。按回车键结束操作,得到图9-8(d)。
(5)采用相同的方法,修改其他轴线,得图9-9(a)。选择修改面板中的“![]() 镜像”命令,依次镜像⑥、⑤、④、③、②、①,得到如图9-9(b)中所示⑧、⑨、⑩、⑫、⑬轴线。
镜像”命令,依次镜像⑥、⑤、④、③、②、①,得到如图9-9(b)中所示⑧、⑨、⑩、⑫、⑬轴线。
(6)调整Ⓓ轴标头。选择Ⓓ轴线,点击如图9-9(d)的“添加弯头”,捕捉图9-9(e)中的拖曳点,调整D轴标头到合适位置,如图9-9(f)所示,按回车键结束操作。采用相同的方法调整其他轴标头位置,得图9-9(b)。
(7)在“项目浏览器”中双击“立面(建筑立面)”项下的“南”立面进入南立面视图,使用前述编辑标高和轴网的方法,调整标头位置、添加弯头。其他立面的调整方法相同。
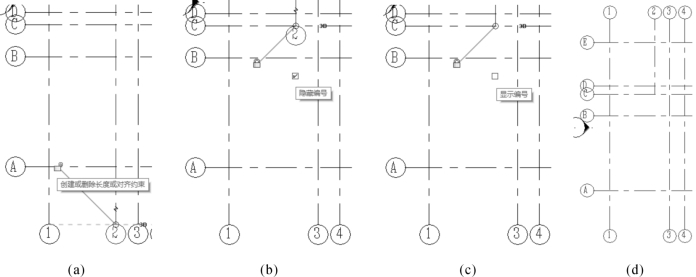
图9-8 完善轴网
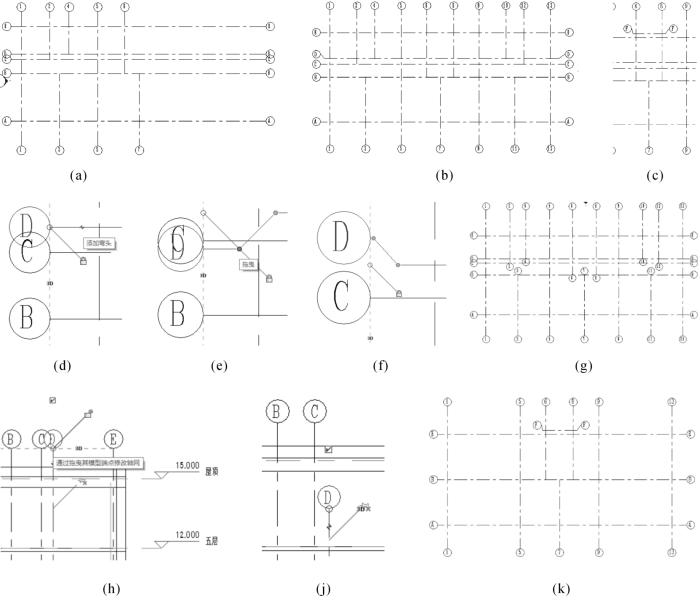
图9-9 绘制其他轴线和轴网
3.创建其他层平面视图轴网
此时,其他层平面视图轴网如图9-9(g)所示。
选择“项目浏览器”→“楼层平面”→“一层”平面视图,如图9-9(b)所示;选择与图9-9(g)有差异的轴线,如②、④、⑥、⑧、⑩、⑫、③、⑦、⑪、Ⓓ轴等;选择“![]() ”→基准“
”→基准“![]() 影响范围” 命令,在弹出的“影响基准范围”对话框中,勾选“楼层平面”中的二层、三层、四层、五层、屋顶,按“确定”按钮,回到一层平面视图绘图界面,分别打开“项目浏览器”中的楼层平面的二层到屋顶平面视图,此时,已经修改为如图9-9(b)所示轴网。
影响范围” 命令,在弹出的“影响基准范围”对话框中,勾选“楼层平面”中的二层、三层、四层、五层、屋顶,按“确定”按钮,回到一层平面视图绘图界面,分别打开“项目浏览器”中的楼层平面的二层到屋顶平面视图,此时,已经修改为如图9-9(b)所示轴网。
添加Ⓕ轴线。选择“项目浏览器”→“楼层平面”→“二层”平面视图,添加Ⓕ轴,如图9-9(c)所示。此时,各层视图均出现Ⓕ轴。选择“项目浏览器”→“立面(建筑立面)”→“东”立面视图,把Ⓕ轴拖曳至一层平面视图范围以外的标高处。
4.修改屋顶平面视图轴网
选择“项目浏览器”→“楼层平面”→“屋顶”平面视图,对照附录A屋顶平面图中所显示的轴网信息,对绘图界面中所显示轴网进行修改。具体步骤如下。
(1)修改开间方向轴线,删除屋顶平面视图中Ⓒ轴、Ⓓ轴。具体操作如下。
选择“项目浏览器”→“立面(建筑立面)”→“东”立面视图,选择Ⓓ轴,打开其锁定,解除端部约束,捕捉端部圆圈,如图9-9(h)所示。按住鼠标左键把端部拖至屋顶标高以下位置(屋顶平面视图范围以外),如图9-9(j)所示。用同样的方法操作Ⓒ轴。最后重新锁定Ⓒ轴、Ⓓ轴。打开屋顶平面视图,其开间方向轴线同附录A中屋顶平面图。如图9-9(k)中对应图元所示。
(2)修改进深方向轴线,具体操作如下。
选择“项目浏览器”→“立面(建筑立面)”→“南”立面视图,其操作方法、步骤同步骤“(1)修改开间方向轴线”。逐一对南立面视图中②轴、③轴、④轴、⑩轴、⑪轴、⑫轴进行修改。打开屋顶平面视图,其进深方向轴线同附录A中屋顶平面图。如图9-9(k)中对应图元所示。
此时屋顶平面视图中,轴网同附录A中屋顶平面图轴网,如图9-9(k)所示。
注意:也可按“任务5 创建屋顶BIM建筑基础模型”中“一、创建轴网”相关章节方法创建屋顶轴网。
有关建筑CAD(第3版)的文章

本实训操作采用1.8中的矩形轴网,为绘制简单矩形建筑轴网,一是采用line命令,二是采用“捕捉自”功能实现轴线之间的距离关系。应明确绘图比例为1∶1、出图比例为1∶100的概念。尺寸标注操作等在后续单元中讲解,暂不做介绍。需要说明的是,本节绘制轴线的方法主要是为了学习相对坐标、捕捉自功能,后续单元还会学习绘制轴网的更便捷、更实用的做法。......
2023-08-18

图9-39创建一层楼梯间二、创建标准层楼梯间创建标准层楼梯间的具体方法和步骤与创建一层楼梯间相同,绘制过程中所创建的参考平面、楼梯平面图、楼梯三维图如图9-40、、所示。四层楼梯间的创建,需要增加水平护栏,其他同二到三层。图9-40创建标准层楼梯间创建某宿舍楼BIM建筑模型。......
2023-09-19

图9-30过滤选择创建屋顶轴网。根据附录A屋顶平面图显示轴线,修改轴线显示楼层,具体方法、步骤参考“任务1创建标高和轴网/二、创建轴网/2.创建一层平面视图轴网/完善轴网”中相关内容。图9-35设置屋顶面层构造参数3.创建屋顶面层BIM模型选择“”→绘制“”→“直线”;根据附录A相关数据,绘制如图9-36所示的屋顶面层轨迹线。图9-37创建屋顶面层BIM模型五、完善屋顶1.水箱运用内建模型创建水箱,具体操作如下。......
2023-09-19

定义用户坐标系主要是改变坐标系原点以及XY平面的位置和坐标轴的方向。图9-4UCS工具栏和UCSⅡ工具栏UCS工具栏;UCSⅡ工具栏2.用户坐标系应用实例在长方体的不同方位绘图和写字。利用VPOINT命令显示成轴测图,注意UCS图标的变化。同理,利用UCS命令,把当前UCS设置成如图9-6、所示位置,可分别在侧面和顶面上写字画圆。在变动UCS过程中,也可以命名保存,以便后续作图时调用。......
2023-09-18

1)绘制图4-1中A轴线处一层图线运用“多线”“直线”“复制”等命令绘制,如图4-2所示。绘制门框线运用“多线”命令在“细投影线”图层绘制长度为2 000 mm、宽度为240 mm的门框垂直投影线;运用“直线”命令在“中粗投影线”图层绘制长为240 mm的门框水平剖切线。1)绘制二至五层剖面图绘制二至五层剖面图的具体步骤如下。......
2023-09-19

圆弧轴网是由弧线和径向直线组成的定位轴线,命令执行方式为:命令行:HZZW菜单:“轴网柱子”→“绘制轴网”显示“绘制轴网”对话框,在其中单击“圆弧轴网”,如图2-5所示。图2-5 “圆弧轴网”对话框图2-6 圆弧轴网图1.单击“绘制轴网”对话框,在其中单击“圆弧轴网”,如图2-5所示。〔插入点〕单击改变轴网的插入基点位置。......
2023-10-14

在“文件名”文本框中输入“住宅楼项目”,确定文件保存位置,单击“保存”按钮,回到“Revit”工作界面,如图9-3所示。应用程序菜单提供对常用文件操作的访问,如“新建”、“打开”和“保存”等。展开和折叠各分支时,将显示下一层项目。......
2023-09-19
相关推荐