图9-30过滤选择创建屋顶轴网。根据附录A屋顶平面图显示轴线,修改轴线显示楼层,具体方法、步骤参考“任务1创建标高和轴网/二、创建轴网/2.创建一层平面视图轴网/完善轴网”中相关内容。图9-35设置屋顶面层构造参数3.创建屋顶面层BIM模型选择“”→绘制“”→“直线”;根据附录A相关数据,绘制如图9-36所示的屋顶面层轨迹线。图9-37创建屋顶面层BIM模型五、完善屋顶1.水箱运用内建模型创建水箱,具体操作如下。......
2023-09-19
本项目以某住宅楼项目为例简单介绍BIM建筑建模方法,选择Autodesk Revit软件。该软件所使用的项目格式及其保存后缀有:项目(后缀为.rvt)、项目样板(后缀为.rte)、族(后缀为.rfa)和族样板(后缀为.rft)等。绘制一个项目前,需要选定特定的项目样板;建立一个族文件时,需要选定特定的族样板。
双击桌面图标![]() ,启动Revit后,弹出如图9-2(a)所示的“最近使用的文件”界面。在该界面中,Revit会分别按时间顺序依次列出最近使用的项目文件和族文件的缩略图和名称。
,启动Revit后,弹出如图9-2(a)所示的“最近使用的文件”界面。在该界面中,Revit会分别按时间顺序依次列出最近使用的项目文件和族文件的缩略图和名称。
1.建立某住宅楼项目
为某住宅楼项目设置项目样板可使用如下三种方法。
(1)使用“Ctrl+N”快捷键。
(2)选择![]() →“新建”→“
→“新建”→“![]() (项目)”命令。
(项目)”命令。
(3)在“最近使用的文件”界面中的“项目”栏中,单击“新建…”或选择所需样板的名称。
此时弹出“新建项目”对话框,在对话框中按图9-2(a)所示进行设置,选择“确定”按钮,弹出“Revit”工作界面,在“快速访问栏”中单击![]() 按钮,弹出“另存为”对话框,如图9-2(b)所示。在“文件名(N)”文本框中输入“住宅楼项目”,确定文件保存位置(可先新建“某住宅楼BIM”文件夹),单击“保存(S)”按钮,回到“Revit”工作界面,如图9-3所示。
按钮,弹出“另存为”对话框,如图9-2(b)所示。在“文件名(N)”文本框中输入“住宅楼项目”,确定文件保存位置(可先新建“某住宅楼BIM”文件夹),单击“保存(S)”按钮,回到“Revit”工作界面,如图9-3所示。
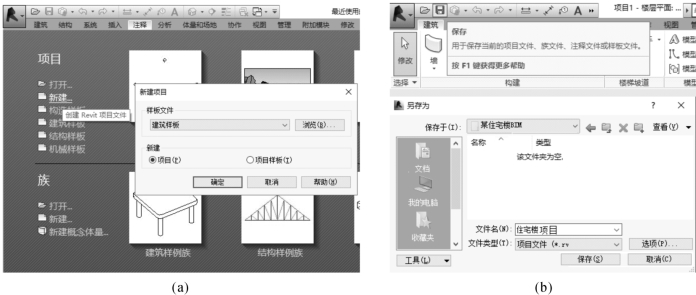
图9-2 启动Revit
2.Autodesk Revit工作界面
Autodesk Revit 2016版采用Ribbon界面,如图9-3所示,其各项功能详细介绍如下。
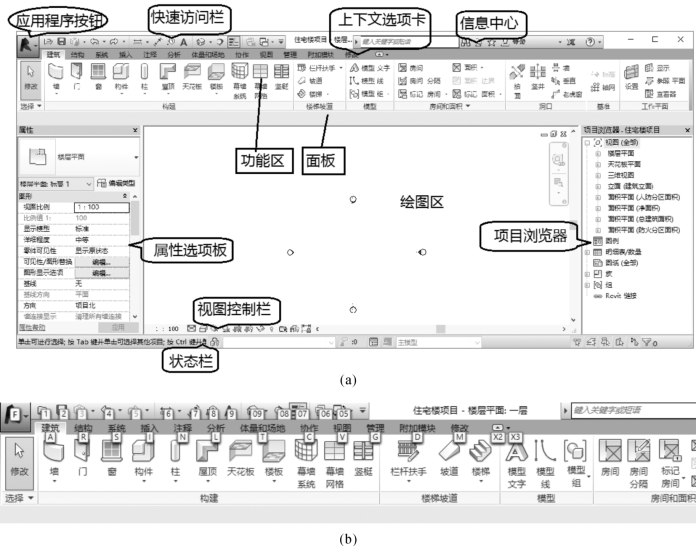
图9-3 Autodesk Revit工作界面
(1)功能区 创建或打开文件时,功能区会显示。它提供创建项目或族所需的全部工具。
(2)应用程序菜单 提供对常用文件操作的访问,如“新建”、“打开”和“保存”等。此外,用户还可使用更高级的工具管理文件,如“导出”和“发布”等。
(3)快速访问栏 包含一组默认工具。用户可以自定义快捷访问栏,使其显示最常用的工具。
(4)上下文选项卡 提供与选定对象或当前动作相关的工具。
(5)信息中心 包含一个位于标题栏右侧的工具集,用户可以访问许多与产品相关的信息源。
(6)面板(选项栏) 位于功能区下方,它可以根据当前工具或选定的图元显示条件工具。
(7)属性选项板 无模式对话框,通过该对话框,可以查看和修改用来定义图元属性的参数。
(8)项目浏览器 用于显示当前项目中所有视图、明细表、图纸、族、组和其他部分的逻辑层次。展开和折叠各分支时,将显示下一层项目。
(9)视图控制栏 快速访问影响当前视图的功能。
(10)状态栏 提供有关要执行操作的提示。高亮显示图元或构件时,会显示族和类型的名称。
(11)绘图区 用于显示当前项目的视图(以及图纸和明细表)。每次打开项目中的某一视图时,此视图会显示在绘图区域中其他打开的视图的上面。
(12)提示 常见的有工具提示和按钮提示,具体介绍如下。
工具提示:将光标停留在某个工具之上时,默认情况下,Revit会显示工具提示。如图9-2(b)中对“保存”工具的提示。工具提示可以提供有关用户界面中某个工具或绘图区域中某个项目的信息,或者在工具使用过程中提供下一步操作的说明。
按键提示:提供了一种通过键盘来访问应用程序菜单、快速访问工具栏和功能区的方式。例如,在Revit界面中按“ALT”键,界面中会显示出按键提示快捷键,如图9-3(b)所示。用户可以按照界面提示按快捷键“F”来开启菜单栏,或按其他键来开启某个选项卡。
3.住宅楼项目建筑建模过程
本项目主要介绍住宅楼项目的标高、轴网、墙、门、窗、楼板、屋顶、楼梯等BIM建筑基础模型的创建。
有关建筑CAD(第3版)的文章

图9-30过滤选择创建屋顶轴网。根据附录A屋顶平面图显示轴线,修改轴线显示楼层,具体方法、步骤参考“任务1创建标高和轴网/二、创建轴网/2.创建一层平面视图轴网/完善轴网”中相关内容。图9-35设置屋顶面层构造参数3.创建屋顶面层BIM模型选择“”→绘制“”→“直线”;根据附录A相关数据,绘制如图9-36所示的屋顶面层轨迹线。图9-37创建屋顶面层BIM模型五、完善屋顶1.水箱运用内建模型创建水箱,具体操作如下。......
2023-09-19

图9-11砌体结构层参数设置图9-12创建外墙2.创建一层内墙墙体1)设置内墙构造参数基本设置。图9-13设定内墙构造参数图9-14创建内墙二、创建一层门构件1.创建M11)设置M1属性载入门族,选择“项目浏览器”→“楼层平面”→“一层”平面视图。图9-16绘制M1三、创建一层窗构件1.创建C11)设定C1属性载入窗族。......
2023-09-19

图9-25创建雨棚板2.创建雨棚栏板可通过“内建模型”来创建雨棚栏板,具体操作如下所述。创建“内建模型绘图环境”。图9-27绘制雨棚栏板建筑标准层BIM建模可用已有楼层BIM模型进行创建,具体操作如下所述,其步骤如图9-28所示。......
2023-09-19

图9-39创建一层楼梯间二、创建标准层楼梯间创建标准层楼梯间的具体方法和步骤与创建一层楼梯间相同,绘制过程中所创建的参考平面、楼梯平面图、楼梯三维图如图9-40、、所示。四层楼梯间的创建,需要增加水平护栏,其他同二到三层。图9-40创建标准层楼梯间创建某宿舍楼BIM建筑模型。......
2023-09-19

因此,AutoCAD提供了阵列功能,以便用户快速准确地复制呈规则分布的图形。执行“计数”选项,给出矩形阵列的行数和列数,以及行间距和列间距。2)完成项目任务根据图3-3中所示的椅子、茶几,绘制图3-4及图3-5所示的图形。单击“修改”工具栏中的“环形阵列”按钮,启动“环形阵列”命令,其命令行提示如下。......
2023-09-19

图9-4创建标高2.创建F3、F4、F5、F6选择“建筑”→基准“标高”→“”→“阵列”命令,单击“F2”标高线并将回车键,得到图9-5。注意:注:如果层数过多,方便起见,可以采用F1、F2、F3等作为标高名称。在“项目浏览器”中双击“立面”项下的“南”立面进入南立面视图,使用前述编辑标高和轴网的方法,调整标头位置、添加弯头。此时,各层视图均出现轴。......
2023-09-19

1)绘制图4-1中A轴线处一层图线运用“多线”“直线”“复制”等命令绘制,如图4-2所示。绘制门框线运用“多线”命令在“细投影线”图层绘制长度为2 000 mm、宽度为240 mm的门框垂直投影线;运用“直线”命令在“中粗投影线”图层绘制长为240 mm的门框水平剖切线。1)绘制二至五层剖面图绘制二至五层剖面图的具体步骤如下。......
2023-09-19
相关推荐