运用“移动”命令移动每层的对象2,移动方向为水平向左,移动距离为1 800 mm,得到如图4-16所示的图形文件。2)垂直尺寸左侧垂直尺寸的标注:保留原有复制图形文件中的左侧标注。......
2023-09-19
在前面的介绍中,我们已经配置了打印机,添加了新的打印样式,并为图形对象指定了打印样式,下面就可以使用“打印”命令打印图形了。
1.启动命令
启动“打印”命令,可使用下列三种方法。
(1)选择“文件(F)”→“打印(P)…”命令。
(3)在命令行中“命令:”后输入“PLOT”,再按回车键。
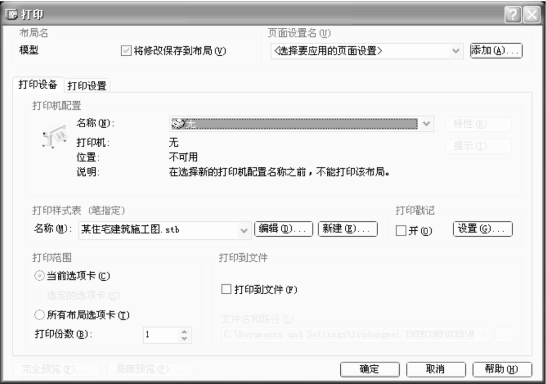
图7-23 “打印”对话框(一)
2.“打印”对话框
启动“打印”命令后,弹出“打印”对话框,如图7-23所示。对话框中的两个选项卡含义如下。
1)“打印设备”选项卡
“打印设备”选项卡如图7-23所示,其主要选项介绍如下。
(1)“打印机配置”选项组:包括全部与打印机设备相关的选项。
(2)“打印样式表(笔指定)”选项组:用于确定新建打印样式文件的名称及类型。
(3)“打印范围”选项组:用于确定出图范围及打印份数。
(4)“打印到文件”选项组:用于确定输出文件的位置及名称。
2)“打印设置”选项卡
“打印设置”选项卡如图7-24所示,其主要选项介绍如下。

图7-24 “打印”对话框(二)
(1)“图纸尺寸和图纸单位”选项组:用于控制纸张大小和单位。
(2)“图形方向”选项组:用于布置图形输出方向。
(3)“打印区域”选项组:用户可在该框架内设置输出框架区域。
(4)“打印比例”选项组:用于设定绘图比例。
(5)“打印偏移”选项组:用于设置图形在图纸上的位置。
(6)“着色视口选项”选项组:用于设置图形着色打印特性。
(7)“打印选项”选项组:用于控制相关打印属性。
(8)“完全预览(F)…”按钮:全部打印预览。
(9)“局部预览(P)…”按钮:局部打印预览。
3.出图
完成以上各项操作后,单击“确定”按钮,即可输出图形。

(1)打印某住宅楼建筑施工图(详见附录A)。
(2)打印某宿舍楼建筑施工图(详见附录B)。
(3)打印某综合楼建筑施工图(详见附录C)。
有关建筑CAD(第3版)的文章

运用“移动”命令移动每层的对象2,移动方向为水平向左,移动距离为1 800 mm,得到如图4-16所示的图形文件。2)垂直尺寸左侧垂直尺寸的标注:保留原有复制图形文件中的左侧标注。......
2023-09-19

设置多线样式执行mlstyle命令后,系统会弹出“多线样式”对话框。例如,绘制一段宽为240的墙体,用户可以新建如图2.6所示的多线样式。设置完毕后,单击“确定”按钮,返回“多线样式”对话框,用户可以将设置好的多线样式保存。如果设置了多种多线样式,需将拟用的多线样式置为当前,即可以开始绘制多线。......
2023-08-18

图6-9 对话框图6-10 对话框选项组。选项组①下拉列表框。该数值框用于设定要打印的份数。若选中复选框,则可自动计算X偏移和Y偏移值,在图纸上居中打印。选中该复选框,缩放打印图形以布满所选图纸尺寸。该选项用于定义打印的精确比例。单击该按钮,放置并打印图形,使图纸的短边位于图形页面的顶部。若选中该复选框,图形会被上下颠倒地放置,并打印输出。......
2023-09-22

图3-20 再建一个新的图形文件图3-21 导入文件图3-22 “导入”对话框导出文件使用导出命令,可将CorelDRAW 12中绘制好的图形输出为位图或其他格式的文件。......
2023-10-21

本任务主要是将上面的布局空间通过模拟打印机输出为PDF格式文件。图11-8图纸尺寸选取3.设置打印机(绘图仪)在“页面设置”对话框的“打印机/绘图仪”区域选择打印设备即可。现在因为通过模拟打印机将AutoCAD默认文件.dwg格式转成PDF格式,所以选择“DWG TO PDF.pc3”,如图11-9所示。......
2023-06-20

◇内置打印服务器实现网络打印目前,最先进的网络打印技术是打印机本身带一个网卡,用户直接将网络线与打印机的网卡相连,即可实现网络打印。要实现这一功能,必须要构建好打印环境,包括打印队列、打印服务器、打印机。◇外置打印服务器+任何标准并口打印机+网络打印管理软件,这种模式是最经济的模式。......
2023-10-19

在布局中进行设置,以在A3图纸上打印如图3-36所示的图形。图7-22在布局的模型空间内对图形进行全部缩放的效果在工具栏的比例下拉列表中,可选择图形输出比例,也可直接输入比例,这里输入30。图7-23在图纸空间打印预览在模型空间绘图时使用的非连续线型如果属于acadiso.lin线型库,如本例的CENTER线型,则在布局中进行打印时与线型比例无关。......
2023-06-21
相关推荐