【摘要】:定义好打印样式后,我们需要把打印样式指定给图形对象,并作为图形对象的打印特性,使AutoCAD按照定义好的打印样式来打印图形。图7-20“图层特性管理器”对话框图7-21“选择打印样式”对话框图7-22“打印样式表编辑器-某住宅建筑施工图.stb”对话框
定义好打印样式后,我们需要把打印样式指定给图形对象,并作为图形对象的打印特性,使AutoCAD按照定义好的打印样式来打印图形。
一、设置打印样式
(1)打开如图7-18所示的“选项”对话框,在对话框的右侧选项“使用命名打印样式(N)”单选框,并在“默认打印样式表(T)”下拉列表框中选择“某住宅建筑施工图.stb”,表示将使用“某住宅建筑施工图”命名打印样式表作为AutoCAD默认的打印样式表。
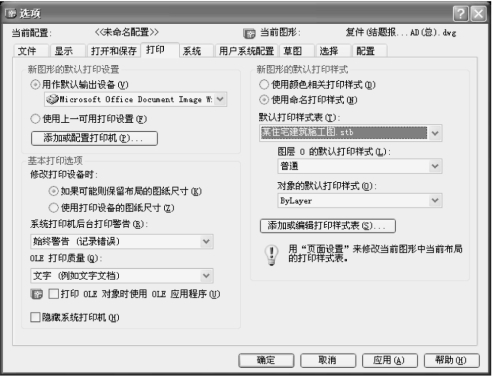
图7-18 设置打印样式(一)
(2)单击“确定”按钮,关闭“选项”对话框。
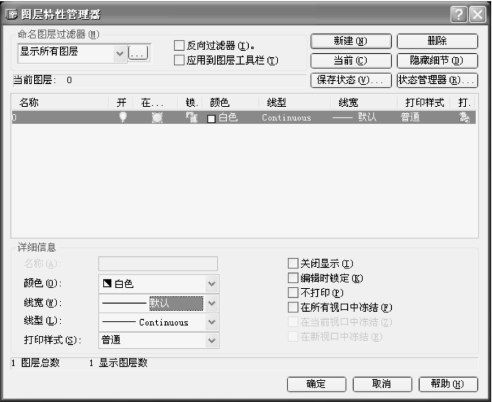
图7-19 设置打印样式(二)
但是,设定的打印样式并没有在当前的AutoCAD环境中生效,必须关闭当前图形并重新打开后,才能使用“某住宅建筑施工图”打印样式表。
关闭当前图形并重新打开“图层特性管理器”对话框后,我们注意到“打印样式(S)”下拉列表框由原来的暗显变成亮显,如图7-19所示,此时表示设定的打印样式已经在当前图形中生效,即可以使用该打印样式了。
二、指定打印样式
为图形对象指定打印样式特性与指定颜色、图层、线型等特性一样,可使用“图层特性管理器”对话框为图形指定打印样式特性,也可使用“图层特性管理器”对话框为对象指定打印样式的特性。为所有层指定了打印样式后,当通过绘图仪或打印机打印图形时,所有层上的对象将按照定义的打印样式来打印,具体操作如下。
1.选定图层
如图7-19所示,选择“0”图层。
2.选定所在图层图形对象的打印样式
在“打印样式(S)”下拉列表框中选择所需样式,如图7-20所示。
3.添加打印样式
如果在图7-20所示的“打印样式(S)”下拉列表框中没有合适的打印样式,可选择“其他…” 选项,此时,弹出“选择打印样式”对话框,如图7-21所示。在“活动打印样式表”下拉列表框中选择“某住宅建筑施工图.stb”,然后单击“编辑器(E)…”按钮,弹出“打印样式编辑器-某住宅建筑施工图.stb”对话框,如图7-22所示。在“表视图”选项卡中单击“添加样式(A)”按钮,即可添加所需打印样式,并对所添加的新打印样式进行编辑。完成后,单击“保存并关闭”按钮,此时“图层特性管理器”对话框中的“打印样式(S)”下拉列表框中会出现刚刚所添加的打印样式名。
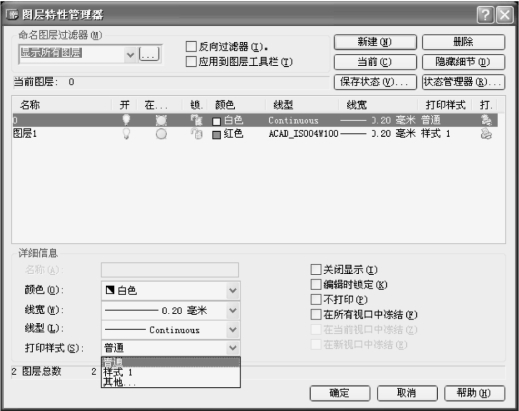
图7-20 “图层特性管理器”对话框
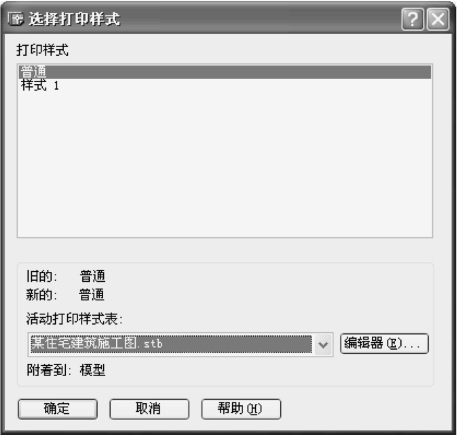
图7-21 “选择打印样式”对话框
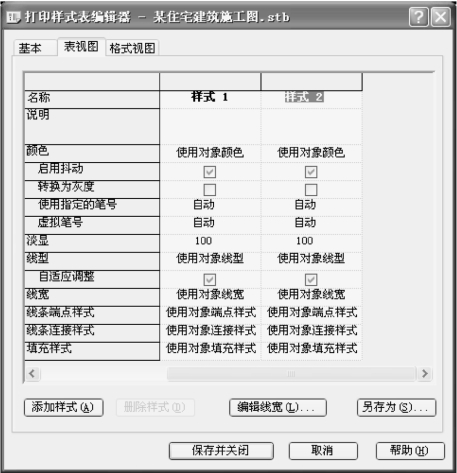
图7-22 “打印样式表编辑器-某住宅建筑施工图.stb”对话框

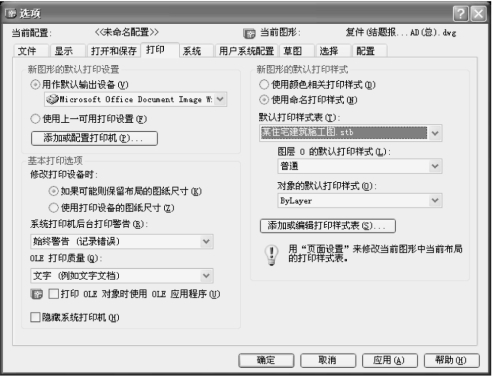
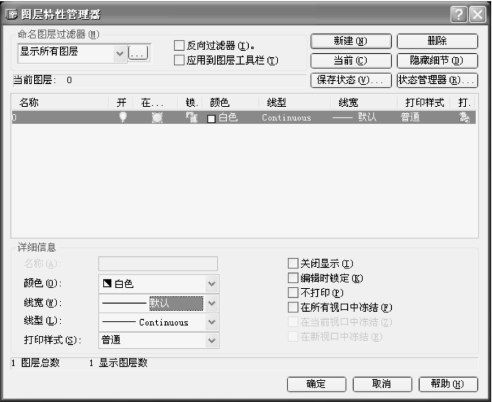
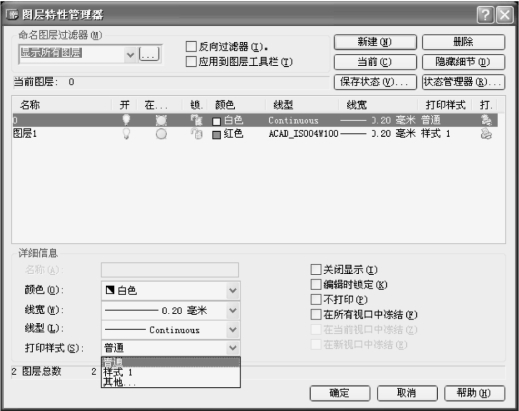
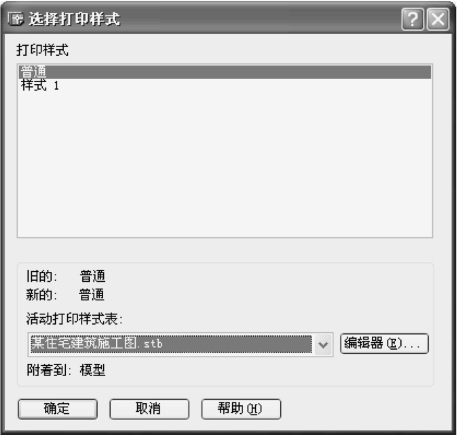
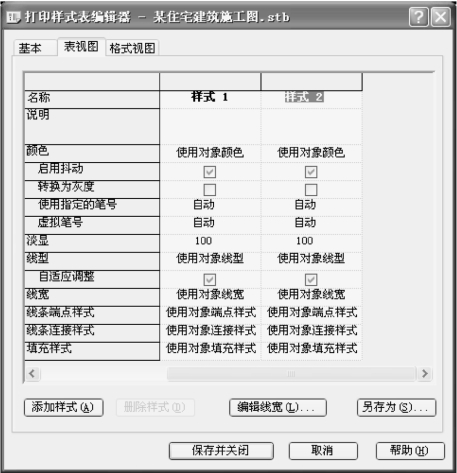






相关推荐