运用“移动”命令移动每层的对象2,移动方向为水平向左,移动距离为1 800 mm,得到如图4-16所示的图形文件。2)垂直尺寸左侧垂直尺寸的标注:保留原有复制图形文件中的左侧标注。......
2023-09-19
1.建立图形文件
打开“项目2/子项2.3/任务2”建立的“A3模板.dwg”,另存为“住宅楼墙体详图.dwg”图形文件。
2.设定图层
在原有图层的基础上,按表3-1所示设定新图层。
3.设置状态栏
设置“对象捕捉”功能。
(1)选中“对象捕捉”模式中的“端点(E)![]() ”、“中点(M)
”、“中点(M)![]() ”、“垂足(P)
”、“垂足(P)![]() ”、“最近点(R)
”、“最近点(R)![]() ”复选框。
”复选框。
(2)启用状态栏中的“正交”功能、“对象捕捉”功能。
4.运用已有剖面图
1)绘制E轴线中部分墙体图形(比例为1∶100)
复制该住宅楼1—1剖面图,并利用“删除”“直线”“修剪”等命令对原图进行修改,保留如图5-9(a)所示的E轴线墙体的部分图形文件。运用“直线”命令在“辅助线”层绘制剖切线符号图形文件(根据需要选择“正交”功能)。
2)修改图5-9(a)所示的图形文件
(1)修改比例。选择“收缩”命令,比例因子设置为“5”。得到如图5-9(b)所示的1∶20图形文件。
(2)绘制装饰线。选择“偏移”命令,偏移距离设置为20 mm(输入1),如图5-9(c)所示。
(3)删除原有窗框垂直投影线、延伸窗框装饰线,如图5-9(d)所示。
(4)完善装饰线。运用“修剪”“延伸”等命令删除多余装饰线、补上所缺装饰线。再运用“特性匹配”命令将“粗投影线”层的装饰层投影线修改为“细投影线”层,如图5-9(e)所示。
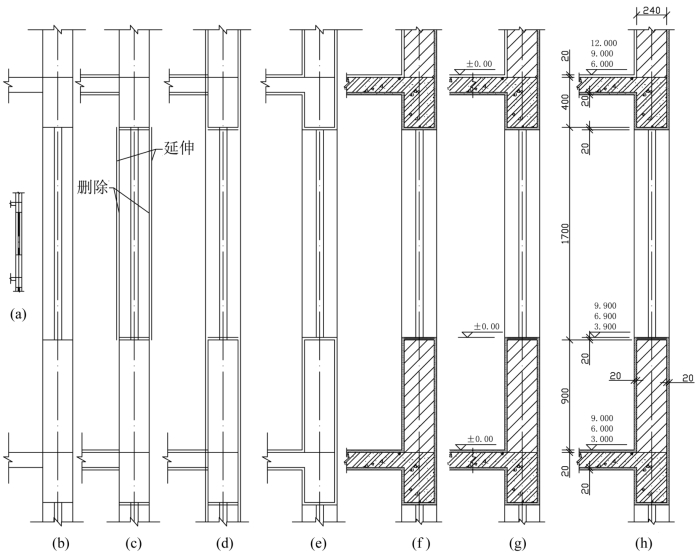
图5-9 绘制立体部分(二)
5.填充材料图案
如图5-9(f)所示。
6.插入标高图块
如图5-9(g)所示。
7.标注尺寸、编辑标高
如图5-9(h)所示。
8.完善
进一步完善图5-9(g),修改其与图5-7(a)的不同之处,最终得到如图5-7(a)所示的墙体详图。存盘后退出AutoCAD绘图界面。

(1)绘制某住宅楼建筑详图(详见附录A)。
(2)绘制某宿舍楼建筑详图(详见附录B)。
(3)绘制某综合楼建筑详图(详见附录C)。
有关建筑CAD(第3版)的文章

运用“移动”命令移动每层的对象2,移动方向为水平向左,移动距离为1 800 mm,得到如图4-16所示的图形文件。2)垂直尺寸左侧垂直尺寸的标注:保留原有复制图形文件中的左侧标注。......
2023-09-19

绘制某住宅楼的一层平面图,如图1-97所示。三点该选项表示用圆周上三点绘制圆的方式,这种方式要求用户输入圆周上的任意三个点。相切、相切、相切当需要绘制三个实体的公切圆时,可采用这种方式。图1-89“圆弧”的级联菜单例1-7绘制45°平开门的轨迹线及90°平开门的轨迹线。......
2023-09-19

图7-23“打印”对话框(一)2.“打印”对话框启动“打印”命令后,弹出“打印”对话框,如图7-23所示。“打印样式表(笔指定)”选项组:用于确定新建打印样式文件的名称及类型。图7-24“打印”对话框(二)“图纸尺寸和图纸单位”选项组:用于控制纸张大小和单位。......
2023-09-19

7)单击“确定”按钮,创建矩形阵列。图3-9环形阵列的含义创建环形阵列的操作步骤如下。图3-10环形阵列5)在“方法”下拉列表框中,选择下列方法之一,指定环形阵列的......
2023-09-18

CAD界面认识和简单设置图1.1AutoCAD 2010工作界面1.菜单浏览器AutoCAD 2010工作界面包含一个菜单浏览器,位于界面的左上角,如图1.2所示。3.标题栏标题栏与其他Windows应用程序类似,用于显示AutoCAD 2010的程序图标及当前所操作图形文件的名称。4.功能区域与功能区选项卡图1.6所示为AutoCAD 2010的功能区域与功能区选项卡。默认时,AutoCAD在命令窗口保留最后三行所执行的命令或提示的信息。......
2023-08-18

图2-37某住宅楼的平面施工图——标准层平面图运用图块绘制建筑平面施工图1.图层设置在“图层特性管理器”对话框中设置图层,按表2-2所示进行设置。②绘制运用“直线”命令绘制厨房、卫生间和阳台的高差线,如图2-40所示。运用“直线”命令,绘制楼梯间处的辅助线。......
2023-09-19
相关推荐