因此,AutoCAD提供了阵列功能,以便用户快速准确地复制呈规则分布的图形。执行“计数”选项,给出矩形阵列的行数和列数,以及行间距和列间距。2)完成项目任务根据图3-3中所示的椅子、茶几,绘制图3-4及图3-5所示的图形。单击“修改”工具栏中的“环形阵列”按钮,启动“环形阵列”命令,其命令行提示如下。......
2023-09-19
1.建立图形文件
打开“项目2/子项2.3/任务2”中建立的“A3模板.dwg”,另存为“住宅楼墙体详图.dwg”图形文件。
2.设定图层
在原有图层的基础上,按表3-1所示设定新图层。
3.设置状态栏
设置“对象捕捉”功能。
(1)选中“对象捕捉”模式中的“端点(E)![]() ”、“中点(M)
”、“中点(M)![]() ”、“垂足(P)
”、“垂足(P)![]() ”、“最近点(R)
”、“最近点(R)![]() ”复选框。
”复选框。
(2)启用状态栏中的“正交”功能、“对象捕捉”功能。
4.绘制墙体、圈梁、楼板的主体部分
绘制过程如图5-7(c)、图5-7(d)所示,具体方法和步骤如下。
1)绘制轴线
图层选择“中心线”层,特性为“By Layer”,命令选择“直线”命令。
2)绘制圈梁、砖墙垂直投影线
图层选择“中粗投影线”图层;命令选择“多线”命令;设置对正为“无”,比例为“12”,样式为“墙线-随层”,其中绘图比例为“240 mm/20 mm(绘图比例为1∶20)”。
其中,“墙线-随层”多线样式设置如下:样式名为“粗墙线”;偏移为“0.5”;颜色为“By Layer”;线型为“By Layer”;将其置为当前层。设置结果如图5-8所示。
3)绘制楼板、圈梁、墙体水平投影线
(1)绘制楼板水平投影线。
图层选择“中粗投影线层”,特性为“By Layer”;命令选择“多线”命令;设置对正为“上”,比例为“6”,样式为“墙线-随层”。其中,比例为6(=120 mm/20 mm),绘图比例为1∶20,起点为图5-7(c)中的端点。
(2)绘制圈梁、墙体水平投影线。
图层选择“中粗投影线”层,特性为“By Layer”;命令选择“直线”命令。
4)整理
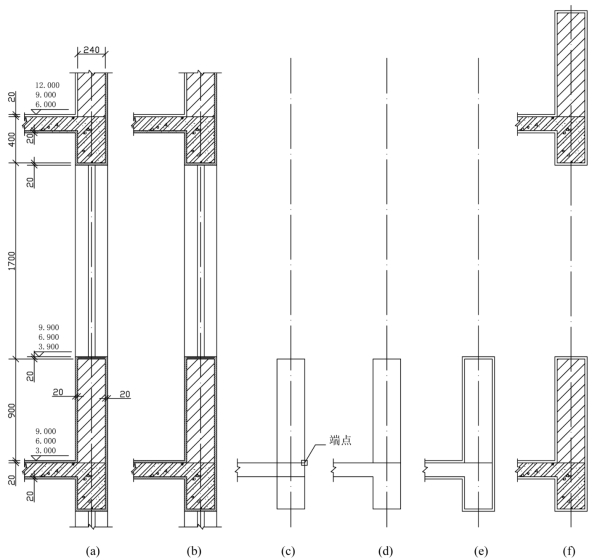
图5-7 绘制立体部分(一)
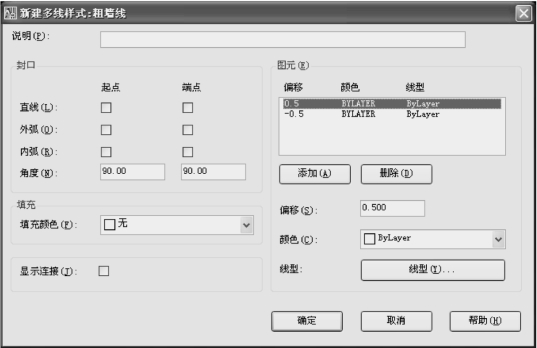
图5-8 “粗墙线”对话框
运用“直线”命令在“辅助线”层绘制剖切线符号图形文件(根据需要选择“正交”功能),运用“修剪”命令修剪掉楼板、圈梁中不需要的投影线。图5-7(c)经修剪成为如图5-7(d)所示的图形文件。
5.绘制装饰层投影线
绘制装饰层投影线如图5-7(e)所示,其具体操作如下所述。
(1)运用“偏移”命令,绘制装饰层。偏移对象为上述所绘图形文件的外框线,偏移距离设置为20 mm(输入1)。
(2)运用“圆角”命令使所绘装饰层投影线在转角处垂直相交。
(3)运用“特性匹配”命令将在“粗投影线”层的装饰层投影线修改为在“细投影线”层。
6.填充材料图案、完善图形文件
(1)在“辅助线”层运用“图案填充”命令按“建筑制图”的图例要求,填充图5-7(e)中所示材料的图案。
(2)运用“阵列”命令绘制上一层墙体等图形文件,如图5-7(f)所示。
(3)运用“直线”命令、“复制”命令等在“细投影线”层绘制窗框、窗扇垂直投影线。依据图5-7(a)所示,修剪掉不需要的图形文件,补充上所需的图形文件,得到图5-7(b)。
7.标注尺寸和编辑标高
标注尺寸和编辑标高如图5-7(a)所示。
8.完善
进一步完善和修改与图5-7(a)不同之处,最终得到如图5-7(a)所示的墙体详图。存盘后退出AutoCAD绘图界面。
有关建筑CAD(第3版)的文章

因此,AutoCAD提供了阵列功能,以便用户快速准确地复制呈规则分布的图形。执行“计数”选项,给出矩形阵列的行数和列数,以及行间距和列间距。2)完成项目任务根据图3-3中所示的椅子、茶几,绘制图3-4及图3-5所示的图形。单击“修改”工具栏中的“环形阵列”按钮,启动“环形阵列”命令,其命令行提示如下。......
2023-09-19

1.绘图单位绘图环境绘图单位及图形界限首先需要说明的是,AutoCAD绘图过程中可以视为一个虚拟操作过程,即绘图的空间无穷大,绘制的图形没有实际单位。用户可以优先采用1∶1的绘图比例进行绘图。当打开图形界限边界检查功能时,一旦绘制的图形要超出绘图界限时,AutoCAD将发出提示信息。......
2023-08-18

选择“绘图”→“矩形”命令。在“绘图”工具栏中单击“椭圆”按钮。图1-103启动“椭圆”命令2.具体操作启动“椭圆”命令后,根据命令行提示按下述步骤进行操作。图1-105“填充图案选项板”对话框2)“角度和比例”选项组“角度和比例”选项组的各个选项的含义如下所述。......
2023-09-19

绘图比例,是指设计者在AutoCAD坐标系中,表达的1个图形单位与实际物体真实单位长度之间的对应关系。当然,AutoCAD绘图过程完全可比拟为给人物拍照的过程,即绘图比例为1∶1。建筑工程施工图纸的绘制中,推荐使用的绘图比例为1∶1,其优点如下:容易发现错误,由于按实际尺寸画图,很容易发现尺寸设置不合理的地方。在各个图形之间复制局部图形或者使用块时,由于都是1∶1比例,调整块等操作非常方便,不需要换算。......
2023-08-18

尤其是建筑类专业,从过去的图板绘图时代到今天的计算机辅助设计绘图时代,AutoCAD极大地改善了设计人员的绘图环境,提高了设计质量和工作效率,受到广大使用者的一致好评。第一次启动AutoCAD时,根据需要按要求注册激活。图1-1启动AutoCAD启动AutoCAD可用如下两种方式。AutoCAD从2015版开始彻底取消了经典工作界面。菜单栏将大部分命令分门别类地组织在一起,是执行AutoCAD命令的一种方式。......
2023-09-19

学习目标☆项目目标能够运用图层、图块绘制某住宅楼建筑平面施工图并为之绘制图框、图标。☆能力目标具备绘制建筑平面施工图的能力,以及绘制图框、图标的能力。标准视窗缩放与视窗平移、对象特性、特性匹配。工具栏特性、查询、图层、标注、样式。菜单栏工具、格式、格式。状态栏正交、草图设置。窗口输入命令编辑多段线。工具栏图层、标注、样式。......
2023-09-19

图2-37某住宅楼的平面施工图——标准层平面图运用图块绘制建筑平面施工图1.图层设置在“图层特性管理器”对话框中设置图层,按表2-2所示进行设置。②绘制运用“直线”命令绘制厨房、卫生间和阳台的高差线,如图2-40所示。运用“直线”命令,绘制楼梯间处的辅助线。......
2023-09-19
相关推荐