能够绘制如图3-16所示的某住宅楼13~1轴立面图,可参考附录A。图3-16某住宅楼13~1轴背立面图2)墙轮廓线图层选择“中粗投影线”层,特性选择“By Layer”,命令选择“直线”“复制”或“偏移”等命令。绘制某综合楼建筑立面施工图。......
2023-09-19
【子项目标】
能够绘制如图3-16所示的某住宅楼13~1轴立面图(背立面图),可参考附录A。
1.建立图形文件
打开“项目2/子项2.3/任务2”中建立的“A3模板.dwg”,再将其另存为“住宅楼背立面建筑施工图.dwg”图形文件。
2.设定图层
在原有图层的基础上,按表3-1所示设定新图层。
3.设置状态栏
设置“对象捕捉”功能。
(1)选中“对象 捕捉”模式 中的“端点(E)![]() ”、“中点(M)
”、“中点(M)![]() ”、“垂足(P)
”、“垂足(P)![]() ”、“最近点(R)
”、“最近点(R)![]() ” 复选框。
” 复选框。
(2)启用状态栏中的“正交”功能、“对象捕捉”功能。
4.绘制墙、地平线、散水等轮廓线
1)地平线
图层选择“粗投影线”层,特性选择“ByLayer”,命令选择“直线”命令。
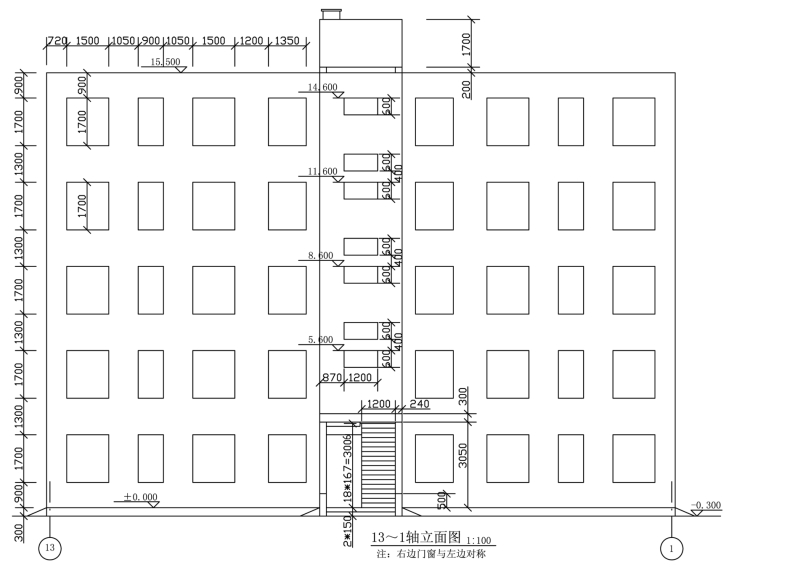
图3-16 某住宅楼13~1轴背立面图
2)墙轮廓线
图层选择“中粗投影线”层,特性选择“By Layer”,命令选择“直线”“复制”或“偏移”等命令。
3)散水线
图层选择“细投影线”层,特性选择“By Layer”,命令选择“矩形”“直线”“删除”“镜像”等命令。具体的绘制操作步骤如下(见图3-17(a))。
(1)以A点为矩形正交状态下的右下角点,绘制长×宽=700 mm×300 mm的矩形。
(2)绘制矩形左下角点与右上角点的对角线BC;并以C为起点,绘制C到直线a的垂线CD;复制CB至DE,最后删除所绘制的矩形。
(3)以FG中垂线为中轴,镜像BC、CD、DE等散水线,从而得到其他散水线。
5.绘制门窗
1)门窗位置线
图层选择“辅助”层,命令选择“直线”“复制”或“偏移”等命令,如图3-17(b)所示。
2)绘制门窗
图层选择“细投影线”层,命令选择“矩形”命令。
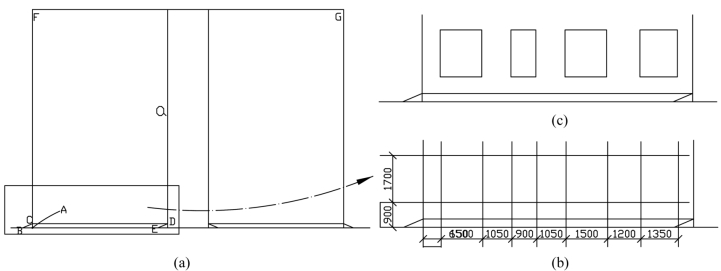
图3-17 绘制轮廓线
3)修改完善
运用“删除”命令,删除步骤1)中所绘制的图线,得到如图3-17(c)所示的门窗。
4)一层门窗
以FG中垂线为中轴,镜像上述图3-17(c)所得的门窗,得到一层门窗。
5)五层门窗
图层选择“细投影线”层,命令选择“阵列”命令,阵列类型选择“矩形阵列”,对象选择为步骤4)中所得的门窗,行数设置为5,列数设置为1,行偏移设置为3 000 mm(输入30),列偏移设置为0,阵列角度设置为0。最终得到不包括楼梯间门窗的五层门窗,如图3-18所示。
6.楼梯间的绘制
1)入口墙及雨棚的绘制
具体方法与步骤如下所述。
(1)图层选择“中粗投影线”层;根据图3-16所示的尺寸,运用“直线”命令绘制雨棚c1、c;运用“偏移”命令绘制入户墙线a与a1、b与b1,结果如图3-19(a)所示。
(2)运用“修剪”命令修改图3-19(a),得到图3-19(b),完成入口墙及雨棚的绘制。
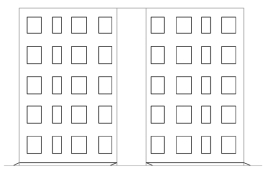
图3-18 绘制五层门窗
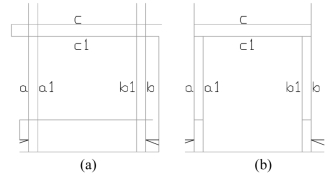
图3-19 绘制入口墙及雨棚
2)室内地坪、台阶与入口平台梁绘制
在“细投影线”层中,运用“直线”“复制”“移动”“修剪”“阵列”等命令进行操作,具体操作步骤如下。
(1)运用“直线”命令绘制室内地平线d;运用“复制”命令向下、向上复制直线d,从而绘制入口平台梁e及台阶线,复制距离分别为2 850 mm、150 mm,结果如图3-20(a)所示。
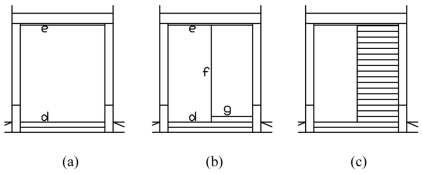
图3-20 绘制地坪、台阶与入口平台梁
(2)连接直线d、e的中点,并向右移动30 mm,得到梯段外框线f。向上移动距离为166.666 mm并复制d,同时对其进行修剪,得到梯段第一个踏步线g,如图3-20(b)所示。
(3)运用矩形阵列。对象选择图3-20(b)中的直线g,行数设置为17,列数设置为1,行偏移设置为166.666 mm(输入1.66666),列偏移设置为0,阵列角度设置为0。最终得到梯段踏步高差线,如图3-20(c)所示。
3)窗户的绘制
绘制窗户的具体操作如下。
(1)在“辅助线”层以雨棚线a的中点A为起点向上绘制长1 650 mm的垂线AA1。在“细投影线”层,以A1为矩形左下角绘制尺寸为1 200 mm×600 mm的矩形b,如图3-21(a)所示。
(2)移动矩形b使之底边中点与A1点重合,如图3-21(b)所示。
(3)删除辅助线AA1;向上移动1 000 mm距离并复制矩形b,得到矩形c,如图3-21(c)所示。
(4)运用矩形阵列。阵列类型选择“矩形阵列”,对象选择图3-21(c)中的矩形b、c,行数设置为4,列数设置为1,行偏移设置为3 000 mm(输入30),列偏移设置为0,阵列角度设置为0。删除最顶部窗户,得到楼梯间窗户,如图3-16所示。
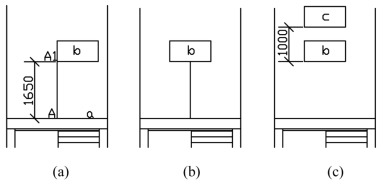
图3-21 绘制窗户
7.其他
1)绘制水箱
在“细投影线”层,运用“直线”或“矩形”等命令绘制水箱,如图3-16所示。其中,水平方向的尺寸在该住宅楼屋顶平面图中查找。
2)文本、尺寸标注
在标注层进行标注尺寸、标高、图名等文本编辑,如图3-16所示。
3)进一步完善
完善后最终得到如图3-16所示的“13~1轴背立面图”。
8.存盘
存盘退出AutoCAD绘图界面。

(1)绘制某住宅楼建筑立面施工图(详见附录A)。
(2)绘制某宿舍楼建筑立面施工图(详见附录B)。
(3)绘制某综合楼建筑立面施工图(详见附录C)。
有关建筑CAD(第3版)的文章

能够绘制如图3-16所示的某住宅楼13~1轴立面图,可参考附录A。图3-16某住宅楼13~1轴背立面图2)墙轮廓线图层选择“中粗投影线”层,特性选择“By Layer”,命令选择“直线”“复制”或“偏移”等命令。绘制某综合楼建筑立面施工图。......
2023-09-19

图2-37某住宅楼的平面施工图——标准层平面图运用图块绘制建筑平面施工图1.图层设置在“图层特性管理器”对话框中设置图层,按表2-2所示进行设置。②绘制运用“直线”命令绘制厨房、卫生间和阳台的高差线,如图2-40所示。运用“直线”命令,绘制楼梯间处的辅助线。......
2023-09-19

能够编制如图6-13所示的某住宅楼图纸目录。用户可以在此表格样式的基础上,修改不符合要求的部分,从而提高工作效率。“图纸目录”表格样式的“常规”选项卡的设置如图6-5所示。图6-8“图纸目录”表格样式三、创建表格1)启动命令启动“表格”命令,可采用如下三种方法。......
2023-09-19

绘制如图5-3所示的标准层楼梯平面详图。图5-4楼梯间平面图3)绘制楼梯间内梯段、梯井、扶手、休息平台等图形文件绘制时如无特殊说明,均在“细投影线”图层绘制,特性设置为“By Layer”。其他层楼梯平面详图都可仿照上述方法和步骤进行绘制。所有楼梯平面详图完成后,即可存盘退出AutoCAD绘图界面。......
2023-09-19

图1-127某住宅楼屋顶的平面图1.准备工作复制图1-120,并对其进行镜像,得到某住宅楼一个单元的标准层平面图,如图1-128所示。2)绘制选择“多段线”命令进行绘制。图1-128绘制图1-127的外轮廓线3.绘制女儿墙、檐沟、水箱等投影线绘制“实体F”“实体H”选择“偏移”命令得到多段线F、H。绘制箭头选择“多段线”命令绘制箭头,可仿照图1-121的绘制方法及步骤。绘制某宿舍楼的建筑平面图。......
2023-09-19
相关推荐