学习目标☆项目目标能够绘制某住宅楼建筑详图。☆能力目标具备绘制建筑详图的能力。......
2023-09-19
图幅、图框、图标是施工图的组成部分。本任务将以A3标准图纸格式的绘制为例,学习图幅、图框、图标的绘制过程,进一步熟悉AutoCAD的基本命令及其应用。A3标准图纸的格式如图2-50所示。
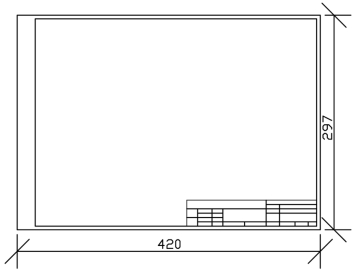
图2-50 A3标准图纸的格式
一、新建图层
图层名为A3模板。图层相关设置:颜色为灰(8号色)、线型为“Continuous”、线宽为“0.2 mm”,并设为当前层。
二、设置绘图界线
设置绘图界线的过程,也就是买好图纸后裁图的过程,即根据图样大小,选择合适的绘图范围。一般来说,绘图范围要比图样较大一些,对于A3图纸,设置500 mm×400 mm绘图界线即可,具体操作如下。
在命令窗口“命令:”提示后输入“LIMITS”(设置绘图界线命令)并按回车键。
指定左下角点或[开(ON)/关(OFF)]<0.0000,0.0000>://直接按回车键
指定右上角点<420.0000,297.0000>://输入500,400并按回车键
命令://输入Zoom(视图缩放命令)并按回车键
[All/Center/Dynami c/Extent s/Previous/Sca l e/Window]<rea l t ime>://输入A并按回车键
这时虽然屏幕上没有发生什么变化,但绘图界线已经设置完毕,而且所设的绘图范围已全部呈现在屏幕上。
三、绘制图幅
A3标准格式图幅为420 mm×297 mm,利用“直线”命令以及相对坐标来完成图幅,采用1∶100的比例绘图。
1)具体绘制
启动“直线”命令后,根根据命令行提示按下述步骤进行操作。
_line指定第一点://在屏幕左下方单击,得到图2-51中A点
指定下一点或[放弃(U)]://输入@0,297并按回车键,得到图2-51中直线段AB
指定下一点或[放弃(U)]://输入@420,0并按回车键,得到图2-51中直线段BC
指定下一点或[闭合(C)/放弃(U)]://输入@0,-297并按回车键,得到图2-51中直线段CD
指定下一点或[闭合(C)/放弃(U)]://输入C并按回车键(将D点和A点闭合),完成图幅绘制,得图2-51
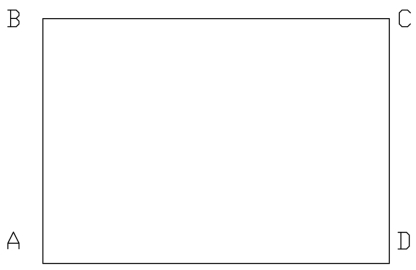
图2-51 图幅的绘制
2)相关说明
(1)为了便于掌握,在学习AutoCAD阶段,我们将建筑图的尺寸暂时分为两类:工程尺寸和制图尺寸。工程尺寸是指图样上有明确标注的,施工时作为依据的尺寸,如开间尺寸、进深尺寸、墙体厚度、门窗大小等。制图尺寸是指国家制图标准规定的图纸规格、一些常用符号及线型宽度尺寸等,如轴圈编号大小、指北针符号尺寸、标高符号、字体的高度、箭头的大小以及粗细线的宽度要求等。
(2)采用1∶100的比例绘图时,对于这两种尺寸可进行如下两种约定:①将所有制图尺寸扩大100倍,如在绘制图幅时输入的尺寸是59 400 mm×4 200 mm,而在输入工程尺寸时,按实际尺寸输入,如开间的尺寸是3 600 mm,我们就直接输入3 600,这与手工绘图正好相反;②将所有制图尺寸按实际尺寸输入,如在绘制图幅时输入的尺寸是297 mm×420 mm,而在输入工程尺寸时缩小至原尺寸的1/100,如开间的尺寸是3 600 mm,我们就输入36,这与手工绘图正好相同。
(3)还可采用“矩形”等命令简捷地绘制图幅。
四、绘制图框
图框线与图幅线之间有相对尺寸,在绘制图框时,可以根据图幅尺寸,执行“复制”、“剪切”、“编辑多段线”等命令来完成,具体操作如下。
1.复制图幅线
1)具体绘制
启动“复制”命令后,根据命令行提示按下述步骤进行操作。
选择对象://选择直线段AB并按回车键
指定基点或[位移(D)/模式(O)/多个(M)]<位移>://在线段AB附近选择任意一点,如选择B点
指定第二个点或<使用第一个点作为位移>://输入@25,0(或选中正交,靶心拖向B点的右方,直接输入25并按回车键,得到如图2-52(a)所示的图形
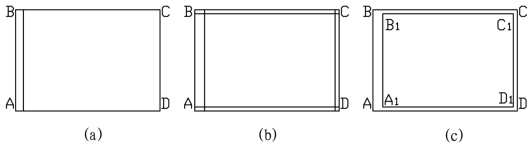
图2-52 图框的绘制
在命令窗口“命令:”提示后直接按回车键,重复执行“复制”命令,即重复上述步骤,依次对BC、CD、AD线段进行复制,复制位移由25改为5,分别得到BC、CD、AD等直线段的复制直线段,如图2-52(b)所示。
2)相关说明
(1)利用相对坐标进行复制:当复制方向与X轴、Y轴的正方向一致时,输入的坐标为正值;当复制方向与X轴、Y轴的正方向相反时,输入的坐标为负值。
(2)F8为“正交”切换键。若处于“正交”状态,“复制”时光标由基点拖向复制方向,可直接输入复制位移,不必输入相对坐标。
(3)还可选择“偏移”等命令绘制图框。
2.剪切图框线
1)具体绘制
启动“剪切”命令后,将多余的线段剪掉,获得如图2-52(c)所示的图形。
2)相关说明
(1)还可运用“圆角”命令等命令对图形进行修剪。
(2)在修剪时,如果图形过小,可用“缩放”命令将图形局部放大,以便操作。
(3)把光标停留在图形某一部位后,转动鼠标滚轮,也可以将图形此部位放大或缩小。
(4)缩放图形的操作只是视觉上的变化,而图形的实际尺寸并没有什么变化。
3.加粗线框
制图标准要求图框线为粗线,宽度为0.9~1.2 mm,我们将执行“编辑多段线”命令来完成线条的加粗。启动“编辑多段线”后,根据命令行提示按下述步骤进行操作。
PEDIT选择多段线或[多条(M)]://选择线段A1B1
是否将直线和圆弧转换为多段线?[是(Y)/否(N)]?<Y>://按回车键(将线段A1B1变成多段线)
输入选项[闭合(C)/打开(O)/合并(J)/宽度(W)/拟合(F)/样条曲线(S)/非曲线化(D)/线型生成(L)/
放弃(U)]://输入W并按回车键
指定所有线段的新宽度://输入0.9并按回车键(输入线宽)
输入选项[闭合(C)/打开(O)/合并(J)/宽度(W)/拟合(F)/样条曲线(S)/非曲线化(D)/线型生成(L)/
放弃(U)]://按回车键,返回到命令窗口
重复同样的操作步骤,我们可以把线段B1C1、C1D1、A1D1分别加粗,得到如图2-53(a)所示的图形。
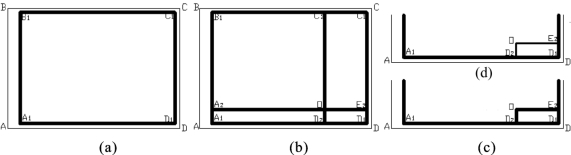
图2-53 加粗线框
五、绘制图标
图标的绘制与图框的绘制一样,也是通过“复制”“剪切”“编辑多段线”等命令完成。
1.复制图线
启动“状态栏”中“正交”的功能,运用“复制”命令依次复制C1D1、A1D1多段线,复制位移分别为向左180个单位、向上40个单位,得到C2D2、A2E2,两线段相交为O点,如图2-53(b)所示。
也可用“偏移”命令完成,偏移位移参数同上复制位移参数。
2.剪切图线
运用“修剪”命令,修剪2-53(b)中的C2O、A2O两线段,得到图标外框,如图2-53(c)所示。
3.编辑线宽
制图标准规定,图标外框线为中实线,它的宽度应为0.6 mm,可运用“编辑多段线”命令将如图2-53(c)中的OD2、OE2两多段线宽度改为0.6 mm,得到图2-53(d)。
用同样的方法可以完成图标内线的操作。首先将线段OE2、OD2向下、向右复制要求的距离,将复制所得的图线变窄(即编辑线宽),再通过修剪,最后得到如图2-50所示的图形,完成A3模板的绘制。
六、填写标题栏
文字标注是施工图的重要组成部分。以填写标题栏为例,进一步学习、巩固AutoCAD的文字字体类型设置及标注的基本方法。
1.定义字体样式
标注文本之前,必须先给文本字体定义一种样式,字体的样式包括所用的字体文件、字体大小以及宽度系数等参数,具体操作如下。
在命令窗口“命令:”后输入“STYLE”(设置字体样式命令)并按回车键,出现“文字样式”对话框,单击对话框中的“![]() ”按钮,弹出“新建文字样式”对话框,如图2-54所示。
”按钮,弹出“新建文字样式”对话框,如图2-54所示。
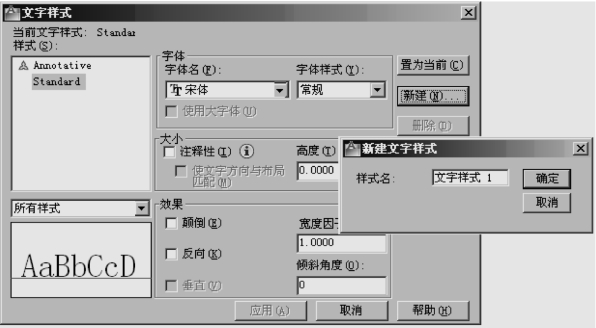
图2-54 “文字样式”对话框
在“新建文字样式”对话框中输入“文字样式1”,单击“确定”按钮,关闭此对话框。回到“文字样式”对话框,此时“样式(S)”中出现“字体样式1”的样式名,如图2-55所示。
在图2-55中,不选中“使用大字体(U)”复选框,打开“字体名(F)”下拉列表框,选择“仿宋-GB2312”字体文件;在“宽度因子(W)”文本框输入“0.7000”;在“高度(T)”文本框输入“2.5000”。
单击“应用(A)”按钮,再依次单击“置为当前(C)”、“关闭(C)”按钮,关闭对话框,结束“文字样式”命令操作,回到绘图界面。此时在“样式”工具栏的“当前文字样式”处将显示“文字样式1” 文字样式名。
2.输入文字
字体样式定义完成后,可以填写标题栏内的内容,其具体操作如下。

图2-55 “文字样式1”的选择设置
命令窗口“命令:”//输入Mtex t并按回车键
命令:_mtex t当前文字样式:文字样式1当前文字高度:2.5
指定第一角点://在图标附近任选一点作为标注起点
指定对角点或[高度(H)/对正(J)/行距(L)/旋转(R)/样式(S)/宽度(W)]://单击另一点,和第一角点形成多行文字的初始范围,出现如图2-56所示的“文字格式”对话框
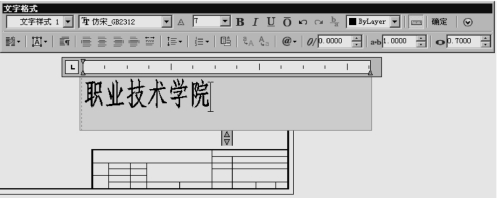
图2-56 “文字格式”对话框
在图2-56所示的文本框中,将字体高度由“2.5”改为为“7”,输入“职业技术学院”,输入完成后单击“确定”按钮。
重复上述步骤,完成“姓名”“日期”“设计制图”“校对审核”“设计项目”“设计阶段”“编号”“比例”“图号”“第×张”“共×张”“年”“版”等标题栏内文字的输入。其中,在“文字格式”(见图2-56)对话框中将字体高度由“2.5”改为“7”。
移动、整理文本,得到如图2-57所示的标题栏。

图2-57 标题栏
3.相关说明
(1)可以根据自己的绘图习惯和需要,设置几个最常用的字体样式,需要时只需从这些字体样式中进行选择,而不必每次都重新设置,这样可大大提高作图效率。
(2)为了提高作图速度,通常先把图样上需要的文字及说明按照同一规格进行输入或者复制,然后再通过缩放文本,改变文本大小来满足图面需要或者通过“修改文本”命令修改文字来满足绘图的需要。
七、保存图形并退出AutoCAD
1.文件的保存形式
为了能够在不同AutoCAD版本中顺利打开图形文件,须对文件保存形式进行设定,通常把图形文件以较低AutoCAD版本形式保存,可以避免在较高版本绘图环境下绘图直接保存后,在较低版本下图形文件无法打开的情况发生,设定图形文件保存形式在“选项”对话框中完成,具体操作如下。
(1)打开“选项”对话框,选择“打开和保存”选项卡,如图2-58所示。
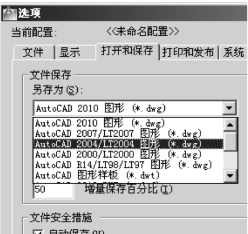
图2-58 打开和保存选项卡
(2)在“文件保存”选项组中的“另存为(S)”下拉列表框中,选择可能会用到的较低的AutoCAD版本,如选择“AutoCAD2004/LT2004图形(*.dwg)”保存 形式,如图2-58所示。
(3)单击“确定”按钮,关闭对话框,回到绘图界面。
2.文件保存
文件保存形式设定后,按下述操作保存文件。
(1)在命令窗口“命令:”后输入“SAVE”并按回车键,打开“图形另存为”对话框,如图2-59所示。
(2)在“保存于(I)”下拉列表框中选择“桌面”,如图2-59所示。
(3)在“文件名(N)”下拉列表框中将“Drawing2.dwg”重命名为“A3模板.dwg”。单击“保存(S)”按钮。
(4)选择“文件(F)”→“保存(S)”(或另存为),或选择“标准”工具栏中的“保存”按钮,打开“图形另存为”对话框。
八、为建筑平面施工图添加图框
建筑平面图的绘图界面如图2-37所示,运用“WBLOCK”命令,把“A3模板.dwg”图形文件以块的形式插入图2-37所示的绘图界面中,再运用“移动”命令进行适当调整即可得到如图2-60所示的带有图框的建筑平面施工图——标准层平面图。

图2-59 “图形另存为”对话框
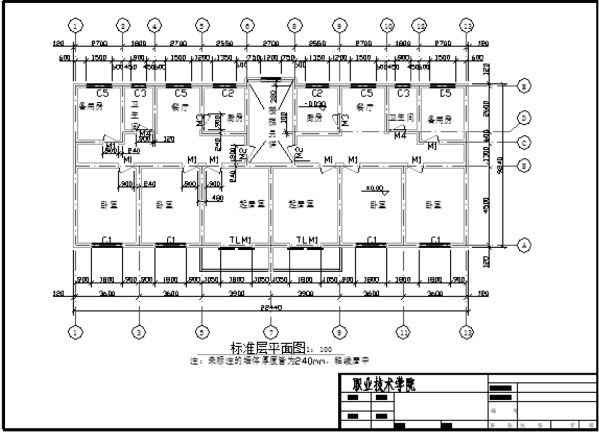
图2-60 带有图框的建筑平面施工图——标准层平面图

(1)绘制某住宅楼的建筑平面施工图并为之绘制图框、图表(详见附录A)。
(2)编制某宿舍楼的建筑平面施工图并为之绘制图框、图表(详见附录B)。
(3)编制某综合楼的建筑平面施工图并为之绘制图框、图表(详见附录C)。
有关建筑CAD(第3版)的文章

图2-37某住宅楼的平面施工图——标准层平面图运用图块绘制建筑平面施工图1.图层设置在“图层特性管理器”对话框中设置图层,按表2-2所示进行设置。②绘制运用“直线”命令绘制厨房、卫生间和阳台的高差线,如图2-40所示。运用“直线”命令,绘制楼梯间处的辅助线。......
2023-09-19

图1-127某住宅楼屋顶的平面图1.准备工作复制图1-120,并对其进行镜像,得到某住宅楼一个单元的标准层平面图,如图1-128所示。2)绘制选择“多段线”命令进行绘制。图1-128绘制图1-127的外轮廓线3.绘制女儿墙、檐沟、水箱等投影线绘制“实体F”“实体H”选择“偏移”命令得到多段线F、H。绘制箭头选择“多段线”命令绘制箭头,可仿照图1-121的绘制方法及步骤。绘制某宿舍楼的建筑平面图。......
2023-09-19

绘制如图5-3所示的标准层楼梯平面详图。图5-4楼梯间平面图3)绘制楼梯间内梯段、梯井、扶手、休息平台等图形文件绘制时如无特殊说明,均在“细投影线”图层绘制,特性设置为“By Layer”。其他层楼梯平面详图都可仿照上述方法和步骤进行绘制。所有楼梯平面详图完成后,即可存盘退出AutoCAD绘图界面。......
2023-09-19

能够绘制如图3-16所示的某住宅楼13~1轴立面图,可参考附录A。图3-16某住宅楼13~1轴背立面图2)墙轮廓线图层选择“中粗投影线”层,特性选择“By Layer”,命令选择“直线”“复制”或“偏移”等命令。绘制某综合楼建筑立面施工图。......
2023-09-19
相关推荐