学习目标☆项目目标能够绘制某住宅楼建筑立面施工图。☆能力目标具备绘制建筑立面施工图的能力。......
2023-09-19
如图2-37所示,绘制某住宅楼的平面施工图,其中图层满足表2-2的要求。
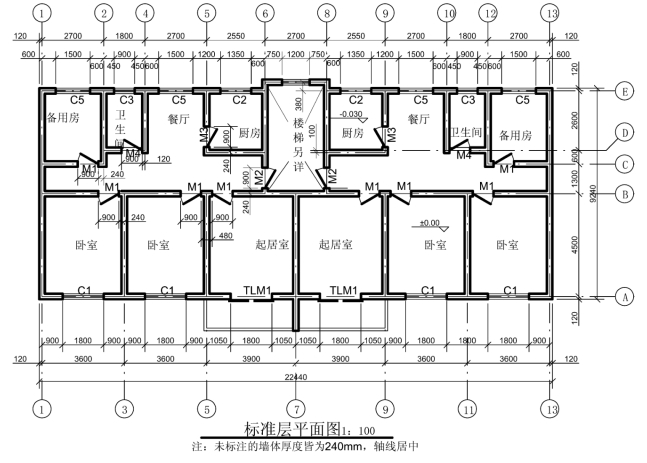
图2-37 某住宅楼的平面施工图——标准层平面图

运用图块绘制建筑平面施工图
1.图层设置
在“图层特性管理器”对话框中设置图层,按表2-2所示进行设置。
2.设置状态栏
设置“对象捕捉”功能。
①选中“对象捕捉”模式中的“端点(E)![]() ”、“中点(M)
”、“中点(M)![]() ”复选框。
”复选框。
②启用状态栏中的“正交”功能、“对象捕捉”功能。
表2-2 图层设置

3.绘制轴线
如图2-38(a)所示,当前层设为“中心线”层;在绘图界面上,“图层”工具栏的“图层控制”选
择“中心线”层,“特性”工具栏中颜色为■By Layer、线型为![]() By Layer、线宽为——By Layer。
By Layer、线宽为——By Layer。

图2-38 绘制轴线
4.块操作
(1)制作块 根据需要制作相关图块,在制作图块时,根据《房屋建筑制图统一标准》(GB/T 50001—2010)中的相关规定,选择不同的图层进行图块中相关图形的绘制,制作如表2-3所示的块。
表2-3 块的制作
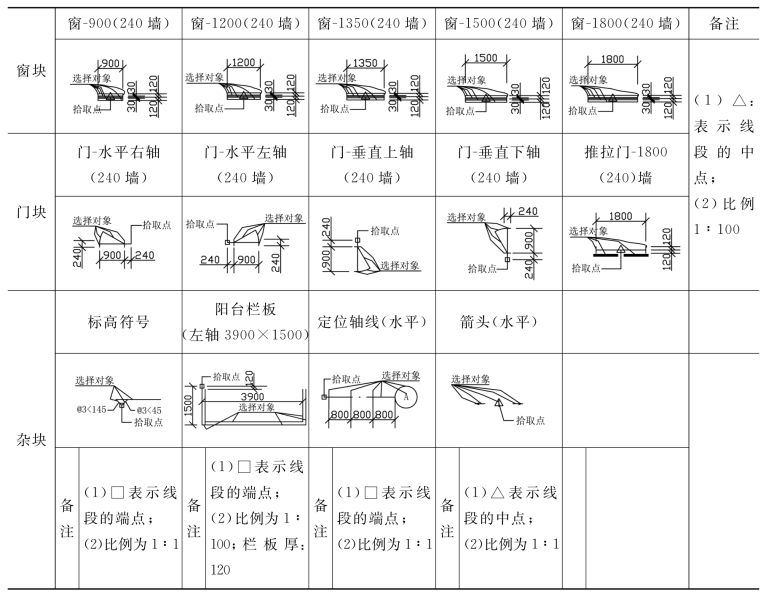
(2)插入块 当前层设为“块”层;在绘图界面上,“图层”工具栏的“图层控制”中选择“块” 层,“特性”工具栏中颜色为□ByBlock、线型为——ByBlock、线宽为——ByBlock。在图2-38(a)中插入相应的门、窗、阳台等,以及按表2-2制作的相应的块,得到图2-38(c)。
(3)注意事项图块在界面中的插入点可取图块所要插入的相应墙段中心线的中点或端点,如图2-38(b)中所标示的图块的插入点。其中,□代表端点,△代表中点。
5.绘制建筑投影线
(1)绘制中粗墙线 具体操作如下。
①图层设置 将当前层设为“中粗投影线”层。在绘图界面上,“图层”工具栏的“图层控制” 中选择“中粗投影线”层;“特性”工具栏中颜色为■By Layer、线型为——By Layer、线宽为——By Layer。
②设定“多线”样式 样式名为“粗投影线”;“偏移(S)”为0.5、颜色为“By Layer”、线型为“By Layer”;置为当前层。
③绘制 选择“多线”命令,在图2-38(c)上绘制被剖切到的墙线,得到图2-39(a)。其中,设置对正“无”,比例为“2.40”,样式为“墙线-随层”。“墙线-随层”样式中,颜色、线型均设置为“By Layer”。绘制时以中心线(轴线)为轨迹线。
④修改 在图层工具栏中,显示“中粗线”层,关闭其他图层的显示,得到图2-39(b)。并对此图形依次进行分解、修剪、圆角,得到图2-39(c)。打开其他图层的显示,如图2-40(a)所示。

图2-39 绘制建筑投影线
(2)绘制细投影线 具体操作如下。
①设置当前图层为“细投影线”层;在绘图界面上,“图层”工具栏的“图层控制”中选择“细投影线”层;“特性”工具栏中颜色为□By Layer、线型为——By Layer、线宽为——By Layer。
②绘制 运用“直线”命令绘制厨房、卫生间和阳台的高差线,如图2-40(a)所示。
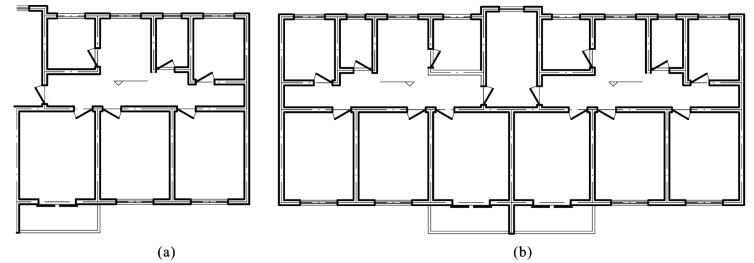
图2-40 绘制厨房、卫生间和阳台的细投影线
(3)单元绘制 选择“镜像”命令镜像复制图2-40(a),得到图2-40(b)。
6.文本编辑
将当前层设为“文本、尺寸”层;在绘图界面上,“图层”工具栏的“图层控制”中选择“文本、尺寸”层;“特性”工具栏中的颜色为□By Layer、线形为——By Layer、线宽为——By Layer。运用“多行文字”命令,进行文本编辑,如图2-41所示。
运用“直线”命令,绘制楼梯间处的辅助线。
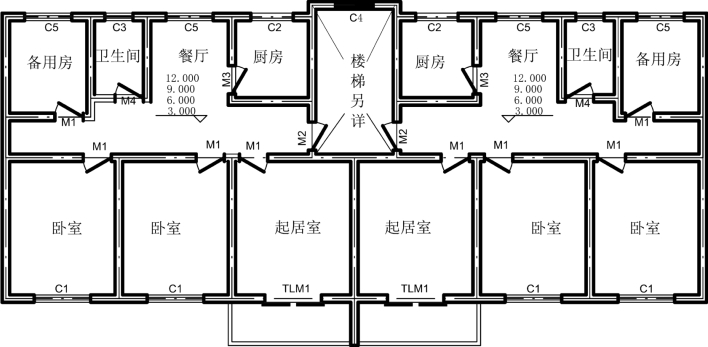
图2-41 文本编辑
7.标注尺寸
将当前层设为“块”层;在绘图界面上,“图层”工具栏的“图层控制”中选择“块”层;“特性”工具栏中颜色为□By Layer、线型为——By Layer、线宽为——By Layer。
1)插入块
插入块后得到图2-42,具体操作如下。
(1)插入“轴线符号1”。激活“块插入”命令,弹出“插入”对话框,按图2-43所示进行设定,单击“确定”按钮后,在绘图界面上即可插入轴线符号,如图2-42所示。插入点取外纵、横墙中心线的交点A。
(2)插入“轴线符号2”。激活“块插入”命令,弹出“插入”对话框,如图2-43所示,设定旋转角度为90°。单击“确定”按钮后,在绘图界面上即可插入轴线符号,如图2-42所示。插入点取外纵、横墙中心线的交点B。
(3)插入“轴线符号3”。激活“块插入”命令,弹出“插入”对话框,如图2-43所示,设定旋转角度为0°。单击“确定”按钮后,在绘图界面上即可插入轴线符号,如图2-42所示。插入点取外纵、横墙中心线的交点C。
2)绘制轴线符号
复制轴线符号1、2、3,并根据图2-37对轴线进行文本编辑,得到图2-44。

图2-42 插入块后的平面施工图
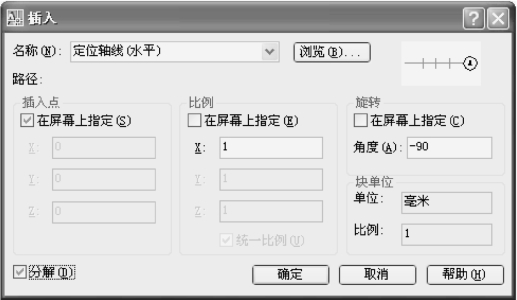
图2-43 “块插入”命令插入“轴线符号1”后的结果
3)标注尺寸
将当前层设为“文本、尺寸”层;在绘图界面上,“图层”工具栏的“图层控制”中选择“文本、尺寸”层;“特性”工具栏中颜色为□By Layer、线型为——By Layer、线宽为——By Layer,具体操作如下。
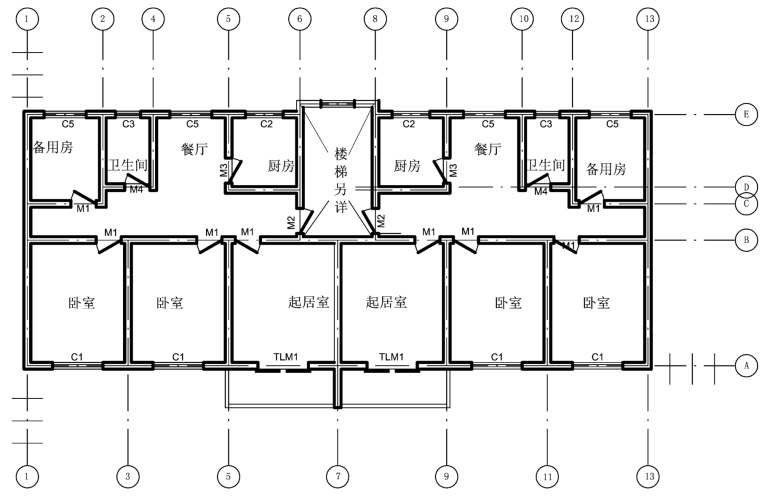
图2-44 绘制轴线符号
(1)创建尺寸标注样式。按子项2.1的任务2中“创建尺寸标注样式”小节中的步骤创建比例为1∶100的尺寸标注样式,命名为“建筑制图(1-100)”,并置为当前层。
(2)标注A轴墙体。激活“基线标注”命令,基线选择轴线符号中的中心线作为尺寸界线,其尺寸标注如图2-45所示。标注A轴墙体尺寸,运用“连续标注”命令依次完善第一道尺寸线和第二道尺寸线的尺寸标注。

图2-45 A轴墙体的尺寸标注
①第一道尺寸线:激活“连续标注”命令,如图2-46所示,标注A轴墙体尺寸。当轴线符号中的中心线作为尺寸界线时,尺寸界线的起始点选择在尺寸线与轴线符号中心线的交点处。
②第二道尺寸线:激活“连续标注”命令,标注轴线间尺寸,如图2-47所示,尺寸界线的起始点选择在尺寸线与轴线符号中心线的交点处。
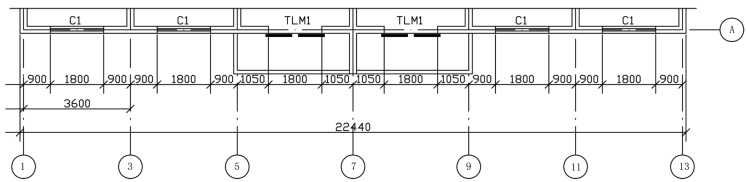
图2-46 第一道尺寸线的标注
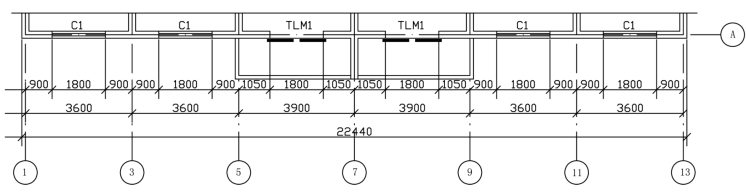
图2-47 第二道尺寸线的标注
③完善:删除轴线符号中的基线,选择“线性标注”命令,在第二道尺寸线上标注墙体厚度尺寸,得到图2-48。

图2-48 图形标注完善

运用图块绘制屋顶平面图
(3)其他轴墙体。同A轴墙体的标注步骤,标注13轴墙体,标注E轴墙体,如图2-49所示。
(4)图形内的门、窗、内墙尺寸。图形内的门、窗、内墙尺寸可选择“线性标注” 命令进行标注。
8.完善编辑
最终的得到图2-37所示的某住宅楼的平面施工图——标准层平面图。
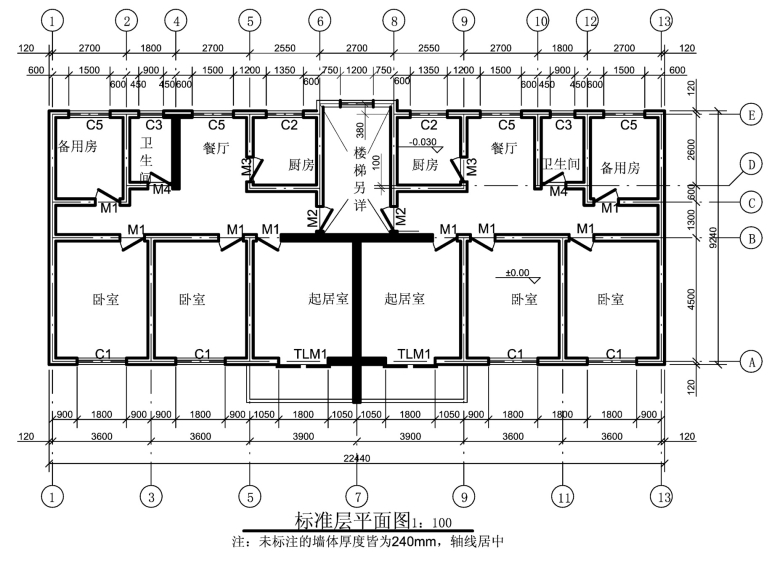
图2-49 其他轴墙体的标注
有关建筑CAD(第3版)的文章

绘制如图5-3所示的标准层楼梯平面详图。图5-4楼梯间平面图3)绘制楼梯间内梯段、梯井、扶手、休息平台等图形文件绘制时如无特殊说明,均在“细投影线”图层绘制,特性设置为“By Layer”。其他层楼梯平面详图都可仿照上述方法和步骤进行绘制。所有楼梯平面详图完成后,即可存盘退出AutoCAD绘图界面。......
2023-09-19

图1-127某住宅楼屋顶的平面图1.准备工作复制图1-120,并对其进行镜像,得到某住宅楼一个单元的标准层平面图,如图1-128所示。2)绘制选择“多段线”命令进行绘制。图1-128绘制图1-127的外轮廓线3.绘制女儿墙、檐沟、水箱等投影线绘制“实体F”“实体H”选择“偏移”命令得到多段线F、H。绘制箭头选择“多段线”命令绘制箭头,可仿照图1-121的绘制方法及步骤。绘制某宿舍楼的建筑平面图。......
2023-09-19

能够绘制如图3-16所示的某住宅楼13~1轴立面图,可参考附录A。图3-16某住宅楼13~1轴背立面图2)墙轮廓线图层选择“中粗投影线”层,特性选择“By Layer”,命令选择“直线”“复制”或“偏移”等命令。绘制某综合楼建筑立面施工图。......
2023-09-19

学习目标☆项目目标绘制某住宅楼平面图。☆能力目标绘制建筑平面图的能力。☆CAD知识点绘图命令直线、多线、圆、圆弧、矩形、椭圆、图案填充、渐变色、多段线、正多边形。标准视窗缩放与视窗平移。工具栏特性、查询、图层。菜单栏工具、格式。状态栏正交、草图设置,草图设置包括捕捉与栅格、对象捕捉及追踪、极轴追踪、动态输入等的设置及其设置的开关。......
2023-09-19
相关推荐