建筑平面图标注的尺寸有外部尺寸和内部尺寸。如果建筑平面图图形对称,宜在图形的左边、下边标注尺寸,如果图形不对称,则需在图形的各个方向标注尺寸,或在局部不对称的部分标注尺寸。其中,表示剖切位置的“剖切位置线”长度为6~10mm;剖视方向线应垂直于剖切位置线,长度应短于剖切位置线,宜为4~6mm。如剖面图与被剖切图样不在同一张图纸内,可在剖切位置线的另一侧注明其所在图纸号。图3.10是该跃层式户型的上层平面图。......
2023-10-13
建筑施工图中的尺寸标注是施工图的重要部分,利用AutoCAD的尺寸标注命令,可以方便快速地标注图纸中各种方向、形式的尺寸。
一、尺寸标注的基础知识
一个完整的尺寸标注通常由尺寸线、尺寸界线、尺寸起止符和尺寸数字四部分组成。图2-11中列出了一个典型的建筑制图尺寸标注的各部分的名称。
一般情况下,AutoCAD将尺寸作为一个图块,即尺寸线、尺寸界线、尺寸起止符和尺寸数字均不是单独的实体,而是构成图块的一部分。如果对该尺寸标注进行拉伸,那么拉伸后,尺寸标注的尺寸文字将自动发生相应的变化,这种尺寸标注称为关联性尺寸。对于关联性尺寸,当改变尺寸标注样式时,在该样式基础上生成的所有尺寸标注都将随之改变。
如果一个尺寸标注的尺寸线、尺寸界线、尺寸箭头和尺寸文字都是单独的实体,即尺寸标注不是一个图块,那么这种尺寸标注称为无关联性尺寸。
如果用户用“缩放”命令缩放关联性、非关联尺寸标注,则对于关联性尺寸标注,尺寸文字将随尺寸线被缩放而缩放;而对于非关联性尺寸标注,尺寸文字将保持不变,因此非关联性尺寸无法适时反映图形的准确尺寸,如图2-12所示。
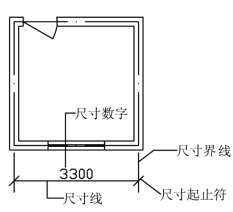
图2-11 尺寸标准

图2-12 缩放关联性、非关联性尺寸
二、创建尺寸标注样式
(一)“标注样式管理器”对话框
尺寸标注样式控制着尺寸标注的外观和功能,在“标注样式管理器”对话框中可以定义不同设置的标注样式并给它们赋名。下面以建筑制图标准要求的尺寸形式为例,学习创建尺寸标注样式的方法。
1)启动命令
打开“标注样式管理器”可通过启动“标注样式”命令实现,可使用如下三种方法。
(1)选择“标注(D)”→“标注样式(S)”命令。
(3)命令窗口中“命令:”后输入“DIMSTYLE”(简捷命令D)并按回车键。
2)“标注样式管理器”对话框
“标注样式管理器”对话框将在启动“标注样式”命令后弹出,如图2-13所示,对话框中相关选项的功能介绍如下。
(1)“样式(S)”列表框:用于显示标注样式名称。
(2)“列出(L)”下拉列表框:用于控制在当前图形文件中,是否全部显示所有尺寸标注样式。若选择“所有样式”,则在“样式(S)”列表框显示所有样式名称;若选择“正在使用样式”,则在“样式(S)”列表框显示当前正在使用样式名称。
(3)“预览”图像框:用于以图形方式显示当前尺寸标注样式。
(4)“置为当前(U)”按钮:用于将选定的样式设置为当前样式,如图2-13所示,当前使用样式为“ISO-25”样式。
(5)“新建(N)…”按钮:用于创建新的尺寸标注样式。
(6)“修改(M)…按钮”:用于修改已有的尺寸标注样式。
(7)“替代(O)…按钮”:用于为一种标注格式建立临时性替代格式,以满足某些特殊要求。
(8)“比较(C)…按钮”:用于比较两种标注格式的不同点。
3)“创建新标注样式”对话框
单击“标注样式管理器”对话框中的“新建(N)…”按钮后弹出“创建新标注样式”对话框,如图2-14所示。该对话框中相关的选项的功能如下所述。
(1)“新样式名(N)”文本框:用于设置新建的尺寸样式名称,如图2-14所示,输入“建筑制图(1-100)”。
(2)“基础样式(S)”下拉列表框:在此下拉列表框中选择一种已有的标注样式,新的标注样式将继承此标注样式的所有特点。用户可以在此标注样式的基础上,修改不符合要求的部分,从而提高工作效率。
(3)“用于(U)”下拉列表框:用于限定新标注样式的应用范围。
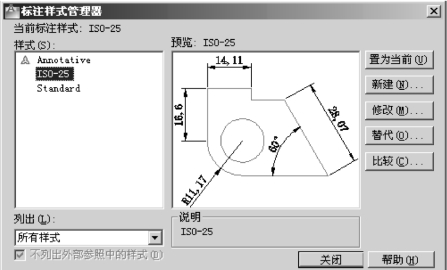
图2-13 “标注样式管理器”对话框
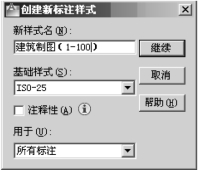
图2-14 “创建新标准样式”对话框
(二)“新建标注样式”对话框
单击“创建新标准样式”对话框中的“继续”按钮,将弹出“新建标注样式:建筑制图(1-100)” 对话框,如图2-15所示。用户可利用该对话框为新创建的尺寸标注样式设置各种所需的相关特征参数。在确定各个参数时,对话框中的右上方的预览图像框中会显示出相应的变化,应特别注意观察该图像框以便确定进行的定义或者修改是否合适。相关选项卡的设置如下所述。
1.“线”选项卡
用户可在“线”选项卡中设置尺寸线、尺寸界线的几何参数。图2-15所示为建筑制图(1-100)的“线”选项卡的各参数设置。该选项卡中各选项的含义如下。
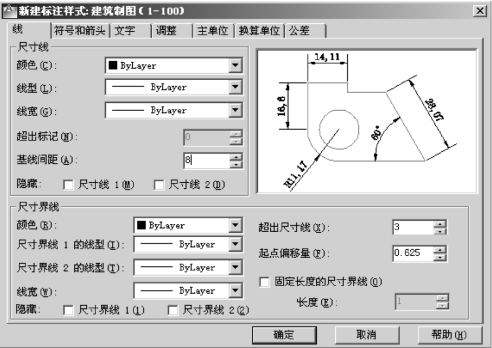
图2-15 建筑制图(1-100)的“线”参数设置
1)“尺寸线”选项组
“尺寸线”选项组用于设置尺寸线的特征参数。
(1)“颜色(C)”下拉列表框:用于设置尺寸线的颜色,选择“By Layer”,表示当前图层颜色。
(2)“线型(L)”下拉列表框:用于设置尺寸线的线型,选择“By Layer”,表示当前图层线型。
(3)“线宽(G)”下拉列表框:用于设置尺寸的线宽,选择“By Layer”,表示当前图层线宽。
(4)“超出标记(N)”增量框:用于设置尺寸线超出尺寸界线的长度。《房屋建筑制图统一标准》(GB/T 50001—2010)中规定该数值一般为0。只有在“符号和箭头”选项卡中将“箭头”选项组设置为“倾斜”或“建筑标记”时,“超出标记(N)”增量框才会被激活。
(5)“基线间距(A)”增量框:当用户采用基线方式标注尺寸时,可在该增量框中输入一个值,以控制两个尺寸线之间的距离。《房屋建筑制图统一标准》(GB/T 50001—2010)中规定两尺寸线间距为7~10 mm。如图2-15所示,设置基线间距为8 mm。
(6)“隐藏”选项:用于控制是否隐藏第一条、第二条尺寸线及相应的尺寸起止符。建筑制图中,通常选默认值,即两条尺线都可见。
2)“尺寸界线”选项组
该选项组用于设置尺寸界线的特征参数,其中颜色、线型、线宽等选项类似于“尺寸线”选项组的相关选项,其他如下所述。
(1)“超出尺寸线(X)”增量框:用户可在此增量框中输入一个值以确定超出尺寸线的那一部分长度。《房屋建筑制图统一标准》(GB/T 50001—2010)中规定这一长度宜为2~3 mm。如图2-15所示,设置超出尺寸线为3 mm。
(2)“起点偏移量(F)”增量框:用于设置标注尺寸界线的端点离开指定标注起点的距离。
(3)“隐藏”选项:用于控制是否隐藏第一条或第二条尺寸界线。建筑制图中,有时为了不覆盖中心线,可根据需要进行设定。
2.“符号和箭头”选项卡
“符号和箭头”选项卡用于设置尺寸起止符的形状及大小。如图2-16所示为建筑制图(1-100)的符号和箭头的设置。
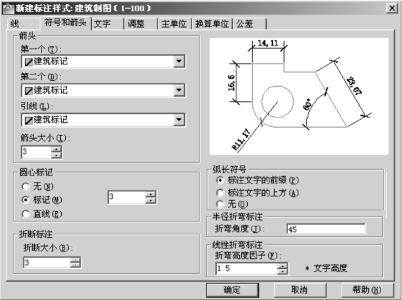
图2-16 建筑制图(1-100)的符号和箭头设置
该选项卡中各选项的含义如下。
1)“箭头”选项组
“箭头”选项组用于设置箭头的形状、大小等特征参数。
(1)“第一个(T)”下拉列表框:用于选择第一尺寸起止符的形状。下拉列表框中提供各种起止符号以满足各种工程制图的需要。建筑制图中,我们选择“建筑标记”选项。当用户选择某种类型的起止符作为第一尺寸起止符时,AutoCAD将自动把该类型的起止符默认为第二尺寸起止符而出现在“第二个(D)”下拉列表框中。
(2)“第二个(D)”下拉列表框:用于设置第二尺寸起止符的形状。
(3)“引线(L)”下拉列表框:用于设置指引线的箭头形状。
(4)“箭头大小(I)”增量框:用于设置尺寸起止符的大小。《房屋建筑制图统一标准》(GB/T 50001—2010)中要求起止符号一般用中粗短线绘制,长度宜为3mm。
2)“圆心标记”选项组
“圆心标记”选项组用于设置圆心标记参数。
(1)“无(N)”单选框:既不采用中心标记,也不采用中心线。
(2)“标记(M)”单选框:中心标记为一个记号。
(3)“直线(E)”单选框:中心标记采用中心线的形式。
(4)中心标记大小增量框:用于设置中心标记和中心线的大小和粗细。
3)“弧长符号”选项组
“弧长符号”选项组用于设置弧长符号参数。
(1)“标注文字的前缀(P)”单选框:将弧长符号放在标注文字的前面。
(2)“标注文字的上方(A)”单选框:将弧长符号放在标注文字的上方。
(3)“无(O)”单选框:不显示弧长符号。
4)“半径折弯标注”选项组
“半径折弯标注”选项组用于控制折弯半径标注的显示。在“折弯角度(J)”文本框中可以输入连接半径标注的尺寸界线和尺寸线的横向直线角度。
3.“文字”选项卡
“文字”选项卡用于设置尺寸的文字格式。图2-17所示为建筑制图(1-100)的文字参数设置。该选项卡中各选项的含义如下。
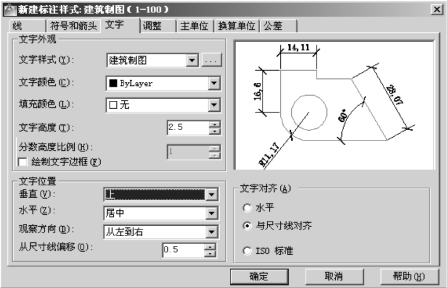
图2-17 建筑制图(1-100)的文字参数设置
1)“文字外观”选项组
“文字外观”选项组用于设置文字的样式、颜色、填充颜色、文字高度、分数高度比例和文字是否有边框等属性参数。建筑制图中,尺寸文字的字体高度一般为2.5 mm。
2)“文字位置”选项组
“文字位置”选项组用于设置文字和尺寸线间的位置关系及间距。在建筑制图中,一般按图2-17所示进行设置。特殊情况可根据需要进行调整。
3)“文字对齐(A)”选项组
“文字对齐(F)”选项组用于控制尺寸文字的标注方向。在建筑制图中,通常选择“与尺寸线对齐”单选框。
4.“调整”选项卡
“调整”选项卡用于设置尺寸标注的特征,用户可在该选项卡内设置尺寸文字、尺寸起止符、指引线和尺寸线的相对排列位置。图2-18所示为建筑制图(1-100)的“调整”选项卡参数设置。该选项卡中各选项的含义如下。
1)“调整选项(F)”选项组
“调整选项(F)”选项组中用户可根据两尺寸界线之间的距离来选择具体的选项,以控制将尺寸文字和尺寸起止符放置在两尺寸界线的内部还是外部。在建筑制图中,通常选择“文字或箭头(最佳效果)”。
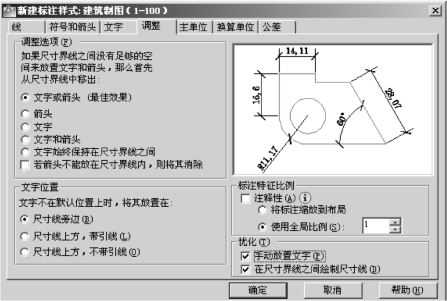
图2-18 建筑制图(1-100)的“调整”选项卡
2)“文字位置”选项组
“文字位置”选项组用于设置当尺寸文本离开其默认位置时应放置的位置。
3)“标注特征比例”选项组
“标注特征比例”选项组用于设置尺寸的比例系数。
(1)“注释性(A)”复选框:用于控制是否将尺寸标注设置为注释性内容。
(2)“将标注缩放到布局”单选框:用于确定图纸空间内的尺寸比例系数。
(3)“使用全局比例(S)”增量框:用户可在该增量框中输入数值以设置所有尺寸标注样式的总体尺寸比例系数。
4)“优化(T)”选项组
“优化(T)”选项组用于设置尺寸文字的精细微调选项。
(1)“手动放置文字(P)”复选框:选择该复选框后,AutoCAD将忽略任何水平方向的标注设置,允许用户在命令行“指定尺寸线位置或[多行文字(M)/文字(T)/角度(A)/水平(H)/垂直(V)/旋转(R)]:”提示下,手动设置尺寸文字的标注位置,否则,将按水平下拉列表框所设置的标注位置自动标注尺寸文字。
(2)“在尺寸界线之间绘制尺寸线(D)”复选框:选择该复选框后,当两尺寸界线距离很近不足以放下尺寸文字,而把尺寸文字放在尺寸界线的外面时,AutoCAD将自动在两尺寸界线之间绘制一条直线将尺寸线连通。若不选择该复选框,两尺寸界线之间将没有一条直线,导致尺寸线隔开。
5.“主单位”选项卡
用户可在“主单位”选项卡内设置基本尺寸文字的各种参数,以控制尺寸单位、角度单位、精度等级、比例系数等。如图2-19所示为建筑制图(1-100)“主单位”选项卡所设置的公制尺寸参数。该选项卡中各选项的含义介绍如下。
1)“线性标注”选项组
“线性标注”选项组用于设置基本尺寸文字的特征参数。

图2-19 建筑制图(1-100)“主单位”选项卡
(1)“单位格式(U)”下拉列表框:用于设置基本尺寸的单位格式,在建筑制图中,选用小数选项。
(2)“精度(R)”下拉列表框:用于控制除角度尺寸标注之外的尺寸精度。在建筑制图中,精度为0。
(3)“分数格式(M)”下拉列表框:用于设置分数尺寸文字的书写格式。
(4)“舍入(R)”增量框:用于设置尺寸数字的舍入值。
(5)“比例因子(E)”增量框:用于控制线型尺寸的比例系数,其值等于绘图比例的倒数。如在本例中的用于绘图比例为1∶100图形尺寸标注的“建筑制图(1-100)”标注样式设置中,比例因子应输入“100”。
2)“角度标注”选项组
用户可根据需要确定角度尺寸的“单位格式”和“精度”。在建筑制图中,通常选用“十进制度数”选项。
3)“消零”选项组
“消零”选项组用于控制尺寸标注时的零抑制问题。
完成上述各选项卡中的参数设置后,单击“确定”按钮,回到“标注样式管理器”对话框,如图2-20(a)所示。单击“置为当前(U)”按钮,在“样式(S)”列表框中选中“建筑制图(1-100)”。至此就完成了绘图比例为1∶100图形的尺寸标注样式的设置,单击“关闭”按钮,即可回到绘图界面,进行1∶100比例的图形尺寸的标注,此时在“样式”工具栏中“标注样式控制”下拉列表里将出现“建筑制图(1-100)”标注样式名,并且还出现在“标注样式控制”文本框里,如图2-20(b)所示。
6.注意事项
对于其他比例的图形尺寸标注时的标注样式的设置,可按照上述“建筑制图(1-100)”标注样式进行,只是需要注意在“主单位”选项卡中,“比例因子(E)”增量框中应输入绘图比例的倒数。
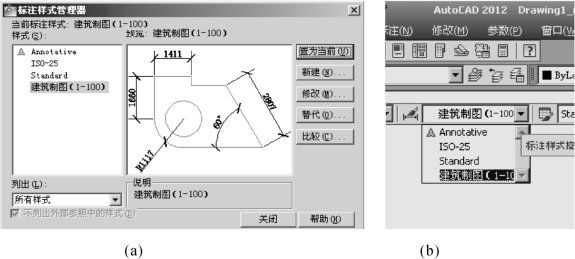
图2-20 完成建筑制图(1-100)标注样式的设置
三、线性尺寸标注
线性尺寸是建筑制图中最常见的尺寸,包括水平尺寸、垂直尺寸、平齐尺寸、旋转尺寸、基线标注和连续标注。下面将分别介绍这几种尺寸的标注方法。
1.标注长度尺寸
AutoCAD中把水平尺寸、垂直尺寸和旋转尺寸都归结为长度尺寸,这三种尺寸的标注方法大同小异。AutoCAD提供了“线性标注”命令来标注长度类尺寸。
1)启动命令
启动“线性标注”命令可使用如下三种方法。
(1)选择“标注(N)”→“线性(L)”命令。
(2)在“标注”工具栏中单击“线性”按钮![]() 。
。
(3)命令窗口中“命令:”后输入“DIMLINEAR”(简捷命令DLI)并按回车键。
2)具体操作
启动“线性标注”命令后,根据命令行提示按下述步骤完成图2-21所示的操作。

图2-21 “线性标注”命令操作
命令:_diml inear
指定第一条尺寸界线原点或<选择对象>://选择需标注尺寸实体的起始点,选择图2-21(a)中的A点
指定第二条尺寸界线原点://选择需标注尺寸实体的终点,选择图2-21(a)中的B点
指定尺寸线位置或
[多行文字(M)/文字(T)/角度(A)/水平(H)/垂直(V)/旋转(R)]://选择一点以确定尺寸线的位置
选择图2-21(a)中的AB连线范围内的下方任意合适一点,得到图2-21(b),此时命令行出现“标注文字=600”提示;如果选择图2-21(a)中的AB连线范围内的右方任意合适一点,得到图2-21(d),此时命令行出现“标注文字=480”提示。
3)其他选项
其他主要选项的含义如下。
(1)“多行文字(M)”:通过“文字格式”对话框输入尺寸文本。例如,输入“2×300=600”,得到图2-21(c)。
(2)“文字(T)”:通过命令行输入尺寸文本。
(3)“角度(A)”:确定尺寸文本的旋转角度。
(4)“水平(H)”:标注水平尺寸。如果选择该项,则选择任意一点,都将得到图2-21(a)与(b)。
(5)“垂直(V)”:标注垂直尺寸。如果选择该项,则选择任意一点,都将得到图2-21(d)。
(6)“旋转(R)”:用于确定尺寸线的旋转角度。
(7)<选择对象>:如果在“指定第一条尺寸界线原点或<选择对象>:”提示下直接按回车键,就选择了该项,此时根据命令行提示进行如下操作。
选择标注对象://选择要标注尺寸的那一条边,然后根据提示确定尺寸线的位置结束命名
对于图2-21所示的标注,如果采用这种方法标注,则需事先将AB直线段作为辅助线,选择辅助线AB上的任意点即可。
例2-1 如图2-22(d)所示,标注房屋平面图的尺寸,绘图比例为1∶100。线性标注过程如图2-22所示,具体步骤如下。
解 (1)标注900 mm窗间墙尺寸如图2-22(b)所示。
①打开“标注样式管理器”对话框,把“建筑制图(1-100)”标注样式置为当前。
②启动“线性标注”命令后,根据提示按下述步骤操作,所得结果如图2-22(b)所示。
指定第一条尺寸界线原点或<选择对象>://选择墙角D处中心线交点
指定第二条尺寸界线原点://选择D1D2的中点,按回车键
指定尺寸线位置或
[多行文字(M)/文字(T)/角度(A)/水平(H)/垂直(V)/旋转(R)]://选择尺寸线上任意一点
标注文字=900
(2)标注240 mm墙尺寸将“建筑制图(1-100)”标注样式置为当前,启动“线性标注”命令。根据提示,依次选择A1A2线段的中点,墙角A处中心线交点分别作为第一条、第二条尺寸界线原点。根据提示,选择尺寸线上的任意一点,得到图2-22(b)。
(3)标注1 500 mm窗尺寸将“建筑制图(1-100)”标注样式置为当前,启动“线性标注”命令。根据提示,选择D1D2线段的中点或已标注的900 mm窗间墙尺寸起止符E的中点,根据提示,选择C1C2直线段的中点。根据提示,选择已标注的900 mm窗间墙尺寸起止符E的中点,如图2-22(c)所示。

图2-22 房屋平面图的“线性标注”命令操作
(4)标注900 mm门尺寸其标注方法、步骤参照“标注1 500 mm窗尺寸”,得到图2-22(c)。
(5)标注其他尺寸,如图2-22(d)所示,标注方法、步骤参考(3)。
2.基线标注
在建筑制图中,往往以某一条线作为基准,其他尺寸都按该基准进行定位或画线,这就是基线标注。AutoCAD提供了“基线标注”命令,以方便用户标注这类尺寸。
1)启动命令
启动“基线标注”命令可使用如下三种方法。
(1)选择“标注(N)”→“基线(B)”命令。
(2)在“标注”工具栏中单击“基线”按钮![]() 。
。
(3)在命令窗口中“命令:”后输入“DIMBASELINE”(简捷命令DBA)并按回车键。
2)具体操作
启动“基线标注”命令后,根据命令行提示按下述步骤进行操作。
选择基准标注://选择基线标注的基线
指定第二条尺寸界线原点或[放弃(U)/选择(S)]<选择>://确定标注尺寸的第二尺寸界线起始点
标注文字=3300
指定第二条尺寸界线原点或[放弃(U)/选择(S)]<选择>://继续确定第二尺寸界线起始点,直到基线尺寸全部标注完,按Esc键退出基线标注为止
3)其他选项
其他主要选项的含义如下。
(1)“放弃(U)”:如果在该提示下输入“U”并按回车键,将删除上一次刚刚标注的基线尺寸。
(2)“选择(S)”:如果在该提示下直接按回车键或输入“S”后再按回车键,命令操作将重新开始。
例2-2 如图2-23(c)所示,标注房屋平面图的尺寸。

图2-23 房屋平面图的“基线标注”命令操作
解 基线标注过程如图2-23所示,步骤如下。
(1)标注图2-23(b) 选择“复制”命令复制图2-22(d)得到图2-23(b)。
(2)标注3 300 mm轴线尺寸选择“基线标注”命令进行标注,具体操作如下。
①打开“标注样式管理器”对话框,将“建筑制图(1-100)”标注样式置为当前。
②启动“线性标注”命令后,根据命令行提示按下述步骤操作,所得结果如图2-23(c)所示。
选择基准标注://选择图2-23(b)中900 mm尺寸E,点击E的任意图形元素上的任意点即可
指定第二条尺寸界线原点://选择BC中心线与DC中心线的交点
标注文字=3300
指定第二条尺寸界线原点或[放弃(U)/选择(S)]<选择>://输入S并按回车键
选择基准标注://选择图2-23(b)中240 mm尺寸,代表DA中心线的尺寸界线
指定第二条尺寸界线原点或[放弃(U)/选择(S)]<选择>://选择CB中心线与AB中心线的交点
标注文字=3300
指定第二条尺寸界线原点或[放弃(U)/选择(S)]<选择>://按回车键结束命令,得到图2-23(c)
3.连续标注
除了基线标注之外,还有一类尺寸,它们也是按某一基准来标注尺寸的,但该基准不是固定的,而是动态的。这些尺寸首尾相连,除第一个尺寸和最后一个尺寸外,前一尺寸的第二尺寸界线就是后一尺寸的第一尺寸界线。AutoCAD中把这种类型的尺寸称为连续尺寸。为方便用户标注连续尺寸,AutoCAD中提供了“连续标注”命令。开始连续标注时,要求用户先要标出一个尺寸。
1)启动命令
启动“连续标注”命令可使用如下三种方法。
(1)选择“标注(N)”→“连续(C)”命令。
(2)在“标注”工具栏中单击“连续”按钮![]() 。
。
(3)在命令窗口中“命令:”后输入“DIMCONTINUE”(简捷命令DCO)并按回车键。
2)具体操作
启动“连续标注”命令后,根据命令行提示按下述步骤进行操作。
选择连续标注://选择连续尺寸群中的第一个尺寸的第一条尺寸界线
指定第二条尺寸界线原点或[放弃(U)/选择(S)]<选择>://确定第二尺寸界线起始点
指定第二条尺寸界线原点或[放弃(U)/选择(S)]<选择>://确定第二个尺寸的第二尺寸界线起始点,或按Esc键结束“连续标注”命令操作
如果在该提示下输入“U”并按回车键,即选择“放弃(U)”选项,AutoCAD将撤销上一连续尺寸的标注,然后命令行还将出现“指定第二条尺寸界线原点或[放弃(U)/选择(S)]<选择>:”提示。如果在该提示下直接按回车键或输入“S”后按回车键,则命令行提示:“选择连续标注:”。选择新的连续尺寸群中的第一个尺寸的第一个尺寸界线,就又开始了新的连续尺寸群的尺寸标注,具体操作同上。
例2-3 如图2-24(c)所示,标注房屋平面图的尺寸。
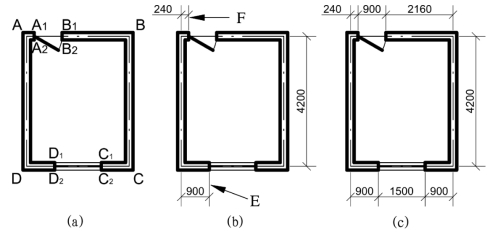
图2-24 房屋平面图用“连续标注”命令操作
解 连续标注操作过程如下所述。
(1)打开“标注样式管理器”对话框,将“建筑制图(1-100)”标注样式置为当前。
(2)标注图2-24(b) 选择“复制”命令复制图2-22(b)得到图2-24(b),或在图2-24(a)中用“线性标注”命令标注240 mm墙尺寸、900 mm窗间墙尺寸,得到图2-24(b)。
(3)标注其他尺寸启动“连续标注”命令后,根据命令行提示按下述步骤操作,所得结果如图2-24(c)所示。
选择连续标注://选择图2-24(b)900mm窗间墙尺寸的尺寸界线E
指定第二条尺寸界线原点或[放弃(U)/选择(S)]<选择>://选择C1C2中点
标注文字=1500
指定第二条尺寸界线原点或[放弃(U)/选择(S)]<选择>://选择BC与DC中心线交点
标注文字=900
指定第二条尺寸界线原点或[放弃(U)/选择(S)]<选择>://按回车键或输入S再按回车键
选择连续标注://选择240 mm墙尺寸的尺寸界线F
指定第二条尺寸界线原点或[放弃(U)/选择(S)]<选择>://选择B1B2中点
标注文字=900
指定第二条尺寸界线原点或[放弃(U)/选择(S)]<选择>://选择AB与CB中心线交点
标注文字=2160
指定第二条尺寸界线原点或[放弃(U)/选择(S)]<选择>://按回车键结束命令操作
四、编辑尺寸标注
AutoCAD提供了多种方法以方便用户对尺寸标注进行编辑,下面将逐一介绍这些方法及命令。
1.利用“特性”对话框编辑尺寸标注
用户可通过“特性”对话框对尺寸标注的相关参数进行更改、编辑。如图2-25所示,将图2-25(a)中的窗洞尺寸1 500 mm中的“文字样式”栏修改为“建筑制图”,同时将“文字替代”栏修改为“窗洞尺寸”。

图2-25 利用“特性”对话框尺寸标注的相关参数进行修改
1)具体操作
(1)选择要编辑的尺寸标注。如图2-25(b)所示,单击尺寸标注“1 500”。
(2)打开“特性”对话框。单击“标准”工具栏上“对象特性”按钮![]() ,打开如图2-25所示的“特性”对话框。
,打开如图2-25所示的“特性”对话框。
(3)在“特性”对话框中,选择“转角标注”中的“文字”列表框,在“文字替代”一栏中输入“窗洞尺寸”;在“文字样式”下拉列表框中选择“建筑制图”。
(4)关闭“特性”对话框,得到如图2-25(c)所示的编辑过的图形尺寸。
2)注意事项
(1)“特性”对话框还可对图文图层、文本等多种特性进行修改编辑。
(2)若对图文图层、文本、尺寸等特性进行规范和修改编辑,可以使用“特性匹配”命令完成。单击“标准”工具栏上的“特性匹配”按钮![]() ,根据命名行提示,进行如下操作。
,根据命名行提示,进行如下操作。
选择源对象://选择要修改编辑成(相关特性)的图文对象
当前活动设置:颜色图层线型线型比例线宽厚度打印样式标注文字填充图案多段线视口表格
材质阴影显示多重引线
选择目标对象或[设置(S)]://选择要被编辑修改(相关特性)的图文对象
选择目标对象或[设置(S)]://继续选择要被编辑修改(相关特性)的图文对象,或按回车键结束命令操作
2.利用编辑标注(DIMEDIT)命令编辑尺寸标注
1)启动命令
启动“编辑标注”命令通常使用以下两种方法。
(1)在“标注”工具栏中单击“编辑标注”按钮![]() 。
。
(2)在命令窗口中“命令:”后输入“DIMEDIT”(简捷命令DED)并按回车键。
2)具体操作
启动“编辑标注”命令后,出现如下命令行提示。
输入标注编辑类型[默认(H)/新建(N)/旋转(R)/倾斜(O)]<默认>://要求用户输入需要编辑的选项
3)其他选项
其他主要选项的含义如下。
(1)“默认(H)”:用于将尺寸文本按“标注样式”所定义的位置、方向重新放置。执行该选项,命令行出现“选择对象:”提示,选择要编辑的尺寸标注即可。
(2)“新建(N)”:用于更新所选择的尺寸标注的尺寸文字。执行该选项,AutoCAD将打开“文字格式”对话框。用户可在该对话框中更改新的尺寸文字,单击“OK”按钮关闭对话框后,命令行出现“选择对象:”提示,选择要更改的尺寸文字即可。
(3)“旋转(R)”:用于旋转所选择的尺寸文本。执行该选项后,依据命令行提示进行如下操作。
指定标注文字的角度://输入尺寸文本的旋转角度
选择对象://选择要编辑的尺寸标注即可
(4)“倾斜(O)”:用于进行倾斜标注,即编辑线性尺寸标注,使其尺寸界线倾斜一个角度,不再与尺寸线相垂直,常用于标注锥形图形。执行该选项后,依据命令行提示进行如下操作。
选择对象://选择要编辑的尺寸标注
输入倾斜角度(按ENTER表示无)://输入倾斜角度即可
3.利用编辑标注文字(DIMTEDIT)命令更改尺寸文本位置
1)启动命令
启动“编辑标注文字”命令可使用如下三种方法。
(1)选择“标注(N)”→“对齐文字(X)”→“编辑标注文字(D)”命令。
(2)在“标注”工具栏中单击“编辑标注文字”按钮![]() 。
。
(3)在命令窗口中“命令:”后输入“DIMTEDIT”(简捷命令DIMTED)并按回车键。
2)具体操作
启动“编辑标注文字”命令后,根据命令行提示按下述步骤进行操作。
选择标注://选择要修改的尺寸标注
指定标注文字的新位置或[左(L)/右(R)/中心(C)/默认(H)/角度(A)]://确定尺寸文本的新位置
3)其他选项
其他主要选项的含义如下。
(1)“左(L)”:用于更改尺寸文本沿尺寸线左对齐。
(2)“右(R)”:用于更改尺寸文本沿尺寸线右对齐。
(3)“中心(C)”:用于将所选的尺寸文字按居中对齐。
(4)“默认(H)”:用于将尺寸文字按“标注样式”所定义的默认位置、方向重新放置。
(5)“角度(A)”:用于旋转所选择的尺寸文字。输入“A”并按回车键后,命令行出现“指定标注文字的角度:”提示,输入尺寸文字的旋转角度即可。
4.更新尺寸标注
用户可将某个已标注的尺寸按当前尺寸标注样式所定义的形式进行更新。AutoCAD提供了“更新”命令来实现这一功能。
1)启动命令
启动“更新”命令通常使用以下三种方法。
(1)选择“标注(N)”→“更新(U)”命令。
(2)在“标注”工具栏中单击“更新”按钮![]() 。
。
(3)在命令窗口中“命令:”后输入“DIM”并按回车键,在“标注(DIM):”提示后输入“UPDATE”(简捷命令UP)并按回车键。
2)具体操作
启动“更新”命令后,根据命令行提示按下述步骤进行操作。
选择对象://选择要更新的尺寸标注
选择对象://继续选择尺寸标注或按回车键结束操作
此时回到“标注(DIM):”提示,输入“E”并按回车键,返回到“命令:”状态。
通过上述操作,AutoCAD将自动把所选择的尺寸标注更新为当前尺寸标注样式所设置的形式。
有关建筑CAD(第3版)的文章

建筑平面图标注的尺寸有外部尺寸和内部尺寸。如果建筑平面图图形对称,宜在图形的左边、下边标注尺寸,如果图形不对称,则需在图形的各个方向标注尺寸,或在局部不对称的部分标注尺寸。其中,表示剖切位置的“剖切位置线”长度为6~10mm;剖视方向线应垂直于剖切位置线,长度应短于剖切位置线,宜为4~6mm。如剖面图与被剖切图样不在同一张图纸内,可在剖切位置线的另一侧注明其所在图纸号。图3.10是该跃层式户型的上层平面图。......
2023-10-13

对于已标注的文字,还能提供相应的编辑命令,使得绘图时的文字标注能力大为增强。1)启动命令启动“文字样式”命令可使用如下三种方法。2)具体操作启动“多行文字”命令后,AutoCAD将根据所标注文字的宽度和高度或字体排列方式等这些数据确定文本框的大小,具体操作可根据命令行提示进行。......
2023-09-19

图1-40绘制一层平面图一、学习命令1.直线“直线”命令用于创建直线段。在“绘图”工具栏中单击“直线”按钮。例1-3绘制水平直线段AB=20 mm。图1-41正交方式下绘制直线段1)启动命令启动“删除”可用如下三种方法。这里只介绍对象的颜色、线型、线宽、图层等特性。如果为图形对象指定某种线型,则对象将根据此线型的设置进行显示和打印。......
2023-09-19

组合体的形状、大小及相互位置是由它的视图及所注尺寸来反映的。标注组合体的尺寸通常采用形体分析法,将组合体分成若干个基本形体,标出其定形尺寸,再确定各基本形体的相互位置的定位尺寸,还要标注出组合体的总体尺寸。用形体分析法分析,该组合体由三个基本体组成,底部是一块抹去两个圆角的长方形底板,右侧是挖去一块圆柱板的U型板,U型板左侧是个小三棱柱。......
2023-08-30

图1-127某住宅楼屋顶的平面图1.准备工作复制图1-120,并对其进行镜像,得到某住宅楼一个单元的标准层平面图,如图1-128所示。2)绘制选择“多段线”命令进行绘制。图1-128绘制图1-127的外轮廓线3.绘制女儿墙、檐沟、水箱等投影线绘制“实体F”“实体H”选择“偏移”命令得到多段线F、H。绘制箭头选择“多段线”命令绘制箭头,可仿照图1-121的绘制方法及步骤。绘制某宿舍楼的建筑平面图。......
2023-09-19

快速标注尺寸是建筑制图中比较方便、快捷的一种标注方式。本示例将利用标注命令标注建筑图,先打开附带光盘目录下的“Start\Ch5\示例5-5.dwg”,原图形如图5-41所示;接下来开始利用标注命令进行标注。图5-41 原图形当命令行继续提示时,在命令行中输入“C”选择选项,将光标放在图形下面,图上会出现标注预览,在一个合适的位置放置标注尺寸,结果如图5-42a所示。......
2023-09-22

图2.17尺寸的组成和平行排列的尺寸图2.18轮廓线用作尺寸界线②尺寸线用来注写尺寸,必须用细实线单独绘制,应与被注长度平行,且不宜超出尺寸界线。图2.28相似构配件尺寸表格式标注方法标高的注法标高分绝对标高和相对标高。而以某一建筑底层室内地坪为±0.000的标高称为相对标高,如上海浦东88层的金茂大厦高420m,即为相对标高。建筑图样中,除总平面图上标注绝对标高外,其余图样上的标高都为相对标高。......
2023-10-13
相关推荐