图1-71绘制一间平房的一层平面图对于步骤中图1-71中窗框、窗扇线的绘制,按如图1-72所示进行操作,具体步骤如下。......
2023-09-19
绘制n1×m1+n2×m2平房一层平面图,其中n1、n2为房屋开间、m1、m2为房屋进深,在每间开间1处开设居中窗户,在开间2处开设门,距离最近进深方向轴线为240 mm。
一、绘制两间平房的一层平面图
绘制如图1-73所示的平面图(不考虑文本、尺寸标注),图1-73(a)为不对称的两间平房的一层平面图,图1-73(b)为对称的两间平房的一层平面图。
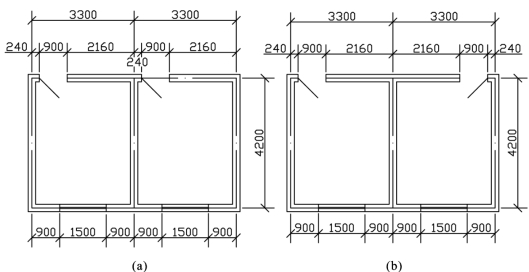
图1-73 绘制两间平房的一层平面图
(一)AutoCAD绘图基本知识

绘制两间平房的一层平面图
1.复制(COPY)
对图形实体进行复制。
1)启动命令
启动“复制”命令可用如下三种方法。
(1)选择“修改(M)”→“复制(C)”命令。
(3)在命令窗口中“命令:”后输入“COPY”(简捷命令CO或CP)并按回车键。
2)具体操作
启动“复制”命令后,根据命令行提示按下述步骤进行操作。
选择对象://此时,光标由十字变为方框,用方框单击选中需复制的实体;也可运用窗口方式或交叉方式选择需复制的实体。如只有部分复制实体选中,则反复多次选择,直到全部选中。选择完毕后按回车键(或右击)确认,此时,光标由方框变为十字
当前设置:复制模式=多个
指定基点或[位移(D)/模式(O)]<位移>://要求确定复制操作的基准点位置,选择绘图区任一点或图形实体中的特征点
指定位移的第二点或<用第一点作位移>://要求确定复制目标的终点位置,输入位移数字,或选中图形实体中的特征点并单击,即可完成复制实体成品定位
3)其他选项
其他2个选项的含义如下。
(1)“模式(O)” AutoCAD提供了两种复制模式,输入“O”并按回车键,命令行将出现“输入复制模式选项[单个(S)/多个(M)]<多个>:”。其中,“多个(M)”表示连续复制多个图形实体的功能。输入“M”并按回车键,即选择了重复(Multiple)选项。此时命令行将出现“当前设置:复制模式=多个”提示。在此设置下,完成一个复制实体后,命令行将反复出现“指定第二个点或[退出(E)/放弃(U)]<退出>:”提示,要求确定另一个复制实体成品位置,直至按回车键结束命令。
(2)“用第一点作位移” 终点位置通常还可借助相对坐标来确定,即输入相对基点的终点坐标来确定,输入“@a”或“@a<b”并按回车键。如果在正交打开的情况下水平或垂直方向复制,此时输入“@a”表示终点在当前十字光标位置方向距离第一点的距离为a。
4)相关信息
将图形复制到Windows剪贴板中是Windows提供的一个实用工具,可方便地实现应用程序间图形数据和文本数据的传递。AutoCAD提供的带基点复制命令,将用户所选择的图形复制到Windows剪贴板上或另一个图形文件上。打开编辑菜单,单击“带基点复制命令(B)”命令,即可启动该命令。启动该命令后,根据命令行提示,逐一操作,由此复制的图形文件可保存在Windows剪贴板中,进行相应的粘贴操作。
2.镜像(MIRROR)
以对称图形的一部分为复制对象,镜像复制对称的另一部分图形。
1)启动命令
启动“镜像”命令可用如下三种方法。
(1)选择“修改(M)”→“镜像(M)”命令。
(2)在“修改”工具栏中点击“镜像”按钮![]() 。
。
(3)在命令窗口中“命令:”后输入“MIRROR”并按回车键。
2)具体操作
启动“镜像”命令后,根据命令行提示按下述步骤进行操作。
选择对象://选择需要镜像的实体。选择图1-74(a)中的实体,此时实体变为虚线,如图1-74(b)所示,光标变为十字,选择完毕后按回车键。
指定镜像线的第一点://确定镜像线的起点位置,选择图1-74(b)中直线段AB中的A点
指定镜像线的第二点://确定镜像线的终点位置,选择图1-74(b)中直线段AB中的B点
是否删除源对象?[是(Y)/否(N)]<N>://确定是否删除原来所选择的实体
AutoCAD的默认选项为否(N),按回车键即可,此时将得到成品图形,如图1-74(c)所示;如果输入“Y”并按回车键,则屏幕上原来所选的实体将被删除,此时将得到成品图形,如图1-74(d)所示。
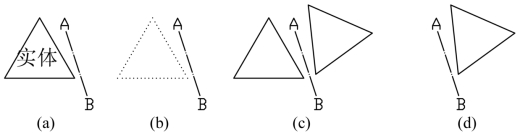
图1-74 镜像操作
3)注意事项
(1)确定的两点A、B构成的直线段将作为镜像线,系统将以该镜像线为轴,镜像另一部分图形。
(2)如果选定AB作为镜像线,则命令行提示选择镜像线的第一点、第二点时,可选择AB直线段上的任意不重合的两点,此时,需把“对象捕捉”模式中的“最近点”选中,并启用“对象捕捉”功能。
(二)完成项目任务
1.绘制两间大小一致的不对称平房(见图1-73(a))
绘图过程如图1-75所示,具体步骤如下所述。
(1)绘制图1-75(a) 绘制3300mm×4200mm一间平房的一层平面图,可仿图1-70的绘制过程。
(2)绘制图1-75(b) 设置“对象捕捉”功能,设定对象捕捉模式中的端点,并启用“对象捕捉”中的“复制”命令。选择需复制的实体图形,如图1-75(a)中a轴线不选;选择基点,如图1-75(a)中的基准点、选择第二点,如图1-75(a)中的终点。
(3)绘制图1-75(c) 用“删除”命令删除图1-75(b)中所标示的需删除的直线段。
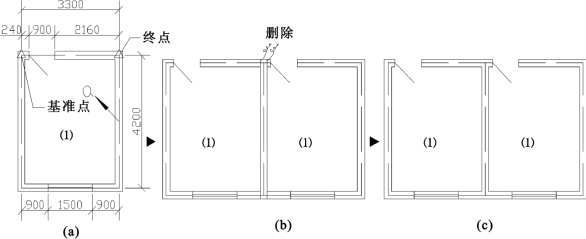
图1-75 绘制两间大小一致的不对称平房
2.绘制两间大小一致的对称平房(见图1-73(b))
绘图过程如图1-76所示,具体绘图步骤如下所述。
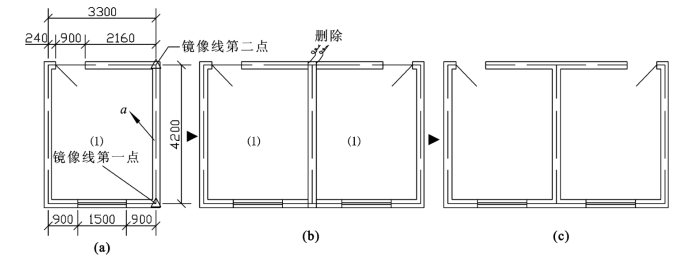
图1-76 绘制两间大小一致的对称平房
(1)绘制图1-76(a) 绘制3 300 mm×4 200 mm一间平房的一层平面图,可仿图1-70的绘制过程。
(2)绘制图1-76(b) 设置“对象捕捉”功能,设定“对象捕捉”模式中的端点,并启用“对象捕捉”中的“镜像”命令。选择需镜像的实体图形,如图1-76(a)中的a轴线不选。选择镜像线的第一点,如图1-76(a)中的基准点;选择镜像线的第二点,如图1-76(a)所示;选择不删除源对象。
(3)绘制图1-76(c) 用“删除”命令删除图1-76(b)中所标示的需删除的直线段。
二、绘制两间普通平房的一层平面图
绘制如图1-77所示的平面图(不包括文本)。
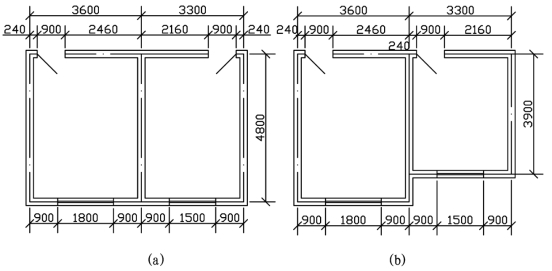
图1-77 绘制两间普通平房的一层平面图
(一)AutoCAD的绘图基本知识

绘制两间普通平房的一层平面图
1.多线(MULTILINE)
多线可创建多条平行线(多条平行线称为多线),常用于内外墙线、窗台投影线、窗投影线等图素的绘制。
1)启动命令
启动“多线”命令可使用如下两种方法。
(1)选择“绘图(D)”→“多线(U)”命令。
(2)在命令窗口中“命令:”后输入“MULTILINE”(简捷命令ML)并按回车键。
2)具体操作
启动“多线”命令后,根据命令行提示按下述步骤进行操作。
当前设置:对正=无,比例=某数,样式=某样式
指定起点或[对正(J)/比例(S)/样式(ST)]://确定多线的第一点并按回车键
指定下一点://确定多线的第二点并按回车键
指定下一点或[放弃(U)]://确定多线的下一点并按回车键,或直接按回车键(或右击鼠标)放弃
3)其他选项
其他选项含义如下。
(1)“对正(J)” 选择偏移,包括零偏移、顶偏移和底偏移三种。
(2)“比例(S)” 设置绘制多线时采用的比例,即组成多线的两线段之间的距离。
(3)“样式(ST)” 设置多线的类型。
4)多线样式设置
激活“多线”命令后,命令行当前设置中有“样式=某样式”的标示,AutoCAD提供了“STANDARD”样式,此样式绘制出的图形实体的颜色、线型等特性是特定的,用户可通过“新建多线样式”对话框新建、设置用户需要的“多线”样式,具体操作如下所述。
(1)打开对话框可通过下述方法打开“多线样式”对话框。
选择“格式(O)”→“多线样式(M)…”命令。
(2)新建多线样式激活“多线样式(M)…”命令后,将弹出“多线样式”对话框,如图1-78所示。
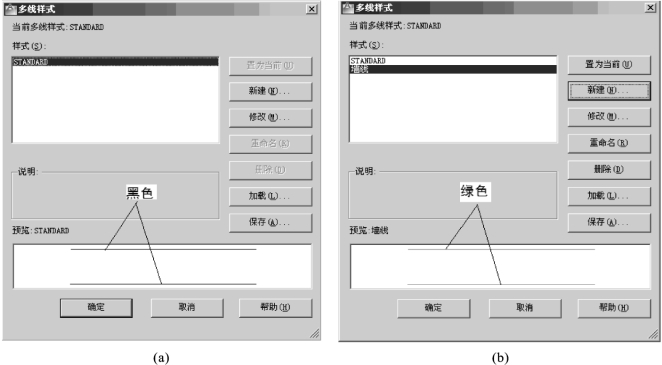
图1-78 “多线样式”对话框
在此对话框的“样式(S)”选项组中有系统的默认样式:STANDARD。在预览中两条线的特性与绘图界面中当前图层的特性相同;选择“新建(N)…”按钮,将弹出如图1-79所示的“创建新的多线样式”对话框。

图1-79 “创建新的多线样式”对话框
在“新样式名(N)”文本框中输入新样式名“墙线”,然后单击“继续”按钮,将弹出如图1-80(a)所示的“新建多线样式:墙线”对话框。此对话框中的设置是默认样式“STANDARD”中的默认设置,如图元中的线的特性为“By Layer”,即用此样式绘制出的对象的特性和绘图界面上的当前图层一样,无论特性栏显示是否为“By Layer”。
在“新建多线样式:墙线”对话框中选中“图元(E)”选项组中设置第一行图元:在颜色下拉菜单中选择![]() ”;单击“线型(Y)…”按钮,在“选择线型”对话框里选择线型“Continuous”后单击“确定”按钮,回到“新建多线样式:墙线”对话框。同样再设定第二个图元,如图1-80(b)所示。单击“确定”按钮回到“多线样式”对话框,如图1-80(b)所示。
”;单击“线型(Y)…”按钮,在“选择线型”对话框里选择线型“Continuous”后单击“确定”按钮,回到“新建多线样式:墙线”对话框。同样再设定第二个图元,如图1-80(b)所示。单击“确定”按钮回到“多线样式”对话框,如图1-80(b)所示。
比较图1-78中的(a)、(b)可发现,(b)中的“样式(S)”选项组中多了“墙线”选项。当在图1-78(b)中选择“墙线”选项时,其“预览:墙线”选项组中将显示“墙线”多线的特性:颜色为![]() ;线型为“Continuous”。单击“置为当前(U)”按钮,单击“确定”回到绘图界面。
;线型为“Continuous”。单击“置为当前(U)”按钮,单击“确定”回到绘图界面。
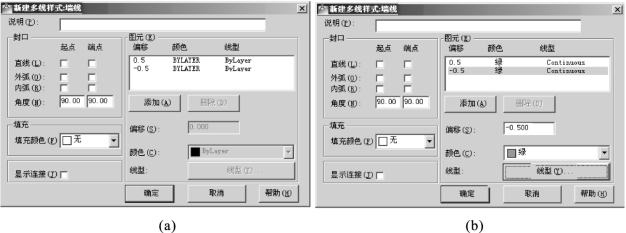
图1-80 “新建多线样式:墙线”对话框
(3)运用当激活“多线”命令时,命令行将出现如下提示。
前设置:对正=无,比例=2.40,样式=墙线
指定起点或[对正(J)/比例(S)/样式(ST)]:
从提示中可发现,“样式=墙线”,此时绘出的多线将是绿色连续线(线宽与此时的“特性”栏中显示的线宽相同)。如果想改变“样式=墙线”为“样式=STANDARD”,则打开“多线样式”对话框,如图1-78(b)所示,在“样式(S)”选项组选中“STANDARD”,单击“置为当前(U)”按钮,单击“确定”即可。
同理可设置“墙线-随层”的多线样式,图元中的颜色、线型皆设置为“By Layer”。
5)注意事项
运用多线绘制成的图形实体是一个图块,如果需对图块内部的图形实体进行编辑,必须运用“分解”命令对其进行分解。关于分解命令将在后面内容中详细介绍。
例1-4 沿轴线2 400 mm×3 600 mm(比例为1∶100)绘制厚240 mm的内外墙线,特性随层,符合制图标准的规定,如图1-81(d)所示。操作过程如图1-81所示,操作步骤如下。
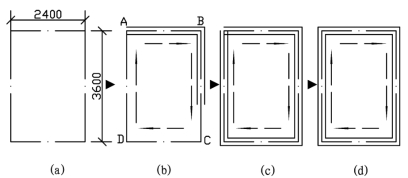
图1-81 运用多线绘制内外墙线
解 (1)相关设置。设置图层、多线样式,启动命令,具体如下。
①图层、特性设置为![]() ,其中颜色为
,其中颜色为![]() ;线型为Continuous,线宽为0.6 mm。
;线型为Continuous,线宽为0.6 mm。
②设置“墙线-随层”多线样式,其中图元的特性,颜色、线型均为“By Layer”,启动“多线” 命令。
(2)修改“多线”当前设置,具体操作如下。
当前设置:对正=上,比例=某数,样式=STANDARD
指定起点或[对正(J)/比例(S)/样式(ST)]://输入J并按回车键
输入对正类型[上(T)/无(Z)/下(B)]<无>://输入Z并按回车键
当前设置:对正=无,比例=某数,样式=某样式
指定起点或[对正(J)/比例(S)/样式(ST)]://输入S并按回车键
输入多线比例<某数>://输入2.4(注:2.4=实际尺寸(单位为mm)×比例(本例中比例为1∶100)),按回车键
当前设置:对正=无,比例=2.4,样式=STANDARD
指定起点或[对正(J)/比例(S)/样式(ST)]://输入ST,按回车键
输入多线样式名或[?]://输入墙线-随层,按回车键
(3)绘制“多线”图形实体。经过步骤(2)的操作后,命令行出现新的提示,具体操作如下。
当前设置:对正=无,比例=2.4,样式=墙线-随层
指定起点或[对正(J)/比例(S)/样式(ST)]://选择A点,如图1-81(b)所示
指定下一点://选择B点,如图1-81(b)所示
指定下一点或[放弃(U)]://选择C点,如图1-81(b)所示
指定下一点或[闭合(C)/放弃(U)]://选择D点,如图1-81(b)所示
指定下一点或[闭合(C)/放弃(U)]://选择A点,或输入C按回车键,直接结束命令操作,得到图1-81(b)
指定下一点或[闭合(C)/放弃(U)]://直接按回车键,结束命令的操作,得到图1-81(c)
在图1-80(c)对象上双击左键,出现“![]() ”对话框,选择“角点结合”
”对话框,选择“角点结合”![]() 编辑工具,此时命令行出现提示,具体操作如下。
编辑工具,此时命令行出现提示,具体操作如下。
命令:_mledit
选择第一条多线://选择图1-81(c)中AB段多线任一点
选择第二条多线://选择图1-81(c)中AD段多线任一点
选择第一条多线或[放弃(U)]://按回车键,即可得到图1-81(d)
2.分解(EXPLODE)
分解图块,使用户无法单独编辑内部的图块成为可编辑的图形实体。
1)启动命令
启动“分解”命令可用如下三种方法。
(1)选择“修改(M)”→“分解(X)”命令。
(2)在“修改”工具栏中单击“分解”按钮![]() 。
。
(3)在命令窗口中“命令:”后输入“EXPLODE”(简捷命令X)并按回车键。
2)具体操作
启动“分解”命令后,根据命令行提示按下述步骤进行操作。
选择对象://选择要分解的图块
选择对象://继续选择图块或直接按回车键结束命令
3)注意事项
(1)除了图块之外,利用“分解”命令还可以分解三维实体、三维多段线、填充图案、平行线(MLINE)、尺寸标注线、多段线矩形、多边形和三维曲面等实体,用户即可对实体进行内部修改、编辑。
(2)图1-81(c)中的内、外墙线需进行“分解”命令操作之后,才可进行对内、外墙线的相应修改命令操作。
3.延伸(EXTEND)
延伸命令可使线段延伸到某一边界。
1)启动命令
启动“延伸”命令可用如下三种方法。
(1)选择“修改(M)”→“延伸(D)”命令。
(2)在“修改”工具栏中单击“延伸”按钮![]() 。
。
(3)在命令窗口中“命令:”后输入“EXTEND”(简捷命令EX)并按回车键。
2)具体操作
启动“延伸”命令后,根据命令行提示按下述步骤进行操作。
选择对象://选择作为边界的实体目标,可以是弧、圆、多段线、直线、椭圆和椭圆弧等
选择要延伸的对象,或,
[栏选(F)/窗交(C)/投影(P)/边(E)/放弃(U)]://选择要延伸的实体
在AutoCAD中,可以是延伸直线、多段线和弧这三类实体,一次只能延伸一个实体。
3)其他选项
其中,“按住Shift键选择要修剪的对象”、“栏选(F)”、“窗交(C)”等选项的功能同“修剪”命令相应选项,其他选项含义如下。
(1)“放弃(U)”:可以取消上次的延伸误操作。
(2)“投影(P)”:输入“P”按回车键,即选择该项命令后,命令行将出现如下提示。
输入投影选项[无(N)/UCS(U)/视图(V)]<UCS>://确定延伸三维实体对象时的投影方法
(3)“边(E)”:输入“E”按回车键,即选择该项命令后,命令行将出现如下提示。
输入隐含边延伸模式[延伸(E)/不延伸(N)]<延伸>://确定延伸实体目标是否一定和边界相交
例1-5修改图1-81(c)中外墙(使A、B墙线相交),操作过程如图1-82所示,具体操作如下所述。

图1-82 修改图1-80中外墙操作
解 (1)启动“延伸”命令。
(2)选择边界启动“延伸”命令后,根据命令行提示按下述步骤进行操作。
命令:_extend
当前设置:投影=UCS,边=无
选择边界的边…
选择对象://选择线段A,此时A变成虚线,如图1-82(b)所示
选择对象://直接按回车键
(3)修改当前设置继续根据提示进行如下操作进行命令操作。
选择要延伸的对象,或按住Shi f t键选择要修剪的对象,
或[栏选(F)/窗交(C)/投影(P)/边(E)/放弃(U)]://输入“E”,按回车键
输入隐含边延伸模式[延伸(E)/不延伸(N)]<不延伸>://输入“E”,按回车键
(4)选择延伸对象继续根据提示进行如下操作进行命令操作。
选择要延伸的对象,或按住Shi f t键选择要修剪的对象,或
[栏选(F)/窗交(C)/投影(P)/边(E)/放弃(U)]://用鼠标左键单击线段B,得到图1-82(c)
选择要延伸的对象,或按住Shi f t键选择要修剪的对象,或
[栏选(F)/窗交(C)/投影(P)/边(E)/放弃(U)]://按回车键结束“延伸”命令操作,得到图1-82(d)
(5)延伸直线段A 再次启动“延伸”命令,单击线段B得图1-82(e),按回车键,根据命令行提示按下述步骤进行操作。
命令:_ex tend
当前设置:投影=UCS,边=延伸
选择边界的边…
选择对象或<全部选择>: 找到1个
选择对象:
选择要延伸的对象,或按住Shi f t键选择要修剪的对象,或
[栏选(F)/窗交(C)/投影(P)/边(E)/放弃(U)]://选择直线A,并按回车键结束操作,得到图1-82(f)
4)注意事项
(1)当前设置中的边的默认设置为上一次对边进行设置的选择结果。
(2)当需延伸的线段与延伸的边界线段有交点时,无须进行当前设置。
(3)当需延伸的线段与延伸的边界线段无交点,但此时当前设置已是“投影=UCS,边=延伸”时,无须进行当前设置。
4.拉伸(STRETCH)
拉伸命令使图(形)素沿着某一方向伸长或缩短。
1)启动命令
启动“拉伸”命令可用如下三种方法。
(1)选择“修改(M)”→“拉伸(H)”命令。
(2)在“修改”工具栏中选择“拉伸”按钮![]() 。
。
(3)在命令窗口中“命令:”后输“STRETCH”(简捷命令S)并按回车键。
2)具体操作
启动“拉伸”命令后,根据命令行提示按下述步骤进行操作。
命令:_stretch
以交叉窗口或交叉多边形选择要拉伸的对象…
选择对象://选择要拉伸图(形)素实体,指定交叉窗口或交叉多边形的一个角点
选择对象:指定对角点://指定交叉窗口或交叉多边形的另一角点,按回车键
选择对象:
指定基点或[位移(D)]<位移>://指定拉伸基点或输入位移坐标
指定第二个点或<使用第一个点作为位移>://指定拉伸终点或按回车键使用以前的坐标作为位移,可直接用十字光标或坐标参数方式来确定终点位置
3)注意事项
(1)“拉伸”命令可拉伸实体,也可移动实体。如果新选择的实体全部落在选择窗口内,AutoCAD将把该实体从基点移动到终点;如果所选择的图形实体只有部分包含于选择窗口内,那么AutoCAD将拉伸实体。
(2)如果不用交叉窗口或交叉多边形选择要拉伸的对象,AutoCAD将不会拉伸任何实体。
(3)并非所有实体只要部分包含于选择窗口内就可被拉伸,AutoCAD只能拉伸由直线(LINE)、圆(ARC)(包括椭圆弧)、实体(SOLID)、多线(PLINE)和轨迹线(TRACE)等命令绘制的带有端点的图形实体。
(4)选择窗口内的那部分实体及被选中的图素被拉伸,而选择窗口外的那部分实体将保持不变。
例1-6 把图1-83(a)中的房屋的进深由2 700 mm改为如图1-83(c)所示的3 000 mm,绘图过程如图1-83所示,具体操作如下所述。
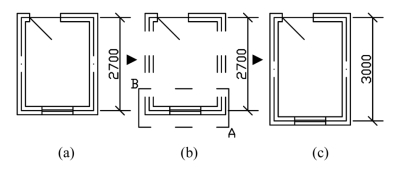
图1-83 平面图
解(1)启动“拉伸”命令。
(2)选择拉伸对象。启动“拉伸”命令后,根据命令行提示按下述步骤进行操作。
命令:_stretch
以交叉窗口或交叉多边形选择要拉伸的对象…
选择对象://在屏幕上任选一点A,并使十字光标指向B
选择对象:指定对角点://十字光标选中B,如图1-83(b)所示
(3)确定位移。打开“正交”方式,继续根据提示进行如下操作。
指定基点或位移://单击屏幕上任一点,并拖向图形要拉伸方向(垂直向下)
指定位移的第二个点或<用第一个点作位移>://输入“l”按回车键(l为拉伸位移=实际拉伸位移×比例,如果此图的绘图比例为1∶100,则l=3),得到图1-83(c)
(二)完成项目任务
1.绘制两间进深相同、开间不同的普通平房
如图1-77(a)所示,绘制进深相同、开间不同的两间普通平房的一层平面图,绘图比例为1∶100,图层设置如表1-5所示。操作过程如图1-84所示,具体操作如下所述。
表1-5 图层设置
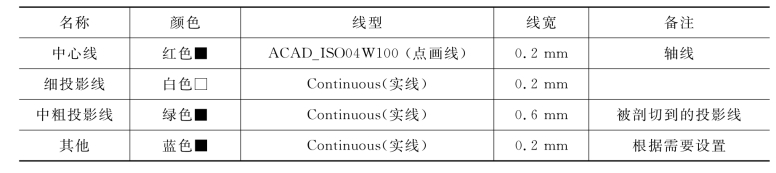
(1)设置图层图层可按表1-5所示进行设置。
(2)绘制轴线如图1-84(a)所示,具体操作如下。当前图层为![]() ,特性皆为“By Layer”,选中状态栏中的“正交”命令,用“直线”命令绘制3 600 mm×4 800 mm的矩形框。按1∶100的比例绘制,则开间和进深应分别输入“36”、“48”。
,特性皆为“By Layer”,选中状态栏中的“正交”命令,用“直线”命令绘制3 600 mm×4 800 mm的矩形框。按1∶100的比例绘制,则开间和进深应分别输入“36”、“48”。
(3)绘制 墙线 如图1-84(b)、(c)所示,具体 操作 如下。当前 图层 设为![]() ,特性、正交设置不变,选择“多线”命令绘制墙线,可参照图1-81所示的绘制过程,得到图1-84(b),选择“分解”命令分解墙线;选择“延伸”命令修改外墙线,可参照图1-82所示的操作过程;选择“修剪”命令修改内墙,得到图1-84(c)。也可选择“多线”命令中的“闭合(C)”选项,直接得到图1-84(c),再选择“分解”命令分解墙线。
,特性、正交设置不变,选择“多线”命令绘制墙线,可参照图1-81所示的绘制过程,得到图1-84(b),选择“分解”命令分解墙线;选择“延伸”命令修改外墙线,可参照图1-82所示的操作过程;选择“修剪”命令修改内墙,得到图1-84(c)。也可选择“多线”命令中的“闭合(C)”选项,直接得到图1-84(c),再选择“分解”命令分解墙线。
(4)绘制门窗线可得图1-84(d),可参照图1-71所示的操作过程。
(5)复制已有图形选择“镜像”命令镜像复制图1-84(d)并进行修改得图1-84(e),可参照图1-76所示的操作过程。
(6)修改右边房间开间与窗洞尺寸启动“正交”功能,选择“拉伸”命令选择拉伸对象,如图1-84(f)所示;确定拉伸位移,大小为3 600 mm,方向如图1-84(f)所示,得图1-84(g),也即1-77(a)。
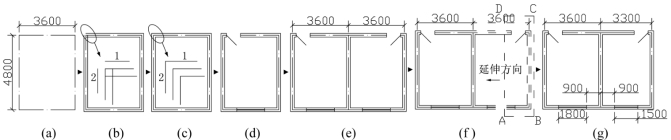
图1-84 绘制两间进深相同、开间不同的普通平房
如果本例中的窗洞尺寸不变,则还要进行如下修改:拉伸位移皆为150 mm,本图输入“1.5” 即可。绘制过程如图1-85所示。
2.绘制两间进深、开间都不同的普通平房
图1-77(b)所示为进深、开间均不同的两间普通平房的一层平面图,操作过程如图1-86所示,具体操作如下所述。
(1)绘制3 600 mm×4 800 mm房间如图1-86(a)所示,可以参照“绘制两间进深相同、开间不同的普通平房/(1)~(4)”的操作过程。
(2)绘制3 300 mm×3 900 mm房间选择“复制”命令复制图1-85(a),选择“拉伸”命令收缩房间的开间、进深得图1-85(b)。
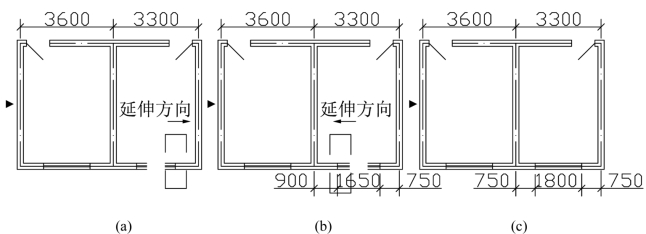
图1-85 窗洞尺寸不变的普通平房
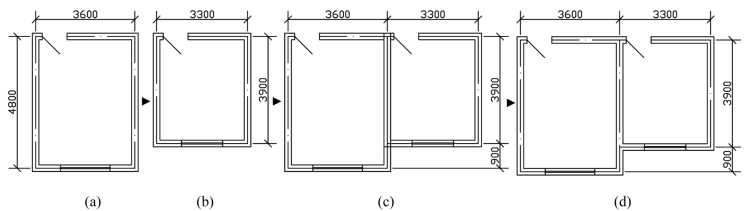
图1-86 绘制两间进深、开间都不同的普通平房
(3)合并选择“移动”命令完成图1-85(a)与(b),得图1-85(c)。
(4)完善利用“修剪”、“删除”命令修改图1-86(c),得到图1-86(d)。如果本例中的门洞对开,则可按图1-87所示进行绘制。绘制步骤:直接运用“绘制两间进深相同、开间不同的普通平房”的成图,即复制图1-84(g),利用“拉伸”命令拉伸房间2的右墙和下墙,如图1-87(a)所示。先用窗口方式自左上方向右下方绘矩形框选中下墙,再用窗交方式选中右墙,如图1-87(a)所示,收缩房间2的进深使房间2变为房间3,得图1-87(b),选择“修剪”、“延伸”命令修改墙角,得到图1-87(c)。
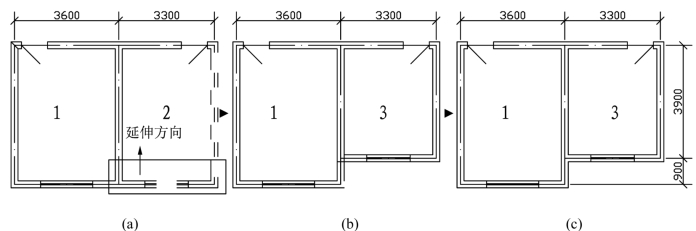
图1-87 门洞对开的绘制
有关建筑CAD(第3版)的文章

绘制某住宅楼的一层平面图,如图1-97所示。三点该选项表示用圆周上三点绘制圆的方式,这种方式要求用户输入圆周上的任意三个点。相切、相切、相切当需要绘制三个实体的公切圆时,可采用这种方式。图1-89“圆弧”的级联菜单例1-7绘制45°平开门的轨迹线及90°平开门的轨迹线。......
2023-09-19

图1-127某住宅楼屋顶的平面图1.准备工作复制图1-120,并对其进行镜像,得到某住宅楼一个单元的标准层平面图,如图1-128所示。2)绘制选择“多段线”命令进行绘制。图1-128绘制图1-127的外轮廓线3.绘制女儿墙、檐沟、水箱等投影线绘制“实体F”“实体H”选择“偏移”命令得到多段线F、H。绘制箭头选择“多段线”命令绘制箭头,可仿照图1-121的绘制方法及步骤。绘制某宿舍楼的建筑平面图。......
2023-09-19

学习目标☆项目目标绘制某住宅楼平面图。☆能力目标绘制建筑平面图的能力。☆CAD知识点绘图命令直线、多线、圆、圆弧、矩形、椭圆、图案填充、渐变色、多段线、正多边形。标准视窗缩放与视窗平移。工具栏特性、查询、图层。菜单栏工具、格式。状态栏正交、草图设置,草图设置包括捕捉与栅格、对象捕捉及追踪、极轴追踪、动态输入等的设置及其设置的开关。......
2023-09-19

图1-40绘制一层平面图一、学习命令1.直线“直线”命令用于创建直线段。在“绘图”工具栏中单击“直线”按钮。例1-3绘制水平直线段AB=20 mm。图1-41正交方式下绘制直线段1)启动命令启动“删除”可用如下三种方法。这里只介绍对象的颜色、线型、线宽、图层等特性。如果为图形对象指定某种线型,则对象将根据此线型的设置进行显示和打印。......
2023-09-19

路线平面图是绘有道路中心线的地形图,其作用是表达路线的方位、平面线形、沿路线两侧一定范围内的地形、地物情况和结构物的平面位置。下面就平面线位图绘制作简单介绍。图7-8多段线绘制路线导线绘制圆曲线。图7-10缓和曲线绘制实例绘制过程如下。......
2023-09-18

在绘图界面上,“图层”工具栏显示;“特性” 工具栏显示。(二)绘制5间客房标准层平面图运用“复制”命令对图1-115进行复制,得到图1-115。具体绘制方法、步骤同“(一)绘制客房标准层的平面图”。......
2023-09-19
相关推荐