1)绘制图4-1中A轴线处一层图线运用“多线”“直线”“复制”等命令绘制,如图4-2所示。绘制门框线运用“多线”命令在“细投影线”图层绘制长度为2 000 mm、宽度为240 mm的门框垂直投影线;运用“直线”命令在“中粗投影线”图层绘制长为240 mm的门框水平剖切线。1)绘制二至五层剖面图绘制二至五层剖面图的具体步骤如下。......
2023-09-19
一、AutoCAD简介
AutoCAD(auto computer aided design)是由美国Autodesk公司1982年开发的自动计算机辅助设计软件,用于二维绘图、详细绘制、设计文档和基本三维设计,现已经成为国际上广为流行的绘图工具。.dwg文件格式也成为二维绘图的事实标准格式。AutoCAD在很多领域已替代了图板、直尺、绘图笔等传统的绘图工具,成为设计绘图人员所依赖的重要工具。尤其是建筑类专业,从过去的图板绘图时代到今天的计算机辅助设计绘图时代,AutoCAD极大地改善了设计人员的绘图环境,提高了设计质量和工作效率,受到广大使用者的一致好评。建筑设计、制图等领域的相关工作者,要想使AutoCAD成为得力的助手,必须熟练掌握其基本技能和使用方法。目前,各行业在AutoCAD平台的基础上又开发了自己的绘图软件,使得AutoCAD的发展空间更为广阔,如建筑行业的天正软件、建筑设计软件ABD、中望软件等。
(一)安装AutoCAD的硬件配置
为了使AutoCAD的优越性能得到充分发挥,建议用户采用高性能的CPU处理器,至少配置4 GB内存,6.0 GB的可用硬盘空间用于安装,1024×768或更高分辨率(推荐1600×1050)的显示器,并且配置光驱和鼠标,有条件的用户还可增加打印机或绘图仪等硬件。
(二)AutoCAD的安装与启动
1.安装AutoCAD
AutoCAD提供了安装向导,按照安装向导的操作提示逐步进行安装即可。
1)具体操作
将AutoCAD的安装盘放入计算机的光驱中→双击桌面上“我的电脑”→单击光盘驱动器图标→单击(启动)AutoCAD安装程序(Setup.exe)→选择安装产品→根据提示逐步单击“我接受”或“下一步”,并且填入相关的内容→单击“完成”按钮。
2)注意事项
(1)默认安装直接选择安装即可,若需要自定义安装,请选择配置,在配置完成后点击“安装”按钮即可开始安装,在安装过程中要求关闭浏览器等相关程序,按提示来进行操作即可。
(2)安装完成后要根据提示重新启动计算机以使配置生效。
(3)第一次启动AutoCAD时,根据需要按要求注册激活。
2.启动AutoCAD
AutoCAD可以在Windows 7、Windows 8和Windows 10操作环境下运行。软件安装后,系统自动在桌面上生成AutoCAD快捷图标。同时,“开始”菜单中也自动添加了AutoCAD命令,如图1-1所示。

图1-1 启动AutoCAD
启动AutoCAD可用如下两种方式。
(1)双击桌面上的“AutoCAD 2021-简体中文(Simplified Chinese)”快捷图标![]() ,如图1-1所示。
,如图1-1所示。
(2)选择“开始”→“AutoCAD 2021-简体中文(Simplified Chinese)”命令,如图1-1所示。
(三)AutoCAD的用户界面
启动AutoCAD之后,计算机将显示AutoCAD的应用程序窗口,AutoCAD中文版为用户提供了四种工作空间模式。图1-2所示为“草图与注释”的工作空间界面,图1-3所示为“三维基础”的工作空间界面,图1-4所示为“三维建模”的工作空间界面,图1-5所示为“AutoCAD经典”的工作空间界面。下面以“AutoCAD经典”的工作空间界面为例,介绍AutoCAD的用户界面。
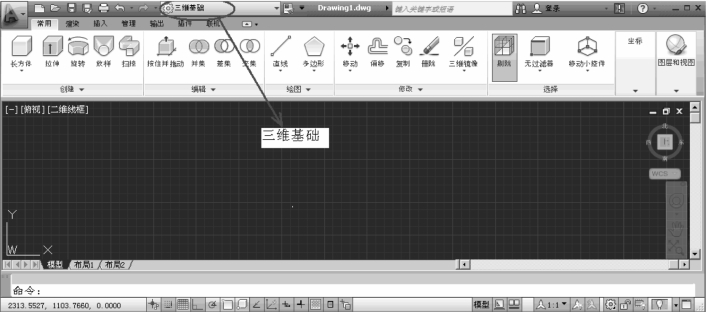
图1-3 “三维基础”的工作空间界面

图1-4 “三维建模”的工作空间界面
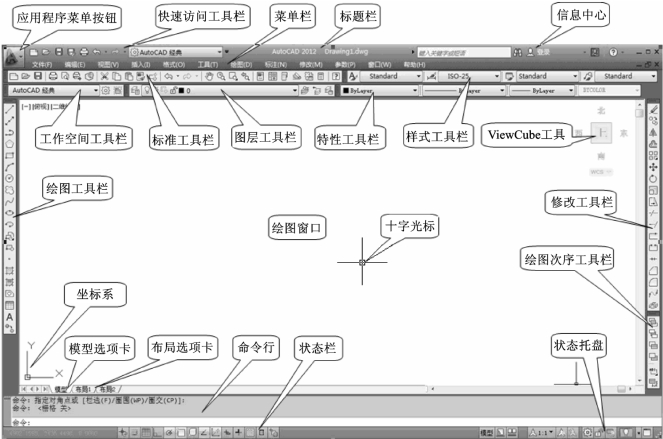
图1-5 “AutoCAD经典”的工作空间界面
1.AutoCAD经典用户界面
AutoCAD自2009版采用Ribbon(功能区)工作界面后,将经典工作界面保留到2014版,用户可以方便地切换Ribbon工作界面和经典工作界面。AutoCAD从2015版开始彻底取消了经典工作界面。下面以AutoCAD 2016版为例,介绍创建经典工作界面的方法和步骤,具体如下。
打开“AutoCAD 2016”;选择左上角向下三角形“![]() ”,在下拉菜单中选择“
”,在下拉菜单中选择“![]() ”;选择“
”;选择“![]() ”→“
”→“![]() ”→“
”→“![]() ”命令,关闭“
”命令,关闭“![]() ”;选择“
”;选择“![]() ”→“
”→“![]() ”→“
”→“![]() ”命令;根据需要,分别勾选
”命令;根据需要,分别勾选![]() ”等选项;选择“
”等选项;选择“![]() ”→“
”→“![]() ”→“AutoCAD经典”命令。
”→“AutoCAD经典”命令。
用户需要使用经典工作界面,直接点击左下角齿轮小图标选择“AutoCAD经典”即可。
1)标题栏
标题栏与其他Windows应用程序类似,标题栏用于显示AutoCAD的程序图标以及当前所操作图形文件的名称,图1-5中所示的标题栏为![]() 。
。
2)菜单栏
菜单栏位于标题栏的下面。菜单栏的左上边是应用程序菜单按钮![]() ,右上边是绘图窗口的最小化、还原和关闭操作按钮。菜单栏将大部分命令分门别类地组织在一起,是执行AutoCAD命令的一种方式。使用菜单时,单击菜单名称,打开下拉菜单,选择执行命令,再单击即可,图1-6所示为“绘图”下拉菜单。
,右上边是绘图窗口的最小化、还原和关闭操作按钮。菜单栏将大部分命令分门别类地组织在一起,是执行AutoCAD命令的一种方式。使用菜单时,单击菜单名称,打开下拉菜单,选择执行命令,再单击即可,图1-6所示为“绘图”下拉菜单。
下拉菜单中包括普通命令、级联菜单、对话框命令等三种命令形式,具体如下所述。
(1)普通命令普通命令无任何标记,选择该命令后即可执行该命令的相应功能。如图1-6所示,在菜单栏中的“绘图(D)”下拉菜单中,“直线(L)”、“多线(U)”、“圆环(D)”、“边界(B)…” 等命令为普通命令。
(2)级联菜单级联菜单右端有一个黑色小三角,单击该菜单,将弹出下一级子菜单,可进一步在下一级子菜单中选取命令。如图1-6(a)所示,单击“圆(C)”,弹出其下一级子菜单,可在此子菜单中选取命令。
(3)对话框命令对话框命令后带有“…”,选择该命令将弹出一个对话框,用户可以通过对话框进行相应功能的操作。如图1-6(b)所示,选择“块(K)”→“创建(M)…”命令,弹出“块定义” 对话框,如图1-7所示,在此对话框中可进行“创建(M)…”命令相应的功能操作。
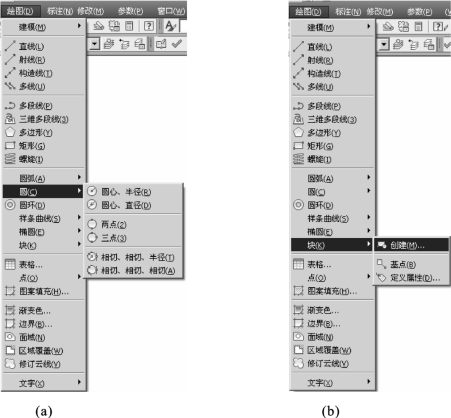
图1-6 “绘图”下拉菜单

图1-7 “块定义”对话框
3)工具栏
AutoCAD提供了40多个工具栏,每一个工具栏都是同一类命令的集合,工具栏上有一些形象化的按钮,单击某一按钮,可以启动AutoCAD的对应命令。
AutoCAD界面中默认情况下显示8个工具栏,分别是“标准”工具栏(见图1-8(a))、“样式” 工具栏(见图1-8(b))、“图层”工具栏(见图1-8(c))、“工作空间”工具栏(见图1-8(d))、“特性”工具栏(见图1-8(e))、“绘图”工具栏(见图1-8(f))、“修改”工具栏(见图1-8(g))以及“绘图次序” 工具栏。用户可以根据需要打开或关闭某一个工具栏,其方法是:将鼠标放在任一工具栏上并右击,弹出工具栏快捷菜单,单击某一个工具栏的名称,则可以打开(或关闭)该工具栏。此外,通过选择“工具(T)”→“工具栏”→“AutoCAD”命令,也可以打开AutoCAD的工具栏。
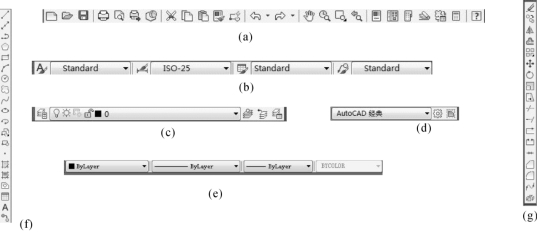
图1-8 AutoCAD的默认工具栏
4)绘图窗口与十字光标
绘图窗口类似于手工绘图时的图纸,是用户用AutoCAD绘制、编辑并显示所绘图形的区域。当光标位于AutoCAD的绘图窗口时则显示为十字形或![]() 形,所以又称为十字光标。其中,十字线的交点为光标的当前位置。当绘制图形时,光标显示为十字形,当拾取编辑对象时,光标显示为正方形的拾取框。
形,所以又称为十字光标。其中,十字线的交点为光标的当前位置。当绘制图形时,光标显示为十字形,当拾取编辑对象时,光标显示为正方形的拾取框。
5)坐标系图标
坐标系图标通常位于绘图窗口的左下角,坐标系图标显示了当前坐标系的形式与坐标方向等。AutoCAD中提供了世界坐标系(world coordinate system,简称WCS)和用户坐标系(user coordinate system,简称UCS)两种坐标系,其中世界坐标系为默认坐标系。
6)命令窗口
命令窗口是输入命令和显示命令提示信息的区域。AutoCAD的所有命令和系统变量都可以通过命令行启动,与菜单和工具栏按钮操作等效,输入命令的名称或快捷方式,按回车键即可启动命令。默认时,命令窗口显示三个命令行,如图1-9所示,用户可以通过拖动窗口边框的方式改变命令窗口的大小,使其显示多于三行或少于三行的信息。

图1-9 命令窗口
7)状态栏
状态栏用于显示或设置当前的绘图状态。状态栏上位于左侧的一组数字反映当前光标的坐标;中间部分各按钮从左到右分别表示推断约束、捕捉模式、栅格显示、正交模式、极轴追踪、对象捕捉、三维对象捕捉、对象捕捉追踪、动态UCS、动态输入、显示(隐藏)线宽、快捷特性和选择循环等功能,如图1-10所示,按钮亮显表示启用该功能,暗显表示关闭该功能;右侧部分为状态栏托盘,提供了一些显示工具、注释工具和模型空间与图纸空间切换工具等,如图1-11所示。
![]()
图1-10 状态栏
![]()
图1-11 状态栏托盘
8)模型/布局选项卡
模型/布局选项卡用于实现模型空间与图纸空间的切换。
9)快速访问工具栏
快速访问工具栏提供对定义的命令集的直接访问的功能。默认状态下,快速访问工具栏包括工作空间控件、新建、打开、保存、另存为、放弃、重做、打印和特性匹配命令,如图1-12所示。用户也可以通过右边的下拉菜单添加、删除和重新定位命令和控件。单击快速访问工具栏中的工作空间下拉列表,可以切换工作空间,如图1-12所示表明当前位于“AutoCAD经典”工作空间。
![]()
图1-12 快速访问工具栏
10)工具选项板
工具选项板是一个选项卡形成的区域,它提供了一种组织、共享、放置块及填充图案的有效方法。单击“标准”工具栏中的工具选项板窗口按钮![]() 可以完成工具选项板的显现或关闭操作。
可以完成工具选项板的显现或关闭操作。
2.AutoCAD用户界面的修改
在AutoCAD用户界面,选择“工具(T)”→“选项…”命令,将弹出“选项”对话框,如图1-13所示。单击“显示”选项,切换到“显示”选项卡,其中包括“窗口元素”、“显示精度”、“布局元素”、“显示性能”、“十字光标大小(Z)”、“淡入度控制”等六个选项组,用户分别对其进行操作,即可以修改原有用户界面中的某些内容,下面将对常用内容修改的操作进行说明。
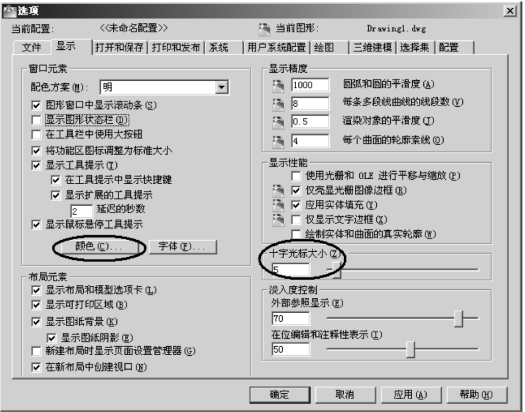
图1-13 “选项”对话框
1)图形窗口中十字光标大小的修改
AutoCAD系统中预设的十字光标的大小为屏幕大小的5%,用户可以根据绘图的实际需要对其比例进行修改。其具体操作方法为:在“十字光标大小(Z)”选项组中的文本框中直接修改比例数值,或者拖动文本框右边的滑块,即可对十字光标的大小进行调整。
2)图形窗口中背景颜色的修改
在默认情况下,AutoCAD的绘图窗口中背景颜色是黑色,窗口中的黑/白对象是白色。利用“选项”对话框中的“窗口元素”选项组,可对其背景、线条等的颜色进行修改,具体步骤如下。
(1)单击“窗口元素”选项组中的“颜色(C)…”按钮,将弹出“图形窗口颜色”对话框,如图1-14(a)所示。
(2)单击“颜色(C)”下拉列表框中的下拉箭头,弹出颜色下拉列表。如果在颜色下拉列表中选择“黑”,此时预览中的背景将变成黑色,黑/白图素将变为白色,如图1-14(b)所示。单击“应用并关闭(A)”按钮,则AutoCAD的绘图窗口将变为黑色背景,黑/白色图素将显示为白色。

图1-14 图形窗口中背景颜色的修改
二、命令的使用与操作
在AutoCAD中,用户选择某一项或单击某个工具,在大多数情况下都相当于执行了一个带选项的命令,通常情况下,每个命令都不止一个选项,因此,命令是AutoCAD的核心。在绘图中,每一步操作基本上都是以命令形式来进行的。
(一)命令的激活
命令的激活方式有如下几种:
(1)选择菜单中的菜单项;
(2)在工具栏中单击命令按钮;
(3)在命令行中直接输入命令;
(4)在右键快捷菜单中选择相应的命令。
(二)命令的响应
命令被激活后,需要进一步的操作,比如给定坐标、选取对象、执行命令选项等,这些可以通过键盘输入、鼠标选取或右键快捷菜单等来响应。
1.通过动态输入响应
AutoCAD增加了动态输入工具,使响应命令快速而直接。当状态栏上的“动态输入”按钮![]() 打开时,在激活命令后,屏幕上出现动态的提示窗口,可以在窗口中直接输入数值或选项,也可以使用键盘上的“↓”键调出菜单以选择选项。例如,绘制一个圆,当激活圆命令后,按键盘上的“↓”键,则出现绘制圆时可执行的选项,如图1-15所示。
打开时,在激活命令后,屏幕上出现动态的提示窗口,可以在窗口中直接输入数值或选项,也可以使用键盘上的“↓”键调出菜单以选择选项。例如,绘制一个圆,当激活圆命令后,按键盘上的“↓”键,则出现绘制圆时可执行的选项,如图1-15所示。

图1-15 圆的动态输入响应
2.通过命令行响应
无论是否打开动态输入工具,都可以通过命令行进行响应。在出现指定点的提示下,可以在命令行输入点的坐标;如果输入命令行提示文字后面的[]内的内容,可以执行命令的选项。例如,在绘制圆时,当激活圆命令后,命令行出现如下提示。
命令:_Circle指定圆的圆心或[三点(3P)/两点(2P)/切点、切点、半径(T)]:
如果需要给定圆心,可以直接输入圆心的坐标,如果需要采用“三点”方式绘制圆时,则输入“3P”并按回车键,AutoCAD会要求给出圆周上的三个点。
3.通过鼠标响应
(1)在命令行中出现指定点的提示下,可以用鼠标在绘图窗口拾取一个点,这个点的坐标便是响应的坐标值。
(2)在出现选择对象的提示下,可以通过鼠标结合选择对象的方法选取对象。
(3)在激活一个命令后或在命令执行过程中,在绘图窗口单击鼠标右键,会弹出快捷菜单,可以在快捷菜单中选择相应的操作。
4.重复执行上一个命令
如果要重复执行刚刚执行过的命令,按回车键即可。
5.命令的终止
有些命令当执行完操作后便自动结束,如圆命令;有些命令需要按回车键后才能结束。如果在命令执行过程中需要终止命令,可以按Esc键,有时需要按几次才能完全终止某个命令。
(三)快捷键操作
快捷键是Windows系统提供的功能键或普通键组合,目的是为用户快速操作提供条件。AutoCAD中同样包括Windows系统自身的快捷键和AutoCAD设定的快捷键,在每一个菜单命令的右边有该命令的快捷键的提示。表1-1列出了常用快捷键及其功能。
表1-1 常用快捷键及其功能
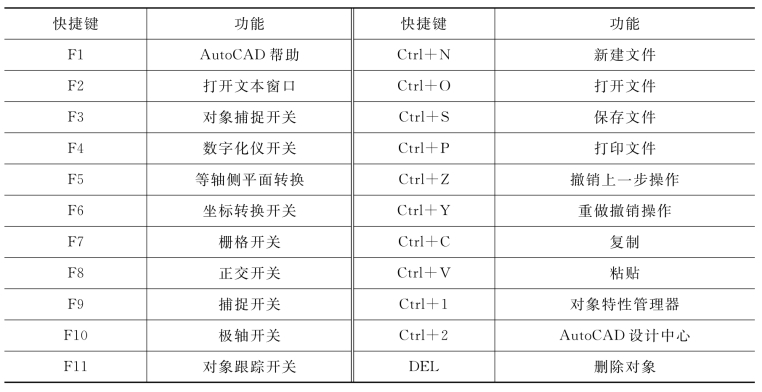
(四)透明命令
透明命令是指AutoCAD中在不中止当前命令的前提下,在当前命令运行的过程中暂时调用的另一条命令。透明命令执行完毕后将再执行当前命令。
当在绘图过程中需要执行某一透明命令时,可直接选择对应的菜单命令或单击工具栏上的对应按钮,然后根据提示执行对应的操作。透明命令执行完毕后,AutoCAD会返回到执行透明命令之前的窗口,即继续执行以前的命令。
通过命令行执行透明命令的方法为:在当前提示信息后输入“′”符号,再输入对应的透明命令,然后按回车键,就可以根据提示执行该命令的对应操作,执行后AutoCAD会返回到执行透明命令之前的提示窗口。
常用的透明命令有视图缩放(ZOOM)、平移(PAN)、计算器(CAL)、测量两点间距离(DIST)、点样式(DDPTYPE)、图层(LAYER)、测量点坐标(ID)等命令。
(五)鼠标操作
鼠标是用户和Windows应用程序进行信息交流的最主要工具。对于AutoCAD来说,鼠标是使用AutoCAD进行绘图、编辑的主要工具。灵活地使用鼠标,对于加快绘图速度、提高绘图质量有着至关重要的作用。
当握着鼠标在垫板上移动时,状态栏上的三维坐标数值也随之改变,以反映当前十字光标的位置。通常情况下,AutoCAD显示在屏幕区的光标为一短十字光标,但在一些特殊情况下,光标形状也会相应改变。表1-2列出了AutoCAD绘图环境在默认情况下各种光标的形状及其含义。
表1-2 AutoCAD绘图环境默认情况下各种光标的形状及其含义
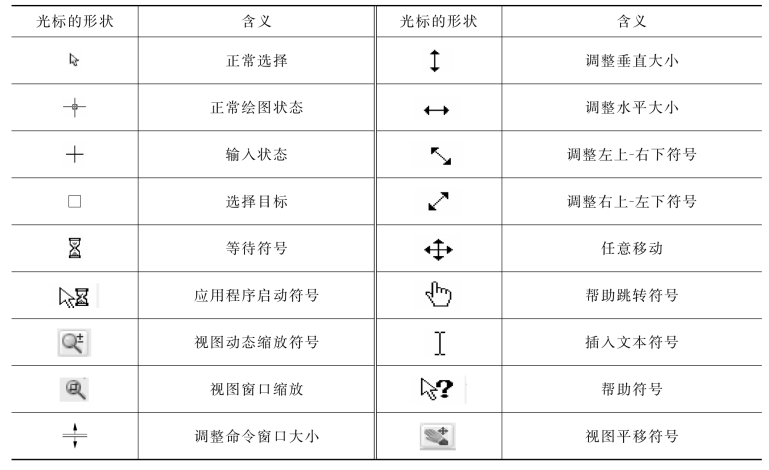
鼠标的左右两个键在AutoCAD中有特定的功能:通常左键执行选择实体的操作,右键执行回车的操作,其基本作用如下。
1.单击左键
单击鼠标左键,可完成多种选择操作,常见操作如下。
(1)选择菜单:将光标移至下拉菜单,要选择的菜单将浮起,这时单击鼠标左键将选中此菜单。
(2)选择执行命令:光标在弹出的下拉菜单上移动,选择的命令变亮,单击鼠标左键,将执行此命令;或将光标移至工具条上,选择的图标按钮浮起时,单击鼠标左键,将执行此命令。
(3)选中图形对象:将光标放在所要选择的图形对象上,单击鼠标左键即选中此图形对象。
2.单击右键
将光标移至任一工具栏中的某一工具按钮上,单击鼠标右键,将弹出快捷菜单,用户可以定制工具栏;选择目标后,单击右键的作用就是结束目标选择;在绘图区内任一处单击鼠标右键,会弹出菜单。
3.双击
双击鼠标左键,一般是执行应用程序或打开一个新的窗口。
4.拖动
将光标放在工具栏或对话框上的标题栏,按住鼠标左键并拖动,可以将工具栏或对话框移到新位置;将光标放在屏幕滚动条上,按住鼠标左键并拖动即可滚动当前屏幕。
5.转动滚动轮
将光标放在绘图区某一点,转动滚动轮,图形显示将以该点为中心放大或缩小。
(六)菜单操作
在应用程序中,把一组相关的命令或程序选项归纳为一个列表,以便于查询和使用,此列表称为菜单。其内容通常是预先设置好并放在屏幕上可供用户选择使用的命令,图1-16显示了AutoCAD的菜单。

图1-16 AutoCAD的菜单
1.激活菜单
可通过下述方法激活菜单。
(1)用鼠标左键单击菜单名,打开菜单。
(2)按Alt+括号内带下画线字母键,可打开某一相应菜单。
(3)按Alt键激活菜单栏,用左右方向键选择菜单,用向下的方向键或按回车键,可打开某一菜单。
2.选择菜单命令
激活菜单后,可通过下述方法选择菜单命令。
(1)移动鼠标指针选取菜单命令,再单击鼠标左键。
(2)使用键盘的上下方向键选取菜单命令,再按回车键确定,若有子菜单先用键盘的右方向键将其打开。
(3)按带下画线的快捷字母键即可,如直接按N键表示执行“新建图形(N)”菜单命令。
有些带快捷键的菜单命令,可在不打开菜单的情况下直接执行。例如,Ctrl+P快捷键是“打印”命令,Ctrl+N快捷键是“新建图形”命令。
(七)工具栏操作
工具栏是一组图形操作、编辑等命令组合,它包含了最常用的AutoCAD命令,是另外一种调用命令和实现各种绘图操作的快捷执行方式,可使用户非常容易地创建或修改图样。单击工具栏上的某一按钮图标,即可执行相应的命令。
1.打开或关闭工具栏
在AutoCAD的用户界面中,右击任意工具栏,将弹出工具栏名称快捷菜单,如图1-17(a)所示,单击所选的工具栏,将打开或关闭选中的工具栏。
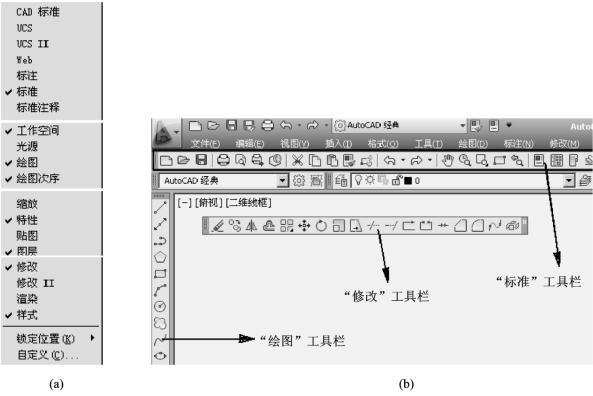
图1-17 工具栏
2.工具栏显示方式
在用户界面中,工具栏的显示方式有固定和浮动两种,与之对应,工具栏分别被称为固定工具栏和浮动工具栏,其具体操作如下。
(1)浮动工具栏将显示该工具栏的标题,如图1-17(b)中的“修改”工具栏。按其右上角的关闭按钮,可关闭该工具栏;将鼠标指针移动到工具栏,按住鼠标左键,可以在屏幕上自由移动该工具栏,当移动到绘图区边界时,浮动工具栏将变为固定工具栏。
(2)固定工具栏被锁定在绘图区域的顶部、底部和两侧等四个边界,工具栏的关闭按钮被隐藏,如图1-17(b)所示的“标准”工具栏、“绘图”工具栏等,也可以把固定工具栏拖出,使其变为浮动工具栏。
3.嵌套型工具栏
在工具栏中,有些按钮是嵌套型的,有些是单一型的。嵌套型工具栏的命令按钮图标的右下角将带有一个黑色三角形图标,如图1-18所示,将鼠标的指针移动到该图标上,按住鼠标左键,将弹出相应的工具栏;此时按住鼠标左键不放,移动鼠标指针到某一图标上松手,则该图标成为当前图标;单击当前图标,将执行相应的命令。
(八)对话框操作
在AutoCAD中执行某些命令时,需要通过对话框进行操作。对话框可以移动,但大小固定,不像一般的窗口那样大小可调。对话框是程序与用户进行信息交换的重要形式,它方便、直观,可使复杂的信息、要求反映得清晰明了。
1.典型对话框的组成
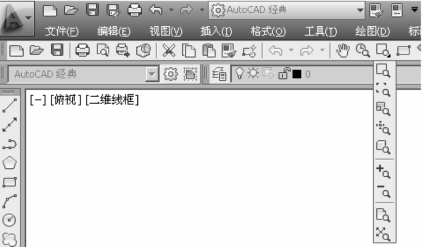
图1-18 嵌套型工具栏的命令按钮
图1-19所示是一个“文字样式”的典型对话框,由标题栏、选项组(图中选项组包括样式、字体、大小、效果等)和控制按钮等几个部分组成,其中选项组根据功能不同,又包含文本框、复选框和命令按钮等,具体如下所述。
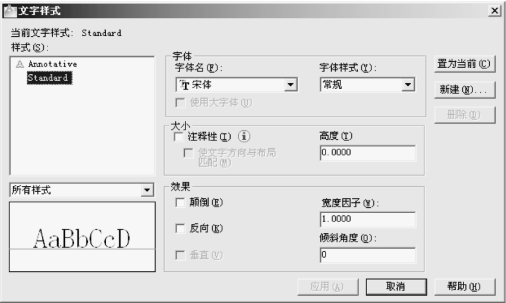
图1-19 “文字样式”对话框
(1)标题栏 标题栏位于对话框顶部,左边是对话框的名称,右边是控制按钮。
(2)文本框 文本框又称编辑框,是用户输入、选择信息的地方。如图1-19所示,在“大小”选项组中的“高度(T)”文本框中,激活后直接输入文本的字体高度即可;在“字体”选项组中的“字体名(F)”文本框,激活后按右边箭头出现字体下拉列表,直接选用即可在文本框中显现所选字体。
(3)复选框选中时方框内出现“√”标记,否则是空白,如“效果”选项组中的“颠倒(E)”、“反向(K)”、“垂直(V)”等。
(4)命令按钮如图1-19中的“取消”、“帮助(H)”、“置为当前(C)”等按钮为命令按钮,单击命令按钮,将执行一个命令项。
2.对话框的操作
1)移动和关闭对话框
(1)移动:用鼠标左键单击标题栏并拖动至目的地,然后释放即可。
(2)关闭:单击控制按钮或命令按钮中的“取消”按钮,即可关闭对话框。
2)对话框中的激活选项
单击“字体名(F)”文本框右边的箭头,弹出一个下拉菜单,光标移至某选项上将产生一个虚线框,表示激活了该选项。激活选项后,可用下述方法对选项进行选择。
(1)利用Tab键可以使虚线框从左至右、从上至下在各选项之间切换。
(2)使用Shift+Tab键,可以使虚线框从右至左、从下至上在各选项之间移动。
三、参数的输入
当启动一个命令后,往往还需要提供执行此命令所需要的参数,这些参数包括点坐标、数值、角度、位移等。
(一)坐标的输入
1.坐标系
AutoCAD采用直角坐标系(笛卡儿坐标系)和极坐标系两种方式确定坐标。
直角坐标系如图1-20所示。X轴为水平方向,Y轴为竖直方向,原点的坐标为(0,0),X轴右方向为正方向,Y轴上方向为正方向。如图1-20所示,A点的坐标为(40,20),B点的坐标为(-20,-30)。
极坐标系如图1-21所示。极坐标系通过某点到原点(0,0)的距离及其与0°方向(X轴正方向)的夹角来表示该点的坐标位置,角度的计量以逆时针方向为正方向。AutoCAD中,极坐标的表示方法为“距离<角度”,距离和角度之间用小于号“<”分隔。如图1-21所示,C点的极坐标为(40<45),D点的极坐标为(30<120),E点的极坐标为(20<242),E点的极坐标也可以表示为(20<-118)。
注意:在输入坐标时,不需要输入括号。
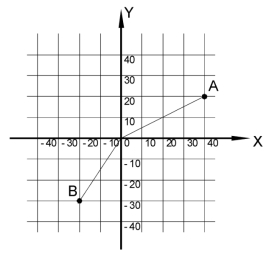
图1-20 直角坐标系

图1-21 极坐标系
2.绝对坐标和相对坐标
坐标又分为绝对坐标和相对坐标。
绝对直角坐标是以原点(0,0)为基点来定位所有的点,如在指定点的提示下输入“50,20”,则输入了一个X坐标为50、Y坐标为20的点。相对直角坐标是相对于前一个点的坐标值,相对直角坐标需要在坐标前面加“@”符号,如“@30,70”。相对直角坐标以某点相对于前一点的位置来确定正负方向。
绝对极坐标是以原点(0,0)为基点来定位所有的点,如输入“100<20”,则输入了一个与原点距离为100,角度为20°的点。相对极坐标是相对于前一个点的极坐标,其表示方法为“@距离<角度”,如“@100<20”表示与前一个点的距离为100、角度为20°。
在实际绘图中,由于用户只关心图形本身的尺寸和位置关系,所以主要采用相对坐标的方式。
例1-1 分别用绝对直角坐标和相对直角坐标方式绘制图1-22所示的图形。
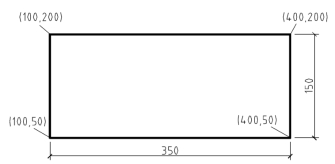
图1-22 用绝对直角坐标和相对直角坐标绘制图形
解(1)用绝对直角坐标绘制图形单击“绘图”工具栏上的“直线”命令按钮,启动“直线”命令,命令行提示如下。
命令:_line指定第一点:100,50//输入起点的绝对坐标并按回车键
指定下一点或[放弃(U)]:400,50//输入第二点的绝对坐标并按回车键
指定下一点或[放弃(U)]:400,200//输入第三点的绝对坐标并按回车键
指定下一点或[闭合(C)/放弃(U)]:100,200//输入第四点的绝对坐标并按回车键
指定下一点或[闭合(C)/放弃(U)]:C//输入闭合选项并按回车键,命令结束
(2)用相对直角坐标绘制图形单击“绘图”工具栏上的“直线”命令按钮,启动“直线”命令,命令行提示如下。
命令:_line指定第一点://在绘图窗口任意单击一点
指定下一点或[放弃(U)]:@350,0//输入第二点相对于第一点的坐标
指定下一点或[放弃(U)]:@0,150//输入第三点相对于第二点的坐标
指定下一点或[闭合(C)/放弃(U)]:@-350,0//输入第四点相对于第三点的坐标
指定下一点或[闭合(C)/放弃(U)]:C//输入闭合选项并按回车键,命令结束
3.直接输入距离
当执行某一个命令需要指定两个或多个点时,除了用绝对坐标或相对坐标指定点外,还可用直接输入距离的方式来确定下一个点,即在指定了一点后,可以通过光标来指示下一点的方向,然后输入该点与前一点的距离便可以确定下一点。这实际上就是相对极坐标的另一种输入方式。它只需要输入距离,而角度由光标的位置确定。这种方法配合正交或极轴追踪功能一起使用更为方便。
(二)数值的输入
在使用AutoCAD绘图时,经常会提示要求输入数值,如距离、半径等,这些数值可由键盘直接输入。例如,画圆时,在确定了圆心位置后,提示要求输入圆的半径,此时可以直接输入半径值;也可由鼠标在绘图窗口拾取两点,将这两点的距离作为圆的半径值;还可以先给出圆心的位置(第一点的位置),提示要求输入圆的半径时,在绘图窗口拾取一点(第二点的位置),这两点之间的距离就是半径值。
(三)角度的输入
通常AutoCAD中的角度以十进制度数为单位,以从左向右的水平方向为0°,逆时针为正,顺时针为负。根据具体要求,角度可设置为弧度或度、分、秒等。角度既可像数值一样用键盘输入,又可通过输入两点来确定,即以第一点和第二点连线方向与0°方向所夹角度为输入的角度。
四、对象的精确绘制
(一)对象捕捉
对象捕捉是AutoCAD中最为重要的工具之一,使用对象捕捉可以在绘图过程中直接利用光标来确定点,如圆心、端点、垂足等,从而能够精确地绘制图形。
1.设置对象捕捉参数
选择“工具”→“选项”命令,在弹出的“选项”对话框中单击“绘图”选项卡,如图1-23所示。在这里可以设置对象捕捉的方式,调整自动捕捉标记的大小、自动捕捉靶框大小等,一般情况下可以不做任何调整。
2.执行对象捕捉
1)启用对象捕捉
启用对象捕捉的快捷方法如下。
(1)快捷键F3:F3为对象捕捉切换键,如果当前对象捕捉功能关闭,按F3键可打开对象捕捉功能,反之则关闭对象捕捉功能。
(2)状态栏:单击状态栏上的“对象捕捉”按钮![]() ,如果按钮亮显,则打开了对象捕捉功能,如果按钮暗显,则关闭了对象捕捉功能。
,如果按钮亮显,则打开了对象捕捉功能,如果按钮暗显,则关闭了对象捕捉功能。
2)自动对象捕捉
如果需要多次使用同一个对象捕捉,可以设置为自动对象捕捉方式,其方法如下。
(1)在状态栏上的“对象捕捉”按钮上右击,在弹出的快捷菜单中单击“设置”,弹出“草图设置”对话框,如图1-24所示,根据需要勾选相应的对象捕捉选项,然后单击“确定”按钮即可。

图1-23 “绘图”选项卡
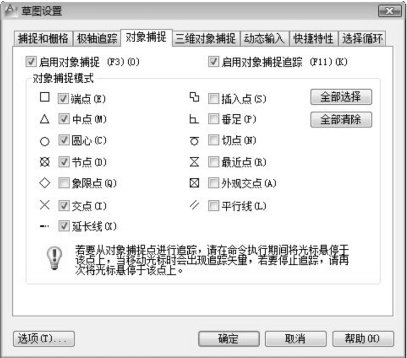
图1-24 “草图设置”对话框设置自动对象捕捉
(2)设置自动对象捕捉更快捷的方式是:在状态栏上的“对象捕捉”工具栏上右击,在弹出的快捷菜单中直接选中需要的对象捕捉选项即可,如图1-25所示。
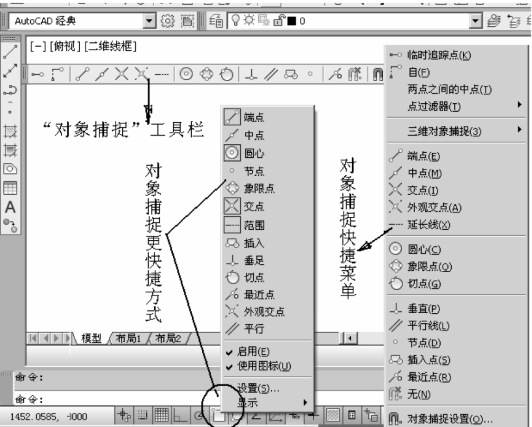
图1-25 自动对象捕捉的快捷方式
由于捕捉具有磁吸功能,如果设置过多的自动对象捕捉选项,在操作时会出现很多的捕捉标记而影响快速定位,所以一般仅设置几个自动对象捕捉,对于偶尔用到的捕捉选项,可以采用临时对象捕捉。
3)临时对象捕捉
临时对象捕捉在操作一次后便自动退出,临时对象捕捉的调用方法如下。
(1)选择“对象捕捉”工具栏,如图1-25所示,各按钮的功能如表1-3所示。
(2)在绘图窗口中,在按住Shift键的同时右击,将会弹出对象捕捉快捷菜单,如图1-25所示。
(3)在指定点的提示下输入对象捕捉的代号并按回车键,这需要记住对象捕捉代号,如表1-3所示。
表1-3 对象捕捉工具及其代号
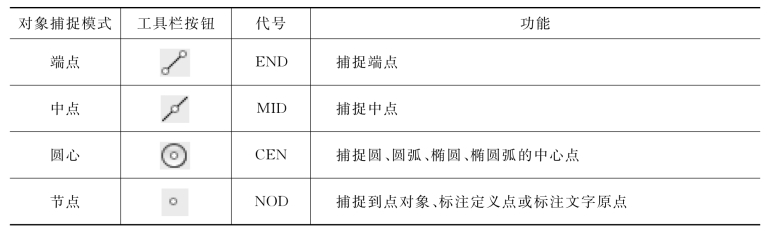
续表
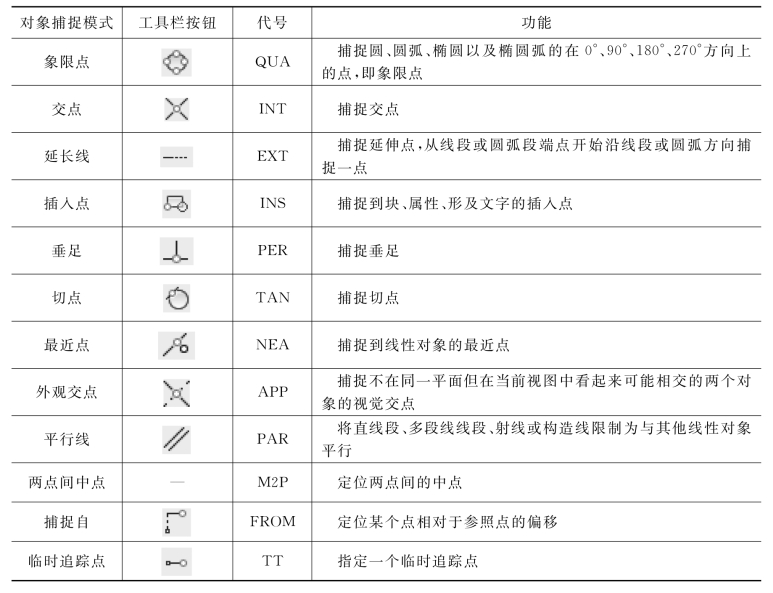
例1-2 用对象捕捉的方式绘制直线,将图1-26的左图完善为右图的形式。
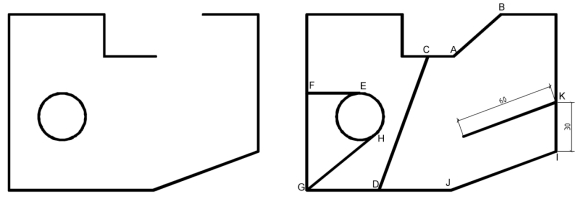
图1-26 用对象捕捉绘制图形
解 具体操作如下。
(1)在状态栏上的“对象捕捉”工具栏上右击,在弹出的快捷菜单中单击“设置”,弹出“草图设置”对话框,在“对象捕捉”选项卡中的“对象捕捉模式”选项组中选中“端点(E)”、“中点(M)”、“延长线(X)”复选框,并选中“启用对象捕捉(F3)(O)”复选框,如图1-27所示,单击“确定”按钮完成设置。
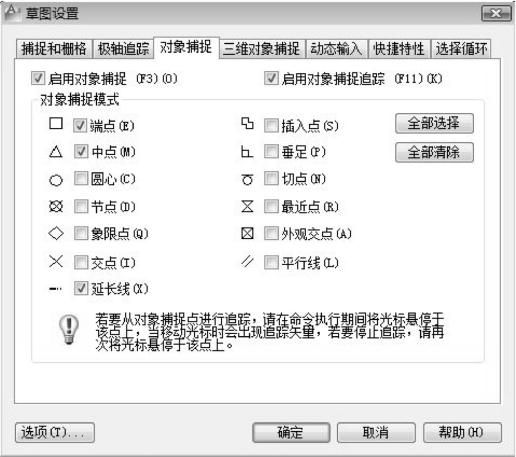
图1-27 “对象捕捉”选项卡的相关设置
(2)命令行输入L并按回车键,启动“直线”命令,将光标移到图1-26中的A点附近,当A点处出现端点捕捉标记“□”时,表明捕捉成功,此时单击鼠标左键,A点即为直线的起点,然后用同样的方式拾取B点,按回车键结束命令。
(3)继续执行“直线”命令,拾取C点(C点为直线的中点,捕捉标记为“△”)和D点(中点),按回车键结束命令。
(4)执行“直线”命令,按住Shift键并在绘图窗口右击,在对象捕捉快捷菜单中选择“象限点”,然后拾取E点(E点为象限点,捕捉标记为“◇”),再次按住Shift键并在绘图窗口右击,在对象捕捉快捷菜单中选择“垂直”,然后拾取F点(F点为垂足,捕捉标记为“⊥”),按回车键结束命令。
(5)执行“直线”命令,端点捕捉拾取G点,在“指定下一点:”后输入“TAN”并按回车键,然后将光标移向H点附近,出现切点捕捉标记“![]() ”后单击,按回车键结束命令。
”后单击,按回车键结束命令。
(6)执行“直线”命令,将光标移到I点上,出现端点捕捉标记后不拾取,沿竖直线向上移动光标,此时出现延伸线捕捉标记(在I点处出现十字标记,且出现一条显示为虚线的追踪线,同时出现“范围”窗口),如图1-28所示,当出现这样的标记时,输入“30”并按回车键,这样就定位了K点,K点就是直线的起点。在“指定下一点:”后输入“PAR”并按回车键,然后将光标移到直线段I J上,出现平行捕捉标记“//”后不拾取,向上方移动光标到平行位置,在出现如图1-29所示的平行追踪线后输入“60”并按回车键。
(二)极轴追踪和对象追踪
使用极轴追踪的功能可以用指定的角度来绘制对象。用户在极轴追踪模式下确定目标点时,系统会在光标接近指定的角度方向上显示临时的对齐路径,并自动地在对齐路径上捕捉距离光标最近的点(即极轴角固定、极轴距离可变),同时给出该点的信息提示,用户可据此准确地确定目标点。
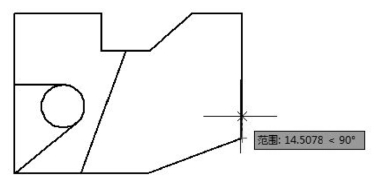
图1-28 I点的操作
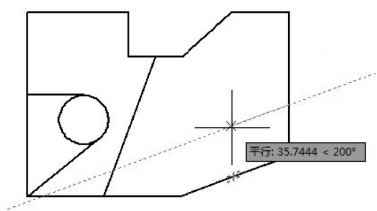
图1-29 K点的操作
在AutoCAD中还提供了“对象捕捉追踪”功能,该功能可以看成是“对象捕捉”功能和“极轴追踪”功能的结合。用户先根据“对象捕捉”功能确定对象的某一特征点(只需将光标在该点上停留片刻,当自动捕捉标记中出现“+”标记即可),然后以该点为基准点进行追踪,来得到准确的目标点。
在“草图设置”对话框中的“极轴追踪”选项卡中可以对极轴追踪的参数进行设置,如图1-30所示。如果要进行对象追踪,需要在“对象捕捉”选项卡上选中“启用对象捕捉追踪(F11)(K)” 复选框,参考图1-27。
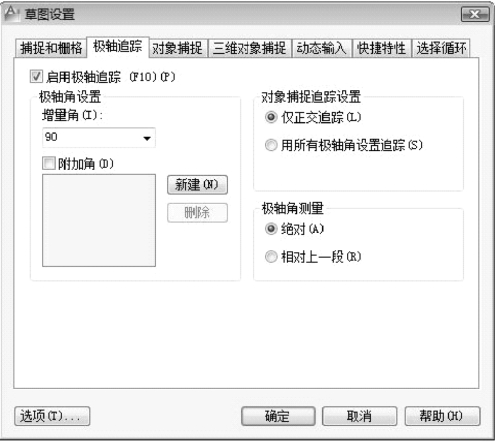
图1-30 “极轴追踪”选项卡
使用极轴追踪和对象追踪功能的关键是设置极轴角、追踪的方式和对象捕捉的模式。
1.极轴角
在“极轴追踪”选项卡中的“极轴角设置”选项组中可以设置增量角和附加角。在“增量角(I)”文本框中输入某一增量角或从下拉列表中选择某一增量角后,系统将沿与增量角成整倍数的方向上显示极轴追踪的路径。例如,设置增量角为45°,系统将沿着45°、90°、135°、180°、225°、270°、315°和360°(0°)方向显示极轴追踪的路径。如果选中“附加角(D)”复选框并单击“新建(N)”按钮,则可以自定义其他的极轴角度。
2.追踪的方式
即便设置了极轴角,也不能保证在所有的极轴角方向上都能追踪,这需要在“对象捕捉追踪设置”选项组中进行设置。“仅正交追踪(L)”表示仅在水平或竖直方向上追踪,即在0°、90°、180°、270°方向上追踪。“用所有极轴角设置追踪(S)”表示在所有极轴角方向上都进行追踪。
3.极轴角测量的方式
极轴角的测量方法有两种。
(1)绝对:以当前坐标系为基准计算极轴追踪角。
(2)相对上一段:以最后创建的两个点之间的直线为基准计算极轴追踪角,如果一条直线以其他直线的端点、中点或最近点等为起点,极轴角将相对该直线进行计算。
(三)正交模式
正交模式用于约束光标在水平或垂直方向上的移动。如果打开正交模式,则使用光标所确定的相邻两点的连线必须垂直或平行于坐标轴。因此,如果要绘制的图形完全由水平或垂直的直线组成,那么使用这种模式是非常方便的。正交模式并不影响从命令行以坐标方式输入点。
打开或关闭正交的方式有如下两种。
(1)状态栏:单击状态栏上的“正交”按钮![]() 。
。
(2)快捷键:F8。
五、对象的选择
在AutoCAD中,进行编辑修改操作,一般均需要先选择操作的对象,然后进行编辑修改操作。所选择的图元便构成了一个集合,称之为选择集。在构造选择集的过程中,被选中的物体将呈虚线显示。
(一)对象选择方法
构造选择集的方法比较多,本节只介绍几种常用的方法。
1.单选
将光标移动到需要的图元上,单击鼠标左键进行选取,每次只能选取一个图元。
2.窗选
在空白区域单击一点,然后从左向右拖曳鼠标,拖动出一个矩形窗口(矩形窗口边线为实线,内部颜色为浅蓝色),然后单击鼠标,确定矩形的另一个角点,只有完全包含在矩形窗口内的图形对象才会被选中。
3.窗交
在空白区域单击一点,然后从右向左拖曳鼠标,拖动出一个矩形窗口(矩形窗口边线为虚线,内部颜色为浅绿色),然后单击鼠标确定矩形的另一个角点,完全包含在矩形窗口内的对象或与矩形窗口边线相交的对象都会被选中。
4.圈围
在“选择对象”提示后输入“WP”并按回车键,然后指定一系列点以构成封闭的多边形,最后按回车键结束选择,只有完全包含在多边形内的对象才被选中。
5.圈交
在“选择对象”提示后输入“CP”并按回车键,然后指定一系列点以构成封闭的多边形,最后按回车键结束选择,完全包含在多边形内的对象或与多边形相交的对象都将被选中。
6.栏选
在“选择对象”提示后输入“F”并按回车键,然后绘制一条多段的折线,按回车键结束选择,所有与折线相交的对象将被选中。
7.全部
使用快捷键“Ctrl+A”,或在“选择对象”提示后输入“ALL”并按回车键,将会选中所有的对象。
8.从选择集中删除
如果想把某一个或某一些对象从选择集中去除,只要按住Shift键,然后选择相应的对象,则对象将从选择集中被删除。
9.取消选择
按Esc键,将取消构造选择集。
10.其他选择方式
在“选择对象”提示后输入“?”号,命令行将会出现如下提示。
需要点或窗口(W)/上一个(L)/窗交(C)/框(BOX)/全部(ALL)/栏选(F)/圈围(WP)/圈交(CP)/编组(G)/
添加(A)/删除(R)/多个(M)/前一个(P)/放弃(U)/自动(AU)/单个(SI)/子对象(SU)/对象(O)
如果执行某一选项,将采用相应的选择方式,读者可自行尝试。
(二)选择方式的设置
对于复杂的图形,一次要同时对多个实体进行编辑操作或在执行命令之前先选择图形目标。为了提高绘图速度,此时可通过对话框对图形目标的选择方式及其附属功能进行设置。在AutoCAD中,打开“选项”对话框中的“选择集”选项卡即可进行选择方式相关内容的设置。可通过下面三种方法打开“选项”对话框。
(1)选择“工具(T)”→“选项(N)…”命令。
(2)在“草图设置”对话框中单击“选项(T)…”按钮。
(3)在命令窗口中“命令:”后输入“OPTIONS”(简捷命令OP)再按回车键。
在“选项”对话框中,选择“选择集”选项卡,如图1-31所示,在其中可以根据需要灵活地对图形目标的选择方式及其附属功能进行设置。
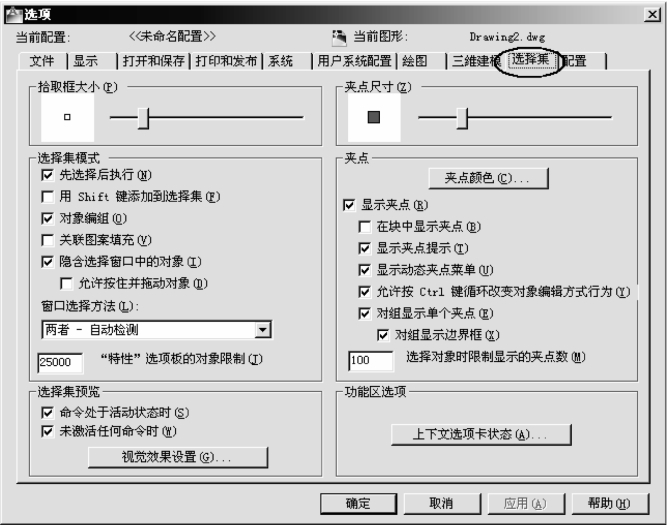
图1-31 “选择集”选项卡
六、对象的显示与量测
AutoCAD中提供了许多命令来改变视图的显示状态。用户在绘图或编辑命令时,可以使用Pan和Zoom命令来改变视图的显示范围,这样可以使绘图工作更加方便。下面就为读者简要介绍几个常用的视图控制方法,如视图缩放、视图平移、重生成视图及视图量测等。
(一)视图缩放
视图缩放功能如同摄像机的变焦镜头,它可以增大或缩小对象的显示尺寸,但对象的真实尺寸保持不变。当增大对象的显示尺寸时,就只能看到视图的一个较小区域,但能看得更清楚;当缩小对象的显示尺寸时,就可以看到更大的视图区域。
1.实时缩放
启动“实时缩放”命令,主要有如下几种方法。
(1)选择“视图(V)”→“缩放”→“实时”命令。
(2)在命令窗口中“命令:”后输入“ZOOM”(简捷命令Z)并按回车键。
(3)没有选定对象时,在绘图区域右击并选择“缩放”选项进行实时缩放。
(4)在“标准”工具栏中单击“实时缩放”按钮![]() 。
。
(5)单击鼠标中键,上下滚动滚轮就可以缩放视图,双击可以最大化视图。
启动“实时缩放”命令后,光标变为“![]() ”形状,按住鼠标左键并拖曳鼠标,向上则放大视图,向下则缩小视图。按Esc键或回车键,或者右击后,在弹出的快捷菜单中选择“退出”选项,则退出“实时缩放”命令。
”形状,按住鼠标左键并拖曳鼠标,向上则放大视图,向下则缩小视图。按Esc键或回车键,或者右击后,在弹出的快捷菜单中选择“退出”选项,则退出“实时缩放”命令。
2.范围缩放
启动“范围缩放”命令,主要有如下几种方法。
(1)选择“视图(V)”→“缩放”→“范围”命令。
(2)在命令窗口中“命令:”后输入“ZOOM”(简捷命令Z)并按回车键,根据提示,输入“E”后按回车键。
(3)在“标准”工具栏中单击“范围缩放”按钮![]() 。
。
执行“范围缩放”命令后,文件中所有对象完全并尽可能最大化地显示在绘图窗口中,不受图形界线的影响,这样有利于整体地观察图形。
3.全部缩放
启动“全部缩放”命令,主要有如下几种方法。
(1)选择“视图(V)”→“缩放”→“全部”命令。
(2)在命令窗口中“命令:”后输入“ZOOM”(简捷命令Z)并按回车键,根据提示,输入“A”后按回车键。
(3)在“标准”工具栏中单击“全部缩放”按钮![]() 。
。
全部缩放将按图形范围或图形界线三者中的较大者显示视图。当图形对象完全在图形界线内,则按图形界线设定的范围显示,当图形对象超出了图形界线,则将图形对象和图形界线都显示在绘图窗口中。所以,“全部缩放”命令也用于整体地观察图形。
4.窗口缩放
启动“窗口缩放”命令,主要有如下几种方法。
(1)选择“视图(V)”→“缩放”→“窗口”命令。
(2)在命令窗口中“命令:”后输入“ZOOM”(简捷命令Z)并按回车键,根据提示,输入“W” 后按回车键。
(3)在“标准”工具栏中单击“窗口缩放”按钮![]() 。
。
“窗口缩放”命令通过给定一个矩形窗口区域,将所有图形完全显示在绘图窗口中。矩形区域可以通过鼠标指定,也可以通过输入坐标确定,“窗口缩放”命令有利于局部观察图形。
5.其他缩放工具
除了上面提到的四种常用缩放工具外,还提供了其他缩放工具,这些工具可以通过Zoom命令的相应选项执行,也可以从“缩放”工具栏调用。
(二)视图平移
用户可以使用“平移”命令来移动图形在当前窗口中的位置,它不会改变图形的大小,也不会改变图形之间的相对位置。平移命令用于将要观察的图形拖动到绘图窗口的适当位置以便观察。
启动“平移”命令,主要有如下几种方法。
(1)选择“视图(V)”→“平移”→“实时”命令。
(2)在命令窗口中“命令:”后输入“PAN”(简捷命令P)并按回车键。
(3)在“标准”工具栏中单击“平移”按钮![]() 。
。
(4)不选定任何对象,在绘图区域右击后选择“平移”选项进行平移。
(5)按住鼠标左键并拖曳,即可进行平移操作。
“平移”命令激活后,光标变为手形光标,按住鼠标左键可以向各个方向拖动图形,以调整图形的显示位置。按Esc键或回车键,或者右击后,在弹出的快捷菜单中选择“退出”选项,则退出“平移”命令。
(三)重生成视图
“重生成”命令用于重新生成当前视窗内全部图形并在屏幕上显示出来,而“全部重生成”命令用于重新生成所有视窗的图形。
启动“重生成”命令,主要有如下几种方法。
(1)选择“视图(V)”→“重生成”或“全部重生成”命令。
(2)在命令窗口中“命令:”后输入“REGEN(或REGENALL)”(简捷命令RE)并按回车键。
执行该命令后,AutoCAD重新计算图形组成部分的屏幕坐标,使图形呈现出理想的显示效果。例如,对于圆形来说,当放大图形时,将不再平滑显示,而显示成折线,看起来像是正多边形;此时,如果执行重生成命令,将会使圆重新平滑显示。
注意:当图形很复杂,或者图形文件很大时,重生成将会花费一定的时间。
(四)对象量测
在绘制、设计工程图时,经常要量取、计算已绘制线段的距离、所围区域的图形面积等数据。AutoCAD为用户提供了“距离(D)”、“面积(A)”、“面域/质量特性(M)”、“列表显示(L)”等查询图形特性的命令,如图1-32所示。下面介绍建筑工程图中常用的“距离(D)”、“面积(A)”两个查询命令。

图1-32 查询图形特性命令
1.距离查询
“距离(D)”查询命令可用于测量两点之间的直线距离和该直线与X轴的夹角等。
1)启动命令
启动“距离”查询命令可通过以下三种方法。
(1)在“查询”工具栏中单击“距离”按钮![]() ,如图1-32所示。
,如图1-32所示。
(2)选择“工具(T)”→“查询(Q)”→“距离(D)”命令,如图1-32所示。
(3)在命令窗口中“命令:”后输入“DIST”(简捷命令DI)并按回车键。
2)具体操作
启动“距离(D)”查询命令后,根据命令行提示按下述步骤进行操作。
命令:′_dist指定第一点://选择第一点
指定第二点://选择第二点
此时,命令行出现如下结果(表示各相应的数据)。
距离=***,XY平面中的倾角=***,与XY平面的夹角=0,X增量=***,Y增量=**
*,Z增量=***
3)其他选项
其他各项选项的含义如下。
(1)“距离”:所选第一点与第二点之间的线段距离。
(2)“XY平面中的倾角”:两点之间的连线与X轴正方向的夹角。
(3)“与XY平面的夹角”:该直线与XY平面的夹角。
(4)“X增量”:两点在X轴方向的坐标值之差。
(5)“Y增量”:两点在Y轴方向的坐标值之差。
(6)“Z增量”:两点在Z轴方向的坐标值之差。
2.面积查询
“面积(A)”查询命令可用于查询由若干点所确定区域或由指定实体所围成区域的面积和周长,还可对面积进行加减运算。
1)启动命令
启动“面积(A)”查询命令,主要有以下三种方法。
(1)在“查询”工具栏中单击“面积”按钮![]() ,如图1-32所示。
,如图1-32所示。
(2)选择“工具(T)”→“查询(Q)”→“面积(A)”命令,如图1-32所示。
(3)在命令窗口中“命令:”后输入“AREA”并按回车键。
2)具体操作
启动“面积(A)”查询命令后,根据命令行提示按下述步骤进行操作。
命令:area
指定第一个角点或[对象(O)/加(A)/减(S)]://选择第一角点
指定下一个角点或按ENTER键全选://选择第二角点
此时将会连续出现“指定下一个角点或按ENTER键全选:”的提示,继续输入点,AutoCAD将根据各点连线所围成的封闭区域来计算其面积和周长,最后按回车键,命令行出现如下结果。
面积=***,周长=***
3)其他选项
其他选项的含义如下。
(1)“对象(O)”:该选项允许用户查询由指定实体所围成区域的面积。
(2)“加(A)”:该选项为面积加法运算,将把新选图形实体的面积加入总面积中。
(3)“减(S)”:该选项为面积减法运算,将把新选图形实体的面积从总面积中减去。
3.利用对象特性直接查询
如图1-32所示,单击标准工具栏中的“对象特性”命令按钮![]() ,弹出“特性”选项板,选择相应对象,即可显现该对象的长度、坐标、角度等信息。
,弹出“特性”选项板,选择相应对象,即可显现该对象的长度、坐标、角度等信息。
七、绘图区域的设置
一般来说,如果用户不进行任何设置,AutoCAD对作图范围没有限制。此时,可以将绘图区看成是一幅无穷大的图纸,但所绘图形的大小是有限的,因此为了更好地绘图,可以设定作图的区域。在AutoCAD中,使用Limits命令可以在模型空间中设置一个想象的矩形绘图区域,也称为图形界线。它确定的区域是可见栅格指示的区域,也是选择“视图(V)”→“缩放”→“全部”命令时决定显示多大图形的一个参数。
设置图形界线的步骤如下。
(1)选择“格式(F)”→“图形界线”命令,或在命令行中输入“LIMITS”,命令行提示如下。
指定左下角点或[开(ON)/关(OFF)]<0.0000,0.0000>://按回车键
指定右上角点<420.0000,297.0000>:
(2)在执行“LIMITS”命令过程中,将出现4个选项,分别是“指定左下角点”、“指定右上角点”、“开(ON)”、“关(OFF)”,具体含义如下。
①“开(ON)”:表示打开图形界线检查,如果所绘图形超出了设定的界线,则系统不绘制出此图形并给出提示信息。
②“关(OFF)”:表示关闭图形界线检查,一般情况下都是关闭的,关闭图形界线检查将不再限制将图形绘制到图形界线外。
③“指定左下角点”:表示设置图形界线左下角坐标。
④“指定右上角点”:表示设置图形界线右上角坐标。
(3)输入“Z”(ZOOM命令),按回车键,输入“A”后按回车键,所设置的图形界线范围全部显示在屏幕上。
八、文件管理
本节主要介绍AutoCAD图形文件的基本操作,如新建图形文件、打开已有的图形文件、保存图形文件、设置图形文件密码等,在一个AutoCAD窗口中可以同时打开和编辑多个图形文件。
(一)新建图形文件
在AutoCAD中新建图形文件有如下三种方法。
(1)选择“文件(F)”→“新建(N)…”命令。
(2)在“标准”工具栏中单击“新建”按钮![]() 。
。
(3)在命令窗口中“命令:”后输入“NEW”(简捷命令N)并按回车键。
执行“新建”命令后,弹出“选择模板”对话框,该对话框中列出了AutoCAD所有可供选择使用的样板,样板文件是已经进行了某些设置的特殊图形。用户可以运用样板创建新图形,单击选择某样板,单击“打开(O)”按钮,出现AutoCAD绘图界面,此时的绘图环境将与选定的样板文件的绘图环境一致。用户也可以直接创建新图形,单击“选择模板”对话框中“打开(O)”按钮右侧的箭头按钮,如图1-33所示,出现如图1-34所示的下拉列表框,选择“无样本打开-公制(M)”命令,也将出现AutoCAD绘图界面,此时的绘图环境将与AutoCAD默认的绘图环境一致。用户可以根据需要对新建图形文件的绘图环境进行修改。
实际上,样板图形与普通图形并无区别,只是作为样板的图形具有一定的通用性,可以用作绘制其他图形的模板。样板图形中通常包含以下设置和图形元素:①单位类型、精度和图形界线;②捕捉、栅格和正交设置;③图层、线型和线宽;④标题栏和边框;⑤标注和文字样式。

图1-33 “选择样板”对话框

图1-34 “选择样板”对话框的下拉列表框
(二)打开已有图形文件
打开已有图形文件可通过如下三种方法。
(1)选择“文件(F)”→“打开(O)…”命令。
(2)在“标准”工具栏中单击“打开”按钮![]() 。
。
(3)在命令窗口中“命令:”后输入“OPEN”(简捷命令O)并按回车键。
执行“打开”命令后,弹出“选择文件”对话框,如图1-35所示。在该对话框中,可以直接输入文件名来打开已有文件名,也可在列表框中双击需打开的文件,或者选中列表框中需打开的文件,单击“打开(O)”按钮即可打开所选文件。
(三)同时打开多个图形文件
在一个任务下同时打开多个图形文件的功能为重复使用过去的设计,以及在不同图形文件之间进行移动、复制图形对象及其特性提供了方便。其具体方法为:在如图1-35所示的“选择文件”对话框中,在按Ctrl键的同时选中几个要打开的文件,然后单击“打开(O)”按钮即可。
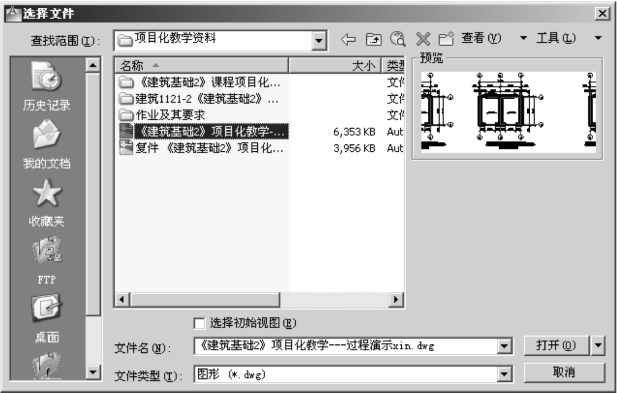
图1-35 “选择文件”对话框
(四)保存图形文件
在绘图过程中,为了防止意外情况,如死机、断电等,必须随时保存图形文件。保存图形文件可通过如下三种方法。
(1)选择“文件(F)”→“保存(S)…”命令。
(2)在“标准”工具栏中单击“保存”按钮![]() 。
。
(3)在命令窗口中“命令:”后输入“SAVE”并按回车键。
如果当前图形已经命名,则“保存”命令将以已命名的名称保存文件;若当前文件尚未命名,在输入存盘命令后,将出现“图形另存为”对话框,如图1-36所示,可在该对话框中为图形文件命名,并为其选择合适的位置,然后单击右下角的“保存(S)”按钮。
(五)图形文件密码
1.设置图形文件密码
设置了密码的图形文件,可以确保未经授权的用户无法打开或查看图形。设置图形密码可按如下方法操作。
(1)选择“工具(T)”→“选项(N)…”命令,弹出“选项”对话框,如图1-37所示。
(2)选择“打开和保存”选项卡,单击“文件安全措施”选项组中的“安全选项(O)…”按钮,弹出“安全选项”对话框,如图1-38所示。
(3)在“用于打开此图形的密码或短语(O)”文本框中输入所设置的密码文本,单击“确定” 按钮,出现“确认密码”对话框,如图1-39所示。
(4)在“再次输入用于打开此图形的密码(O)”文本框中再次输入密码文本,单击“确定” 按钮。
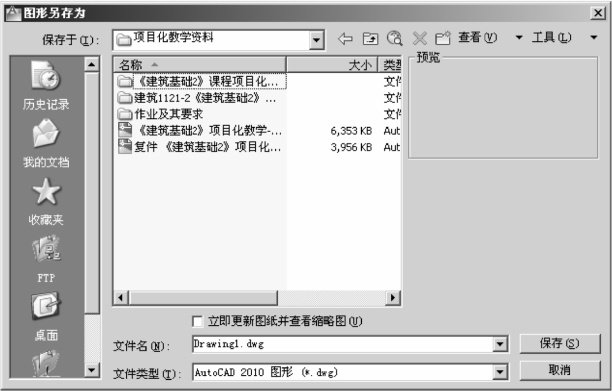
图1-36 “图形另存为”对话框
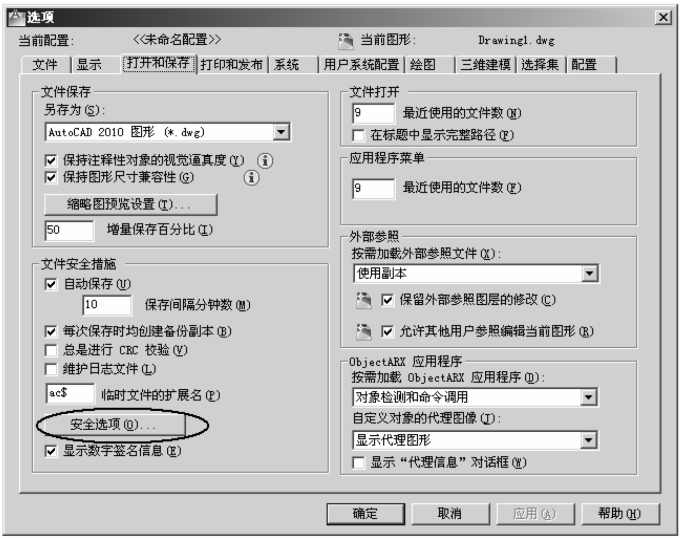
图1-37 “选项”对话框中的“安全选项”按钮
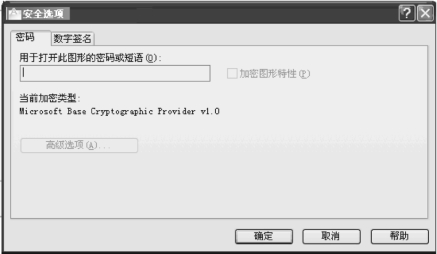
图1-38 “安全选项”对话框

图1-39 “确认密码”对话框
2.打开设置有密码的图形文件
在打开设置有密码的图形文件时,系统首先弹出“密码”对话框,输入正确的密码后即可打开图形文件。
3.取消图形文件密码
打开“安全选项”对话框,清空“用于打开此图形的密码或短语(O)”文本框中的内容,单击“确定”按钮即可。
有关建筑CAD(第3版)的文章

1)绘制图4-1中A轴线处一层图线运用“多线”“直线”“复制”等命令绘制,如图4-2所示。绘制门框线运用“多线”命令在“细投影线”图层绘制长度为2 000 mm、宽度为240 mm的门框垂直投影线;运用“直线”命令在“中粗投影线”图层绘制长为240 mm的门框水平剖切线。1)绘制二至五层剖面图绘制二至五层剖面图的具体步骤如下。......
2023-09-19

因此,AutoCAD提供了阵列功能,以便用户快速准确地复制呈规则分布的图形。执行“计数”选项,给出矩形阵列的行数和列数,以及行间距和列间距。2)完成项目任务根据图3-3中所示的椅子、茶几,绘制图3-4及图3-5所示的图形。单击“修改”工具栏中的“环形阵列”按钮,启动“环形阵列”命令,其命令行提示如下。......
2023-09-19

CAD界面认识和简单设置图1.1AutoCAD 2010工作界面1.菜单浏览器AutoCAD 2010工作界面包含一个菜单浏览器,位于界面的左上角,如图1.2所示。3.标题栏标题栏与其他Windows应用程序类似,用于显示AutoCAD 2010的程序图标及当前所操作图形文件的名称。4.功能区域与功能区选项卡图1.6所示为AutoCAD 2010的功能区域与功能区选项卡。默认时,AutoCAD在命令窗口保留最后三行所执行的命令或提示的信息。......
2023-08-18

对于AutoCAD图形,AutoCAD提供了一系列图形文件管理命令。图1-14“选择样板”对话框图1-15“打开”选项面板1.5.2打开已有的图形文件1.命令·命令行输入:OPEN。......
2023-09-18

1)命令的调用指挥计算机进行绘图、编辑等各项操作,都是靠调用相应的命令来执行的。2)命令的选项AutoCAD的许多命令调用后都提示有若干选项,供用户选择执行下一步指定的操作。命令可连续多次撤销。......
2023-09-24

图8-18绘制门窗三维建筑图图8-19绘制长方体图8-20移动长方体单击“实体编辑”工具栏中的“差集”按钮,将墙体和长方体进行布尔差集运算。图8-21门窗三维效果图8-22绘制矩形并偏移图8-23拉伸矩形图8-24差集操作单击“前视图”按钮,并单击“长方体”按钮,绘制一个长为1 600 mm、宽和高均为50 mm的长方体作为窗框,如图8-25所示。用同样方法绘制其他门和窗,效果如图8-30所示。......
2023-09-19

3)将中文Windows 98安装光盘放入光驱中,稍等片刻,安装程序会自动启动。Windows 98安装组件包含安装启动软盘。......
2023-12-05
相关推荐