默认情况下,所有图案填充原点都对应于当前的UCS原点。必要时,可预览图案填充效果。单击“确定”按钮,绘制图案填充。利用相关选项可修改已有图案填充的各项特性。图5-8“图案填充编辑”对话框......
2023-09-18
在道路和桥梁的设计与绘图过程中,三维图形的应用越来越广泛,甚至出现了很多专业的道路与桥梁三维设计、建模软件。而实际上AutoCAD所提供的三维实体创建、编辑命令已基本能满足一般的道路、桥梁建模和展示工作。
在AutoCAD中创建三维实体通常有以下三种方式。
·利用AutoCAD提供的绘制基本实体的相关函数,直接输入基本实体的控制尺寸,由AutoCAD自动生成。
·由二维图形沿与图形平面垂直的方向或指定的路径拉伸完成,或者将二维图形绕平面内的一条直线回转而成,或者采用扫掠和放样的方法建立。
·将通过以上两种方法创建的实体进行并、交、差运算从而得到更加复杂的实体。
9.3.1 创建基本实体
基本实体包括长方体、球体、圆柱体、圆锥体、圆环体、楔体。下面分别介绍这些基本实体的绘制方法。
1.长方体
长方体由底面的两个对角顶点和长方体的高度定义,如图9-7所示。
(1)命令
·命令行输入:BOX。
·菜单命令:“绘图”→“建模”→“长方体”。

图9-7 长方体
(2)格式
命令:BOX↙
指定第一个角点或[中心(C)]:(指定长方体底面一个角点1的位置)
指定其他角点或[立方体(C)/长度(L)]:(指定对角顶点2的位置)
指定高度或[两点(2P)]:(指定一个距离作为长方体的高度,完成长方体的绘制)
利用“立方体(C)”选项可以通过指定边长创建立方体;利用“长度(L)”选项可以通过指定长方体的长、宽、高来创建长方体。长方体的高度值可以从键盘输入,也可以用鼠标在屏幕上指定一个距离作为高度值。
2.球体
球体由球心的位置及半径(或直径)定义。
(1)命令
·命令行输入:SPHERE。
·菜单命令:“绘图”→“建模”→“球体”。
·图标按钮:“建模”工具栏![]() 。
。
(2)格式
命令:SPHERE↙
指定中心点或[三点(3P)/两点(2P)/相切、相切、半径(T)]:(指定球体中心点的位置)
指定半径或[直径(D)]:(输入球体的半径,完成球体的绘制)
消隐后的球体如图9-8所示。
3.圆柱体
圆柱体由圆柱底面中心、圆柱底面半径(或直径)和圆柱的高度确定。圆柱体底面位于当前UCS的XY平面上。
(1)命令
·命令行输入:CYLINDER(缩写名:CYL)。
·菜单命令:“绘图”→“建模”→“圆柱体”。
·图标按钮:“建模”工具栏![]() 。
。
(2)格式
命令:CYLINDER↙
指定底面的中心点或[三点(3P)/两点(2P)/相切、相切、半径(T)/椭圆(E)]:(指定圆柱体底面的中心点位置)
指定底面半径或[直径(D)]:(确定圆柱体底面的半径)
指定高度或[两点(2P)/轴端点(A)]:(确定圆柱体的高度,完成圆柱体的绘制)
消隐后的圆柱体如图9-9所示。
4.圆锥体
圆锥体由圆锥体的底面中心、圆锥体底面半径(或直径)和圆锥体的高度确定。圆锥体底面位于当前UCS的XY平面上。
(1)命令
·命令行输入:CONE。
·菜单命令:“绘图”→“建模”→“圆锥体”。
·图标按钮:“建模”工具栏![]() 。
。
(2)格式
命令:CONE↙
指定底面的中心点或[三点(3P)/两点(2P)/相切、相切、半径(T)/椭圆(E)]:(指定圆锥体底面的中心点位置)
指定底面半径或[直径(D)]:(确定圆锥体底面半径)
指定高度或[两点(2P)/轴端点(A)/顶面半径(T)]:(确定圆锥体的高度,完成圆锥体的绘制)
消隐后的圆锥体如图9-10所示。
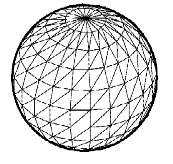
图9-8 球体

图9-9 圆柱体

图9-10 圆锥体
5.楔体
楔体由底面的一对对角顶点和楔体的高度确定,其斜面正对着第一个顶点,底面位于当前UCS的XY平面上,与底面垂直的四边形通过第一个顶点且平行于UCS的Y轴,如图9-11所示。
(1)命令
·命令行输入:WEDGE(缩写名:WE)。
·菜单命令:“绘图”→“建模”→“楔体”。
·图标按钮:“建模”工具栏![]() 。
。
(2)格式

图9-11 楔体
命令:WEDGE↙
指定第一个角点或[中心(C)]:(指定楔体底面上的第一个顶点)
指定其他角点或[立方体(C)/长度(L)]:(指定楔体底面上的对角顶点)
指定高度或[两点(2P)]:(确定楔体的高度,完成楔体的绘制)

图9-12 圆环体
6.圆环体
圆环体由圆环体的中心、圆环体的半径(或直径)和圆管的半径(或直径)确定。圆环的中心位于当前UCS的XY平面上,且对称面与XY平面重合,如图9-12所示。
(1)命令
·命令行输入:TORUS。
·菜单命令:“绘图”→“建模”→“圆环体”。
·图标按钮:“建模”工具栏![]() 。
。
(2)格式
命令:TORUS↙
指定中心点或[三点(3P)/两点(2P)/相切、相切、半径(T)]:(指定圆环体的中心)
指定半径或[直径(D)]:(指定圆环体的半径)
指定圆管半径或[两点(2P)/直径(D)]:(指定圆管的半径,完成圆环体的绘制)
9.3.2 利用二维图形创建三维实体
1.拉伸二维图形创建三维实体
封闭的二维多段线、多边形、圆、椭圆、面域等图形对象,沿Z轴方向或某一指定路径进行拉伸,可以得到三维实体。拉伸过程中,不但可以指定拉伸高度,还可以使截面沿拉伸方向发生变化,如图9-13所示为用不同的拉伸锥角拉伸圆的建模效果。

图9-13 拉伸圆创建实体
(a)拉伸锥角为0°;(b)拉伸锥角为10°;(c)拉伸锥角为—10°
(1)命令
·命令行输入:EXTRUDE。
·菜单命令:“绘图”→“建模”→“拉伸”。
·图标按钮:“建模”工具栏![]() 。
。
(2)格式
命令:EXTRUDE↙
当前线框密度:ISOLINES=4
选择要拉伸的对象:(选择所绘制的二维对象)
选择要拉伸的对象:↙
指定拉伸的高度或[方向(D)/路径(P)/倾斜角(T)]:(确定拉伸的高度,完成拉伸)
(3)选项说明
·方向(D):通过指定的两点指定拉伸的长度和方向。
·路径(P):通过指定拉伸路径创建实体。所选择的路径曲线不能与拉伸轮廓共面,在拉伸时,拉伸轮廓处处与路径曲线垂直。
·倾斜角(T):指定拉伸的倾斜角度。默认值为0,如图9-13(a)所示;角度为正,拉伸时向内收缩,如图9-13(b)所示;角度为负,拉伸时向外扩展,如图9-13(c)所示。
沿路径曲线拉伸,大大扩展了创建实体的范围。如图9-14(a)所示为拉伸轮廓和路径曲线,如图9-14(b)所示为拉伸结果。
2.旋转二维图形创建三维实体
将圆、椭圆、闭合的二维多段线、面域等二维对象绕指定的轴旋转,可以创建旋转实体。
(1)命令
·命令行输入:REVOLVE。
·菜单命令:“绘图”→“建模”→“旋转”。
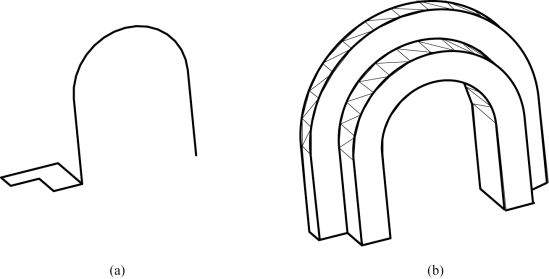
图9-14 沿路径曲线拉伸
·图标按钮:“建模”工具栏![]() 。
。
(2)格式
命令:REVOLVE↙
当前线框密度:ISOLINES=4
选择要旋转的对象:(选择闭合的二维对象)
选择要旋转的对象:↙
指定轴起点或根据以下选项之一定义轴[对象(O)/X/Y/Z]<对象>:(指定旋转轴第一个端点)
指定轴端点:(指定旋转轴的另一个端点)
指定旋转角度或[起点角度(ST)]<360>:(输入旋转角度,默认为360°)
(3)说明。旋转轴可以利用对象捕捉拾取两个端点确定,或利用“对象(O)”选项直接拾取旋转轴,也可以指定X、Y、Z轴作为旋转轴。如图9-15所示为旋转二维图形创建的三维实体。

图9-15 旋转二维图形创建的三维实体
(a)旋转对象与旋转轴;(b)旋转180°;(c)旋转360°
9.3.3 通过布尔运算创建组合实体
在三维绘图中,复杂的实体往往不能一次生成,一般都是由相对简单的实体通过布尔运算组合而成的。布尔运算就是对多个三维实体进行求并、求差、求交的运算,从而最终形成所需要的实体。
1.求并运算
求并运算就是将两个或两个以上的三维实体合并成一个三维实体。
(1)命令
·命令行输入:UNION(缩写名:UNI)。
·菜单命令:“修改”→“实体编辑”→“并集”。
·图标按钮:“实体编辑”工具栏![]() 。
。
(2)格式
启动UNION命令后,AutoCAD提示:
选择对象:
此时只要选择要进行合并的实体,按Enter键便完成合并操作。两个实体合并前后如图9-16所示。
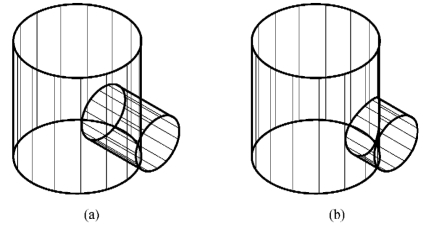
图9-16 求并运算
(a)求并前;(b)求并后
2.求差运算
求差运算就是从一个实体中减去另一个(或多个)实体,生成一个新的实体。
(1)命令
·命令行输入:SUBTRACT。
·菜单命令:“修改”→“实体编辑”→“差集”。
·图标按钮:“实体编辑”工具栏![]() 。
。
(2)格式及示例
命令:SUBTRACT↙
选择要从中减去的实体或面域...
选择对象:(选择被减的实体,如图9-17所示圆端形板)
选择对象:↙(按Enter键结束选取)
选择要减去的实体或面域...
选择对象:(选择要减去的一组实体,如图9-17所示圆柱)
选择对象:↙(按Enter键结束选取并完成求差运算)
求差并消隐后的三维实体如图9-17(b)所示,将在圆端形板上形成圆柱孔。
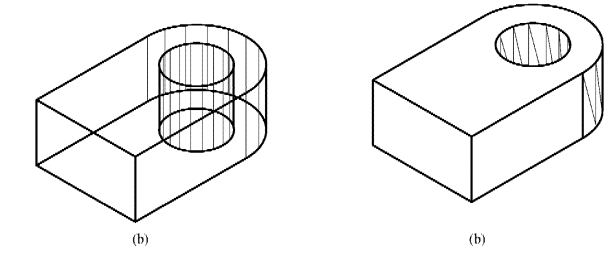
图9-17 求差运算
(a)求差前;(b)求差后并作消隐
3.求交运算
求交运算就是将两个或两个以上的三维实体的公共部分形成一个新的三维实体,而每个实体的非公共部分将会被删除。
(1)命令
·命令行输入:INTERSECT(缩写名:IN)。
·菜单命令:“修改”→“实体编辑”→“交集”。
·图标按钮:“实体编辑”工具栏![]() 。
。
(2)格式及示例
命令:INTERSECT↙
选择对象:[选择进行求交运算的实体,如图9-18(a)中的半球体和长方体]
选择对象:↙(按Enter键完成求交运算)
求交并消隐后得到的三维实体如图9-18(b)所示。
9.3.4 三维实体的编辑
在AutoCAD中,可以对三维实体进行移动、旋转、阵列、镜像、倒直角、倒圆角、剖切、抽壳等操作。其中的移动、旋转、阵列、镜像操作与二维图形类似,这里只介绍几种典型的三维编辑命令。
1.倒角
利用倒角命令可以切去实体的外棱角或填充实体的内棱角。
(1)命令
·命令行输入:CHAMFER(缩写名:CHA)。
·菜单命令:“修改”→“倒角”。
·图标按钮:“修改”工具栏![]() 。
。
(2)格式及示例

图9-18 求交运算
(a)求交前;(b)求交后并消隐
命令:CHAMFER↙
(“修剪”模式)当前倒角距离1=0.0000,距离2=0.0000
选择第一条直线或[放弃(U)/多段线(P)/距离(D)/角度(A)/修剪(T)/方式(E)/多个(M)]:(拾取要倒角的边)
基面选择...
输入曲面选择选项[下一个(N)/当前(OK)]<当前(OK)>:[此时包含该边的两个面中有一个显示为虚线(该面称为基面),若所要倒角的棱边仅一条或不止一条但均位于该面内,则按Enter键;否则输入“N”并按Enter键,则系统将包含该边的另一个面作为基面(显示为虚线)]
指定基面的倒角距离:5↙(指定位于基面上的倒角距离并按Enter键)
指定其他曲面的倒角距离<5.0000>:↙(指定位于其他面上的倒角距离或按Enter键接受默认值)
选择边或[环(L)]:(再次选择位于基面且要进行倒角的所有边,按Enter键完成倒角操作。若输入“L”并按Enter键,则AutoCAD把围绕基面的所有边作为一个封闭的环,只要选择一条边,AutoCAD自动将基面上的所有边都进行倒角处理)
普通平键模型倒角处理效果如图9-19所示。
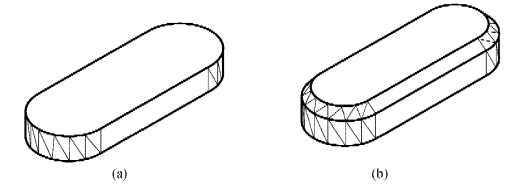
图9-19 普通平键模型倒角处理效果
(a)倒角前;(b)倒角后
2.圆角
圆角命令可以用来对三维实体的凸边倒圆角或对凹边填充圆角。
(1)命令
·命令行输入:FILLET(缩写名:F)。
·菜单命令:“修改”→“圆角”。
·图标按钮:“修改”工具栏![]() 。
。
(2)格式及示例
命令:FILLET↙
当前设置:模式=修剪,半径=0.0000
选择第一个对象或[放弃(U)/多段线(P)/半径(R)/修剪(T)/多个(M)]:(选择要倒圆角的一条边)
输入圆角半径:10↙(指定圆角半径)
选择边或[链(C)/半径(R)]:(选择其他要倒圆角的边,按Enter键则选中的边都被倒圆角)
如图9-20(a)所示的三维实体倒圆角后的结果如图9-20(b)所示。

图9-20 倒圆角
(a)倒圆角前;(b)倒圆角后
3.剖切实体
可以将三维实体用剖切平面切开,然后根据需要可保留实体的一半或两部分均保留。
(1)命令
·命令行输入:SLICE(缩写名:SL)。
·菜单命令:“修改”→“三维操作”→“剖切”。
(2)格式及示例
命令:SLICE↙
选择要剖切的对象:(选择要剖切的三维实体)
指定切面的起点或[平面对象(O)/曲面(S)/Z轴(Z)/视图(V)/XY(XY)/YZ(YZ)/ZX(ZX)/三点(3)]<三点>:
(根据情况选择一个选项以确定剖切平面)
以上各选项用于确定剖切面的位置,较常用的选项说明如下。
·三点(3):该选项是默认选项,按Enter键即可选中此选项。该选项提示用户输入三个点来确定剖切平面。
·XY(XY):该选项将使剖切面与当前用户坐标系的XY平面平行,指定一个点可确定剖切面的位置。
·YZ(YZ):该选项将使剖切面与当前用户坐标系的YZ平面平行,指定一个点可确定剖切面的位置。
·ZX(ZX):该选项将使剖切面与当前用户坐标系的ZX平面平行,指定一个点可确定剖切面的位置。
确定剖切平面后,AutoCAD接着提示如下。
在所需的侧面上指定点或[保留两个侧面(B)]<保留两个侧面>:(用鼠标在要保留的一侧单击一下。若两侧都要保留则输入“B”)
为确保不误删除,建议输入“B”将两侧都保留下来,如图9-21(b)所示,然后再用删除命令删掉不需要的一半,完成对三维实体的剖切,如图9-21(c)所示。
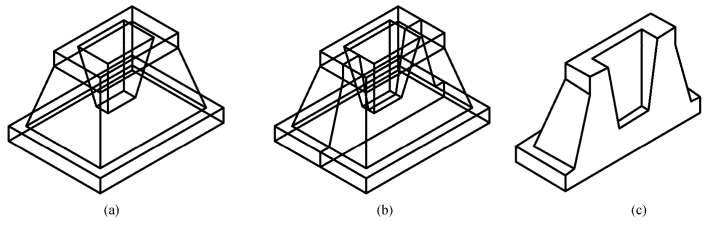
图9-21 剖切实体
(a)剖切前;(b)剖切成两半;(c)删除不需要的一半并消隐
4.拉伸实体的面
拉伸实体的面与用EXTRUDE命令将二维对象拉伸成三维实体的操作类似。可将实体的某一个面进行拉伸而形成实体,所形成的实体被加入到原有的实体中。
拉伸实体的面可由SOLIDEDIT命令的“拉伸面”选项完成。
(1)命令
·命令行输入:SOLIDEDIT。
·菜单命令:“修改”→“实体编辑”→“拉伸面”。
·图标按钮:“实体编辑”工具栏![]() 。
。
(2)格式及示例
命令:SOLIDEDIT↙
实体编辑自动检查:SOLIDCHECK=1
输入实体编辑选项[面(F)/边(E)/体(B)/放弃(U)/退出(X)]<退出>:F↙
输入面编辑选项
[拉伸(E)/移动(M)/旋转(R)/偏移(O)/倾斜(T)/删除(D)/复制(C)/颜色(L)/材质(A)/放弃(U)/退出(X)]
<退出>:E↙
选择面或[放弃(U)/删除(R)]:[选择要拉伸的实体表面,如图9-22(a)中的顶面]
选择面或[放弃(U)/删除(R)/全部(ALL)]:↙
指定拉伸高度或[路径(P)]:20↙
指定拉伸的倾斜角度<0>:-45↙
已开始实体校验
已完成实体校验
输入面编辑选项
[拉伸(E)/移动(M)/旋转(R)/偏移(O)/倾斜(T)/删除(D)/复制(C)/颜色(L)/材质(A)/放弃(U)/退出(X)]
<退出>:↙
实体编辑自动检查:SOLIDCHECK=1
输入实体编辑选项[面(F)/边(E)/体(B)/放弃(U)/退出(X)]<退出>:↙
面拉伸后的结果如图9-22(b)所示。
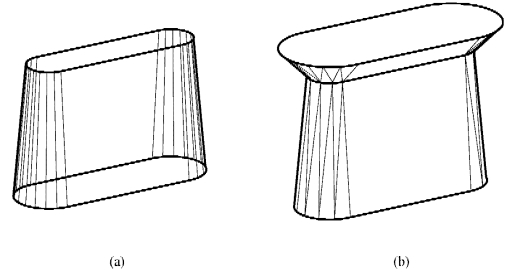
图9-22 拉伸实体的面
(a)拉伸前;(b)拉伸后并消隐
5.移动实体的面
移动实体的面就是将三维实体的内表面(如孔、洞等结构)移动到指定位置。这一功能用于修改经过布尔运算以后的实体上的孔、洞的位置是非常方便的。
移动实体的面可由SOLIDEDIT命令的“移动面”选项完成。
(1)命令
·命令行输入:SOLIDEDIT。
·菜单命令:“修改”→“实体编辑”→“移动面”。
·图标按钮:“实体编辑”工具栏![]() 。
。
(2)格式及示例
命令:SOLIDEDIT↙
实体编辑自动检查:SOLIDCHECK=1
输入实体编辑选项[面(F)/边(E)/体(B)/放弃(U)/退出(X)]<退出>:F↙
输入面编辑选项
[拉伸(E)/移动(M)/旋转(R)/偏移(O)/倾斜(T)/删除(D)/复制(C)/颜色(L)/材质(A)/放弃(U)/退出(X)]
<退出>:M↙
选择面或[放弃(U)/删除(R)]:[在图9-23(a)中,选择右后方的圆柱孔]
选择面或[放弃(U)/删除(R)/全部(ALL)]:↙
指定基点或位移:(利用对象捕捉拾取所选圆柱孔上端圆心为基点)
指定位移的第二点:(利用对象捕捉选取右前上方的圆角中心作为第二点)
已开始实体校验
已完成实体校验
输入面编辑选项
[拉伸(E)/移动(M)/旋转(R)/偏移(O)/倾斜(T)/删除(D)/复制(C)/颜色(L)/材质(A)/放弃(U)/退出(X)]
<退出>:↙
实体编辑自动检查:SOLIDCHECK=1
输入实体编辑选项[面(F)/边(E)/体(B)/放弃(U)/退出(X)]<退出>:↙
面移动后的结果如图9-23(b)所示。
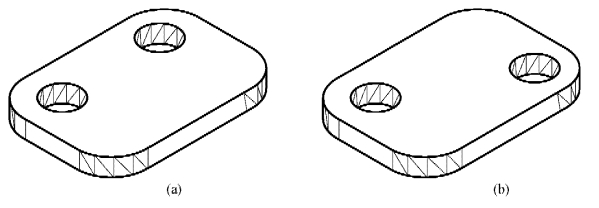
图9-23 移动实体的面
(a)移动前;(b)移动后
6.偏移实体的面
偏移面就是将三维实体中的一个或多个面等距偏移一定距离,而形成一个新的实体。距离为正值则增大实体尺寸或体积,负值则减小实体尺寸或体积。
(1)命令
·命令行输入:SOLIDEDIT。
·菜单命令:“修改”→“实体编辑”→“偏移面”。
·图标按钮:“实体编辑”工具栏![]() 。
。
(2)格式及示例
命令:SOLIDEDIT↙
实体编辑自动检查:SOLIDCHECK=1
输入实体编辑选项[面(F)/边(E)/体(B)/放弃(U)/退出(X)]<退出>:F↙
输入面编辑选项
[拉伸(E)/移动(M)/旋转(R)/偏移(O)/倾斜(T)/删除(D)/复制(C)/颜色(L)/材质(A)/放弃(U)/退出(X)]
<退出>:O↙
选择面或[放弃(U)/删除(R)]:[在图9-24中,拾取内孔的两个棱从而选中内孔的四个棱面]
选择面或[放弃(U)/删除(R)/全部(ALL)]:↙
指定偏移距离:-10↙(本例中偏移距离为负,即减少实体的体积)
已开始实体校验
已完成实体校验
输入面编辑选项
[拉伸(E)/移动(M)/旋转(R)/偏移(O)/倾斜(T)/删除(D)/复制(C)/颜色(L)/材质(A)/放弃(U)/退出(X)]
<退出>:↙
实体编辑自动检查:SOLIDCHECK=1
输入实体编辑选项[面(F)/边(E)/体(B)/放弃(U)/退出(X)]<退出>:↙
面偏移后的实体如图9-24(b)所示。

图9-24 偏移实体的面
(a)偏移前;(b)偏移后
7.抽壳
将三维实体的各个面从其原来的位置向内或向外偏移一个指定的距离而形成新的面,这样,原来的实体对象就变成了一个具有指定厚度的壳体。
(1)命令
·命令行输入:SOLIDEDIT。
·菜单命令:“修改”→“实体编辑”→“抽壳”。
·图标按钮:“实体编辑”工具栏![]() 。
。
(2)格式及示例
命令:SOLIDEDIT↙
实体编辑自动检查:SOLIDCHECK=1
输入实体编辑选项[面(F)/边(E)/体(B)/放弃(U)/退出(X)]<退出>:B↙
输入体编辑选项
[压印(I)/分割实体(P)/抽壳(S)/清除(L)/检查(C)/放弃(U)/退出(X)]<退出>:S↙
选择三维实体:(选择要抽壳的三维实体,如图9-25中的长方体)
删除面或[放弃(U)/添加(A)/全部(ALL)]:(选择不需要偏移的平面,即抽壳后开口的表面,如图9-25中长方体的左侧面和顶面)
删除面或[放弃(U)/添加(A)/全部(ALL)]:↙
输入抽壳偏移距离:5↙
已开始实体校验
已完成实体校验
输入体编辑选项
[压印(I)/分割实体(P)/抽壳(S)/清除(L)/检查(C)/放弃(U)/退出(X)]<退出>:↙
实体编辑自动检查:SOLIDCHECK=1
输入实体编辑选项[面(F)/边(E)/体(B)/放弃(U)/退出(X)]<退出>:↙
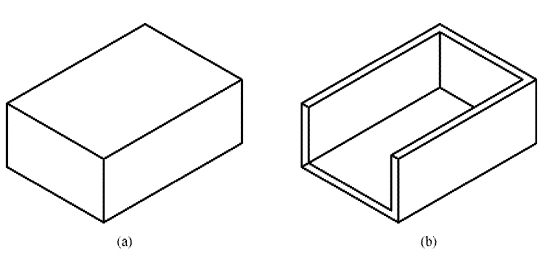
图9-25 实体抽壳
(a)抽壳前;(b)抽壳后
有关道路CAD的文章

默认情况下,所有图案填充原点都对应于当前的UCS原点。必要时,可预览图案填充效果。单击“确定”按钮,绘制图案填充。利用相关选项可修改已有图案填充的各项特性。图5-8“图案填充编辑”对话框......
2023-09-18

在已有的图形中选择编辑对象,即构造选择集。·按Enter键:在“选择对象:”或“删除对象:”提示下,按Enter键响应,将完成构造选择集的过程,可对该选择集进行后续的编辑操作。......
2023-09-18

创建三维模型是制作三维效果图的基础,三维建模在道路与桥梁设计中具有十分重要的作用,它可以将设计人员的意图非常直观地展现出来。图9-34桥台模型图9-35预应力空心板断面图3)使用SUBTRACT命令将两个圆面从中板外轮廓面域中减去。图9-36桥面空心板三维模型5)使用EXTRUDE命令拉伸面域,拉伸高度为1300。具体建模过程如下。桥梁上部结构组装。......
2023-09-18

对于AutoCAD图形,AutoCAD提供了一系列图形文件管理命令。图1-14“选择样板”对话框图1-15“打开”选项面板1.5.2打开已有的图形文件1.命令·命令行输入:OPEN。......
2023-09-18

多线就是由多条平行线组成的对象,这些平行线称为元素。多线的样式可以通过MLSTYLE命令从图5-1所示的“多线样式”对话框中定义。图5-1“多线样式”对话框图5-2“多线编辑工具”对话框图5-3“十字闭合”、“十字打开”、“十字合并”工具编辑效果图5-4“T形闭合”、“T形打开”、“T形合并”、“角点结合”工具编辑效果......
2023-09-18

首先创建一系列矩形,它们是明信片图稿的开始。拖动直到矩形显示为宽约l.25英寸且高为1.5英寸时为止,如图4.3所示。图4.3矩形精确绘制拖动以创建形状时,鼠标指针旁边出现的工具提示被称为度量标签,它是智能参考线的一部分,本课稍后会介绍智能参考线。接下来,将通过输入值而不是绘制来创建另一个矩形。单击“确定”以创建一个与之前绘制的形状大小完全相同的新矩形。保持选中矩形,为下一步做准备。它应该仍位于上方矩形的下方。......
2023-11-20

由于绘制的工程图样千差万别,并且每个人使用AutoCAD的方式也不尽相同,因此,绘图时的具体操作顺序和手法也有差异。绘图过程中应充分利用计算机的优点,让AutoCAD完成重复工作,充分发挥AutoCAD绘图命令和编辑命令的优势,对同样的操作尽可能一次完成。......
2023-09-18

该提示的各选项说明如下。如图3-17所示,选择3条直线作为边界,并将边界模式改为“延伸”,可以将图形延伸成如图3-17所示形式。BREAK命令的功能和TRIM命令有些类似,但BREAK命令可用于没有剪切边的场合。......
2023-09-18
相关推荐