功能编辑已有的图案填充对象。图6-87 “图案填充编辑”对话框对如图6-88所示的填充图案进行修改,将该填充图案放大3倍并呈绿色显示。单击“修改Ⅱ”工具栏中的“编辑图案填充”按钮,根据命令行的提示,选择该填充图案,在弹出的“图案填充编辑”对话框中将填充图案的“比例”设置为“3”;从“颜色”下拉列表框中选择“绿色”。......
2023-10-21
AutoCAD提供的图案填充功能可用于绘制剖面符号或剖面线,以表现断面形状、用料和绿化等。
5.4.1 创建图案填充
1.命令
·命令行输入:HATCH(缩写名:H、BH)。
·菜单命令:“绘图”→“图案填充”。
2.功能
调用“图案填充和渐变色”对话框(图5-6),实施图案填充,可进行如下操作:
(1)选择图案类型,调整有关参数。
(2)选定填充区域,自动生成填充边界。
(3)选择填充样式。
(4)控制关联性。
(5)预览填充效果。
3.对话框操作说明
“图案填充和渐变色”对话框包含“图案填充”和“渐变色”两个选项卡,默认打开的是“图案填充”选项卡。其主要选项及操作说明如下。
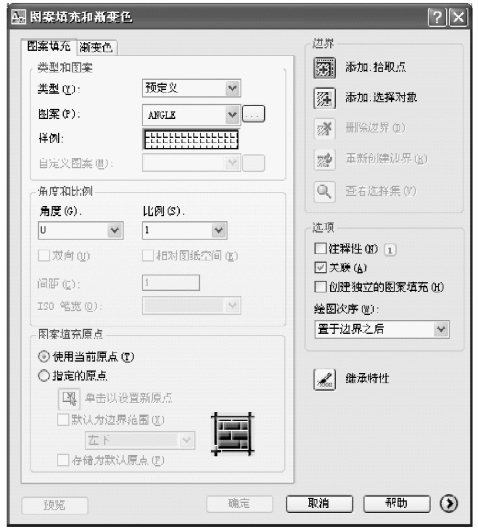
图5-6 “图案填充和渐变色”对话框
·“类型”:用于选择图案类型,可选项为“预定义”、“用户定义”和“自定义”。
·“图案”:显示当前图案填充名,单击其后的“…”按钮将弹出“填充图案选项板”对话框,显示当前图案文件中各图案的图像块菜单(图5-7),供用户选择。
当选择“用户定义”类型的图案时,可用“间距”文本框控制平行线的间隔,用“角度”下拉列表框控制平行线的倾角,并用“双向”复选框控制是否生成网格形图案。
·“样例”:显示当前填充图案。
·“角度”:控制填充图案相对水平方向的倾斜角度。
·“比例”:控制填充图案的比例。
·“图案填充原点”:控制填充图案生成的起始位置。在绘图过程中,某些图案(如砖块图案)需要与图案填充边界上的一点对齐,或在剖视图中采用“剖中剖”时,可通过改变图案填充原点的方法使剖面线错开。默认情况下,所有图案填充原点都对应于当前的UCS原点。
·“添加:拾取点”:提示用户在图案填充边界内任选一点,系统按一定的方式自动搜索,从而生成封闭边界。
·“添加:选择对象”:用选择对象的方法确定填充边界。
·“关联”:默认设置为生成关联图案填充,即图案填充与填充边界是关联的,此时修改边界将影响已填充的图案。

图5-7 “填充图案选项板”对话框
·“创建独立的图案填充”:选择该选项,在将同一个填充图案同时应用于图形的多个区域时,每个填充区域都是一个独立的对象。以后,用户可以修改一个区域中的图案填充,而不会改变其他区域中的图案填充。
·“预览”:预览填充效果,以便于及时调整修改。
·“确定”:按所选的设置绘制图案填充。
4.图案填充操作过程
图案填充的操作过程如下:
(1)设置用于图案填充的图层为当前层。
(2)启动HATCH命令,出现“图案填充和渐变色”对话框。
(3)确认或修改“选项”选项组中“关联”和“创建独立的图案填充”设置。
(4)选择图案填充类型,并根据所选类型设置图案特性参数,也可用“继承特性”选项,继承已画好的某个图案填充对象。
(5)通过“拾取点”或“选择对象”的方式定义图案填充边界。
(6)必要时,可预览图案填充效果。若不满意,可按Esc键返回对话框调整相关参数。
(7)单击“确定”按钮,绘制图案填充。
5.4.2 图案填充的编辑
1.命令
·命令行输入:HATCHEDIT(缩写名:HE)。
·菜单命令:“修改”→“对象”→“图案填充”。
·图标按钮:“修改Ⅱ”工具栏![]() 。
。
2.功能
修改已有图案填充对象的图案类型和图案特性参数等。
3.格式及其操作说明
命令:HATCHEDIT↙
选择图案填充对象:(选择一个图案填充对象)
出现“图案填充编辑”对话框,它的内容和“图案填充和渐变色”对话框完全一样,如图5-8所示。利用相关选项可修改已有图案填充的各项特性。

图5-8 “图案填充编辑”对话框
有关道路CAD的文章

功能编辑已有的图案填充对象。图6-87 “图案填充编辑”对话框对如图6-88所示的填充图案进行修改,将该填充图案放大3倍并呈绿色显示。单击“修改Ⅱ”工具栏中的“编辑图案填充”按钮,根据命令行的提示,选择该填充图案,在弹出的“图案填充编辑”对话框中将填充图案的“比例”设置为“3”;从“颜色”下拉列表框中选择“绿色”。......
2023-10-21

在已有的图形中选择编辑对象,即构造选择集。·按Enter键:在“选择对象:”或“删除对象:”提示下,按Enter键响应,将完成构造选择集的过程,可对该选择集进行后续的编辑操作。......
2023-09-18

图2-76 “图案填充和渐变色”对话框图案:此下拉列表框用于确定标准图案文件中的填充图案。图2-77 填充图案类型图2-78 图案列表相对图纸空间:确定是否相对于图纸空间单位确定填充图案的比例值。默认情况下,所有图案填充原点都对应于当前的UCS原点。图2-85 独立与不独立绘图次序:指定图案填充的绘图顺序。......
2023-11-02

在道路和桥梁的设计与绘图过程中,三维图形的应用越来越广泛,甚至出现了很多专业的道路与桥梁三维设计、建模软件。而实际上AutoCAD所提供的三维实体创建、编辑命令已基本能满足一般的道路、桥梁建模和展示工作。圆柱体底面位于当前UCS的XY平面上。沿路径曲线拉伸,大大扩展了创建实体的范围。......
2023-09-18

在绘制机械剖视图时,常需要对剖面进行图案填充。使用图案填充命令可以在指定的填充边界内填充一定样式的图案。渐变图案:该列表框中显示了用于渐变填充的9种固定图案,单击某种图案的示例框即可使用该图案。......
2023-06-28

路线平面图是绘有道路中心线的地形图,其作用是表达路线的方位、平面线形、沿路线两侧一定范围内的地形、地物情况和结构物的平面位置。下面就平面线位图绘制作简单介绍。图7-8多段线绘制路线导线绘制圆曲线。图7-10缓和曲线绘制实例绘制过程如下。......
2023-09-18

在进行图案填充时,首先应创建一个区域边界,这个区域边界必须是封闭的,否则无法进行图案填充。图6-15电流互感器接在不同相别比较示意图电流互感器接在同名相上;电流互感器不接在同名相上表6-2电流互感器不装在同名相上,不同地点两点接地时,保护动作情况●在功能区选项卡的面板中单击按钮。图8-16 绘制基础断面图图8-17 确定填充边界3)确定填充边界后,在绘图区域中将会显示默认填充图案的填充效果预览。......
2023-06-24

在“图案填充创建”上下文选项卡的“图案”面板中单击“ANSI31”按钮。图2-31 拾取点以定义填充区域值得注意的是,如果没有开启功能区,在当前命令行的“输入命令”提示下输入“HATCH”并按
2023-06-20
相关推荐