由于绘制的工程图样千差万别,并且每个人使用AutoCAD的方式也不尽相同,因此,绘图时的具体操作顺序和手法也有差异。绘图过程中应充分利用计算机的优点,让AutoCAD完成重复工作,充分发挥AutoCAD绘图命令和编辑命令的优势,对同样的操作尽可能一次完成。......
2023-09-18
当绘图过程中需要定位点时,最快捷的方法是直接在屏幕上拾取点。但是,用光标很难准确地定位于对象上某一特定的点。为解决快速精确定点问题,AutoCAD提供了一些辅助绘图工具,包括捕捉、栅格、正交、极轴、对象捕捉、对象追踪等。利用这些辅助工具,能提高绘图精度,加快绘图速度。
4.3.1 捕捉和栅格
捕捉用于控制间隔捕捉功能,如果捕捉功能打开,光标将锁定在不可见的捕捉网格点上,作步进式移动。捕捉间距在X方向和Y方向一般相同,也可以不同。
栅格用于显示可见的参照网格点,当栅格打开时,它在图形界限范围内显示出来。栅格既不是图形的一部分,也不会输出,但对绘图起很重要的辅助作用,如同坐标纸一样。栅格点的间距值可以和捕捉间距相同,也可以不同。
1.命令
·命令行输入:DSETTINGS(可透明使用)。
·菜单命令:“工具”→“草图设置”。
2.功能
调用“草图设置”对话框(图4-2),利用对话框中的“捕捉和栅格”选项卡可以打开或关闭捕捉和栅格功能,并对其进行设置。
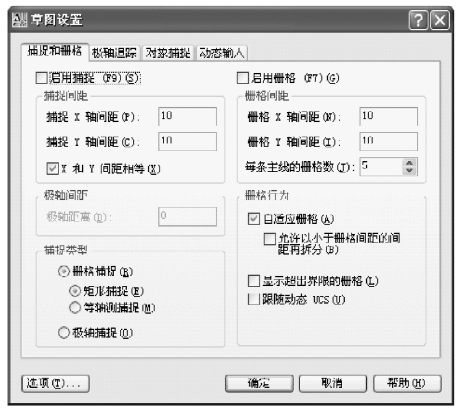
图4-2 “草图设置”对话框的“捕捉和栅格”选项卡
对话框中的“启用捕捉”复选框控制是否打开捕捉功能;在“捕捉间距”选项组中可以设置捕捉的X向间距和Y向间距;利用F9键或单击状态栏上的“捕捉”按钮也可以在打开和关闭捕捉功能之间切换。
对话框中的“启用栅格”复选框控制是否打开栅格功能,“栅格间距”选项组用来设置可见网格点的间距。利用F7键或单击状态栏上的“栅格”按钮也可以在打开或关闭栅格功能之间切换。
3.说明
在AutoCAD 2008中,除了可以使用如图4-2所示的对话框来设置捕捉和栅格参数,还可以使用透明命令SNAP和GRID来设置。
4.3.2 正交模式
在0°、90°、180°、270°方向所画的直线称为正交线。利用正交工具可以方便地绘制与X轴或Y轴平行的线段。
在AutoCAD 2008中,打开或关闭正交模式,有以下几种方法:
·单击状态栏上的“正交”按钮。
·按F8键。
·使用透明命令ORTHO。
正交模式在创建或编辑图形方面应用十分方便。当正交功能打开时,默认情况下,用鼠标指定点时,总是限制为水平或垂直状态,使用户可以精确地绘制水平线和铅垂线。
4.3.3 对象捕捉
对象捕捉是将指定的点限制在现有对象的特定位置上,如端点、交点、中点、圆心等,而无需了解这些点的精确坐标值。通过对象捕捉可以确保绘图的精确性。
对象捕捉的前提是:绘图区中必须有对象,一张空白的图纸是无法实现对象捕捉的。另外必须在某个命令执行过程中需要输入点,才可以使用对象捕捉。
4.3.3.1 启动单次对象捕捉
在AutoCAD 2008中,可以通过以下两种方式启动单次对象捕捉。
(1)选择“对象捕捉”工具栏中的图标按钮,如图4-3所示。

图4-3 “对象捕捉”工具栏
(2)按住Shift键或Ctrl键,在绘图窗口单击鼠标右键打开“对象捕捉”快捷菜单,如图4-4所示,选择所需的子命令。也可以在需要给定点时直接单击鼠标右键,在弹出的菜单中选择“捕捉替代”进入“对象捕捉”菜单,如图4-5所示。
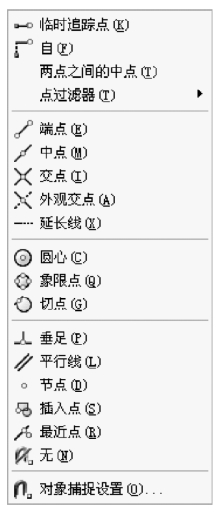
图4-4 “对象捕捉”快捷菜单
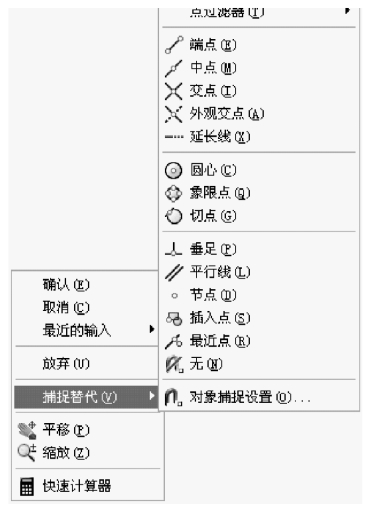
图4-5 快速使用对象捕捉
“对象捕捉”工具栏提供了以下捕捉对象的模式。
1.临时追踪点![]()
该命令可以创建对象捕捉所使用的临时点。
2.捕捉自![]()
该命令可以从临时参考点偏移到所要捕捉的地方。
3.捕捉到端点![]()
该命令用于捕捉线段或圆弧等对象最近的端点,如图4-6所示。
4.捕捉到中点![]()
该命令用于捕捉线段或圆弧等对象的中点,如图4-7所示。
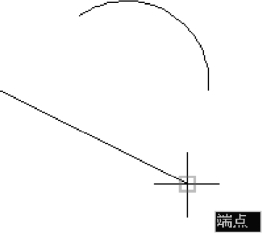
图4-6 捕捉“端点”
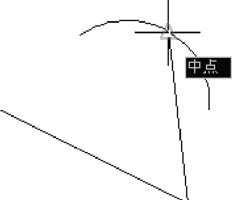
图4-7 捕捉“中点”
5.捕捉到交点![]()
用于捕捉二维或三维空间内两对象的交点,但不能为虚交点(如交叉两直线在某一投影方向上的交点),如图4-8所示。
6.捕捉到外观交点![]()
该命令用于捕捉虚交点。
7.捕捉到延长线![]()
用于捕捉假想延长线上的点。如果两对象没有实际相交,则可用这种方式方便地找到它们的交点,如图4-9所示。
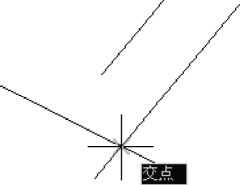
图4-8 捕捉“交点”
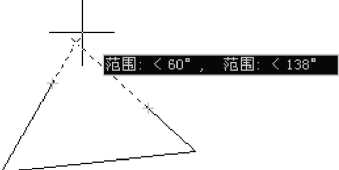
图4-9 捕捉“延长线”
8.捕捉到圆心![]()
使用“圆心”模式,可以捕捉圆、弧、椭圆或圆环的圆心。当光标靠近需要捕捉的对象或者它们的圆心时即可捕捉,如图4-10所示。
9.捕捉到象限点![]()
相对于当前UCS,圆周上最左、最右、最上、最下的4个点称为象限点。当光标靠近要捕捉的象限点,即可捕捉,如图4-11所示。
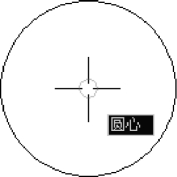
图4-10 捕捉“圆心”
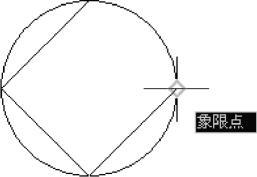
图4-11 捕捉“象限点”
10.捕捉到切点![]()
该命令可以在圆、圆弧或椭圆上捕捉一点,该点和另外一点的连线与圆或圆弧相切,如图4-12所示。
11.捕捉到垂足![]()
该命令可以捕捉对象上一点,该点与前一点或后一点的连线构成了已有对象的法线,如图4-13所示。
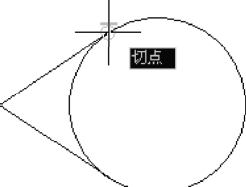
图4-12 捕捉“切点”
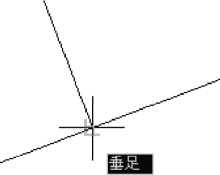
图4-13 捕捉“垂足”
12.捕捉到平行线![]()
该命令用于捕捉直线的角度,过一点作该直线的平行线,如图4-14所示。
13.捕捉到插入点![]()
该命令用于捕捉块、图形、文字或属性的插入点。
14.捕捉到节点![]()
该命令用于捕捉点对象,例如捕捉用POINT命令绘制的点或定数等分(DIVIDE)和定距等分(MEASURE)绘制的点,如图4-15所示。
15.捕捉到最近点![]()
该命令主要用于捕捉实体上离光标最近的点。
16.无捕捉![]()
该命令用于关闭对象捕捉模式。
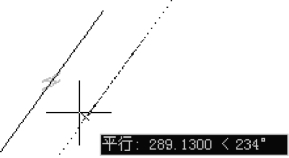
图4-14 捕捉“平行线”
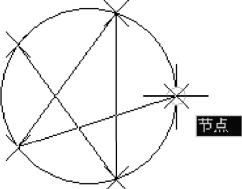
图4-15 捕捉“节点”
17.对象捕捉设置![]()
该命令可用于设置自动捕捉模式。
4.3.3.2 启动自动捕捉
在绘图过程中,使用对象捕捉的频率非常高,为此AutoCAD提供了一种自动对象捕捉模式。自动捕捉就是当把光标放在一个对象上时,系统会自动捕捉到所有符合条件的几何特征点,并显示相应的标记。
启动自动捕捉有以下几种方法:
·单击状态栏上的“对象捕捉”按钮。
·按F3键(或Ctrl+F)打开或关闭自动对象捕捉。
·打开“草图设置”对话框,在“对象捕捉”选项卡中,选中“启用对象捕捉”复选框,如图4-16所示。
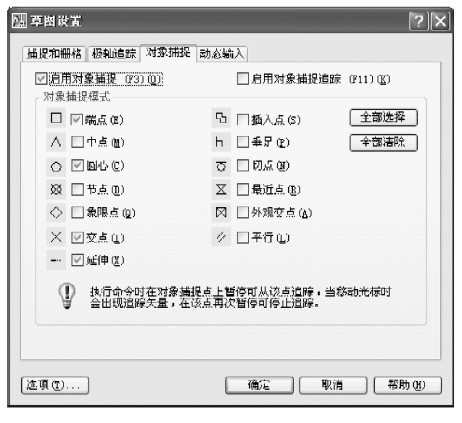
图4-16 设置对象捕捉
在“草图设置”对话框的“对象捕捉”选项卡中可以设置常用的对象捕捉模式,例如设置了“中点”,在绘图状态下只要光标靠近中点,系统就会提示找到中点。
对象捕捉对应的命令为OSNAP或OS(简化命令)。默认情况下,自动捕捉是打开的。
4.3.4 自动追踪
在实际绘图过程中,有些点无法用对象捕捉直接捕捉到,以前需要用绘制辅助线的方式来完成,在AutoCAD2000版以后,利用自动追踪功能可以快捷地定义这些点的位置。打开自动追踪功能,执行绘图命令时屏幕上会显示临时辅助线,帮助用户在指定的角度和位置上精确地绘制图形对象。
自动追踪功能包括极轴追踪和对象捕捉追踪两种。
1.极轴追踪
在绘图过程中,当AutoCAD要求用户给定点时,利用极轴追踪功能可以在给定的极轴角方向上出现临时辅助线。例如,如果设置增量角为45°,当光标在45°位置附近时,Auto-CAD即可显示一条辅助线和提示,如图4-17所示。
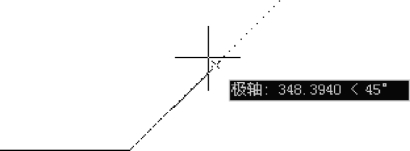
图4-17 使用极轴追踪绘图
启动极轴追踪有以下几种方法:
·单击状态栏上的“极轴”按钮。
·按F10键打开或关闭极轴追踪。
·打开“草图设置”对话框,在“极轴追踪”选项卡中选中或清除“启用极轴追踪”复选框,如图4-18所示。
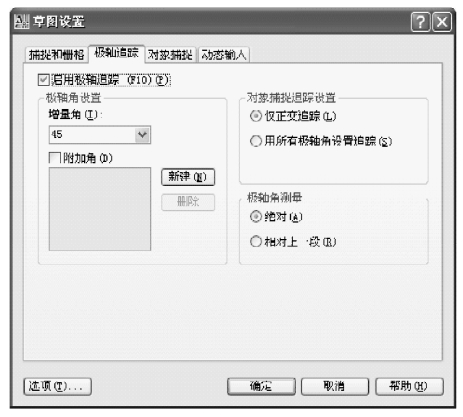
图4-18 设置极轴追踪
默认情况下,极轴追踪仅在0°、90°、180°和270°四个方向上起作用。如果需要它在其他特殊角度上起作用,可以在图4-18所示的对话框中对极轴追踪进行各种功能设置。
·增量角。可以从下拉列表中选择系统预设的角度,也可以直接输入角度,所有0°和增量角的整数倍角度都会被追踪到。
·附加角。用于设置“增量角”追踪不到的极轴角。附加角不同于增量角,系统只能追踪附加角的位置,不能追踪附加角的整数倍角度。
·绝对。“绝对”测量方法是以当前UCS的X轴和Y轴为基准测量极轴追踪角。
·相对上一段。“相对上一段”测量方法是以最后指定的两个点作为基准测量极轴追踪角。
·用所有极轴角设置追踪。默认情况下,对象捕捉追踪设置为“仅正交追踪”,只显示始于追踪点的正交(水平或垂直)追踪路径;若设置“用所有极轴角设置追踪”,可以将极轴追踪设置应用到对象捕捉追踪。
2.对象捕捉追踪
对象捕捉追踪与对象捕捉功能相关,启用对象捕捉追踪功能必须同时启用对象捕捉功能。利用对象捕捉追踪可产生基于对象捕捉点的辅助线,如图4-19所示。
启动对象捕捉追踪有以下几种方法:
·单击状态栏上的“对象追踪”按钮。
·按F11键打开或关闭对象追踪。
·在“草图设置”对话框的“对象捕捉”选项卡中设置。
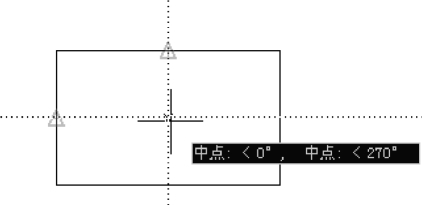
图4-19 对象捕捉追踪
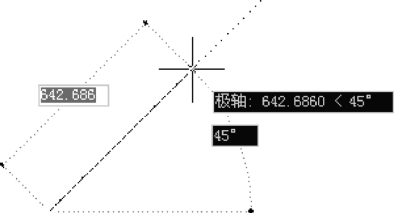
图4-20 AutoCAD的动态输入
4.3.5 动态输入
使用动态输入功能可以在工具栏提示中输入坐标值,而不必在命令行中进行输入。光标旁边显示的工具栏提示信息将随着光标的移动而动态更新。当某个命令处于活动状态时,可以在工具栏提示中输入数值,通过Tab键可在这些值之间切换,实现更直观的绘图功能,如图4-20所示。动态输入可以完全取代AutoCAD传统的命令行,极大地方便了绘图,为用户提供了一种全新的操作体验。
启动动态输入功能有以下几种方法:
·单击状态栏上的“DYN”按钮。
·按F12键打开或关闭动态输入。
动态输入主要由指针输入、标注输入和动态提示三部分组成。指针输入用于输入坐标值;标注输入用于输入距离和角度;动态提示用于在十字光标附近显示命令提示和命令输入。用户可以在“草图设置”对话框的“动态输入”选项卡中对动态输入功能进行设置,如图4-21所示。
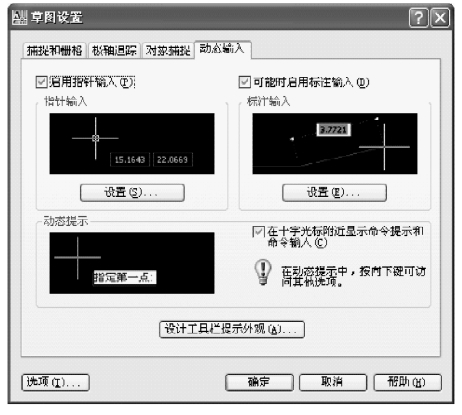
图4-21 设置“动态输入”
有关道路CAD的文章

由于绘制的工程图样千差万别,并且每个人使用AutoCAD的方式也不尽相同,因此,绘图时的具体操作顺序和手法也有差异。绘图过程中应充分利用计算机的优点,让AutoCAD完成重复工作,充分发挥AutoCAD绘图命令和编辑命令的优势,对同样的操作尽可能一次完成。......
2023-09-18

绘图辅助工具——栅格为提高绘图效率和准确度,AutoCAD提供了必要的精确绘图辅助工具,利用这些工具可以实现精确定位、追踪、屏幕输入命令等操作,是实际绘图中不可或缺的工具。辅助工具包括捕捉模式、栅格显示、正交模式、极轴追踪、对象捕捉、对象捕捉追踪、动态输入、线宽模式等。在高版本AutoCAD中,栅格有了更多的设置,如图1.25所示。图1.24“草图设置”对话框在AutoCAD用户界面的状态栏中单击“栅格显示”按钮;或按F7键可以打开或关闭栅格。......
2023-08-18

AutoCAD 2008提供了自定义样板图的功能,因此只要事先定义了样板图,则每次开始绘制新图形时,使用自定义的样板图会省去很多重复的工作。单击“确定”按钮后,关闭对话框,就会生成一个文件名为A3.dwt的绘图样板。图7-2设置图层定义文字样式“国标-文字”。按照《道路工程制图标准》规定绘制的道路工程图样图框和标题栏如图7-4所示。图7-4图框和标题栏样式存盘。......
2023-09-18

正交模式,用于控制是否以正交方式绘图。在正交模式下,可以方便地绘制出与当前X轴或Y轴平行的线段。在AutoCAD用户界面的状态栏中单击“极轴”按钮或按F10键可以打开或关闭极轴追踪。2)“用所有极轴角设置追踪”,是指在进行“对象追踪”时,可以追踪对象上预先设定的增量角的整数倍角度方向,如图1.27所示。绘图辅助工具——正交与极轴追踪图1.26极轴追踪设置图1.2730°极轴追踪极轴角测量。......
2023-08-18

工程制图中常用的绘图工具和仪器有:图板、丁字尺、圆规、分规、三角板、曲线板、比例尺、墨线笔、铅笔等。了解这些工具和仪器的性能,正确和熟练地掌握它们的使用方法,可以提高绘图效率,获得更好的图面质量。丁字尺由尺头和尺身组成。图10—7分规的用法8)曲线板图10—8曲线板曲线板是用来画非圆曲线的工具,见图10—8。......
2023-09-24

因此,AutoCAD提供了阵列功能,以便用户快速准确地复制呈规则分布的图形。执行“计数”选项,给出矩形阵列的行数和列数,以及行间距和列间距。2)完成项目任务根据图3-3中所示的椅子、茶几,绘制图3-4及图3-5所示的图形。单击“修改”工具栏中的“环形阵列”按钮,启动“环形阵列”命令,其命令行提示如下。......
2023-09-19

绘图辅助工具——对象捕捉与自动追踪使用以下两种方式来启动对象捕捉模式:临时对象捕捉方式。图1.28临时对象捕捉菜单图1.29对象捕捉选项图1.30“对象捕捉”选项卡捕捉自。图1.31简单图形绘制图1.32“捕捉自”功能绘图过程2.自动追踪使用自动追踪功能可以快速而精确地定位点,在很大程度上提高了绘图效率。......
2023-08-18

1.绘图单位绘图环境绘图单位及图形界限首先需要说明的是,AutoCAD绘图过程中可以视为一个虚拟操作过程,即绘图的空间无穷大,绘制的图形没有实际单位。用户可以优先采用1∶1的绘图比例进行绘图。当打开图形界限边界检查功能时,一旦绘制的图形要超出绘图界限时,AutoCAD将发出提示信息。......
2023-08-18
相关推荐