本节的命令用于控制图形在屏幕上的显示,可以按照用户所期望的位置、比例和范围控制屏幕窗口对图形相应部分的显示,便于观察和绘制图形。......
2023-09-18
3.5.1 修剪
1.命令
·命令行输入:TRIM(缩写名:TR)。
·菜单命令:“修改”→“修剪”。
2.功能
在指定剪切边后,可连续选择被切边进行修剪。
3.格式及示例
命令:TRIM↙
当前设置:投影=UCS,边=无
选择剪切边...
选择对象或<全部选择>:(选定剪切边,可连续选取,按Enter键结束该项操作)
选择对象:↙(按Enter键)
选择要修剪的对象,或按住Shi f t键选择要延伸的对象,或[栏选(F)/窗交(C)/投影(P)/边(E)/删除(R)/放弃(U)]:(选择被修剪边、改变修剪模式或取消当前操作)
提示“选择要修剪的对象,或按住Shift键选择要延伸的对象,或[栏选(F)/窗交(C)/投影(P)/边(E)/删除(R)/放弃(U)]:”用于选择被修剪边、改变修剪模式和取消当前操作,该提示反复出现,因此可以利用选定的剪切边对一系列对象进行修剪,直至按Enter键退出该命令。该提示的各选项说明如下。
·选择要修剪的对象:AutoCAD根据拾取点的位置,搜索与剪切边的交点,判定修剪部分。
·按住Shift键选择要延伸的对象:在按下Shift键状态下选择一个对象,可以将该对象延伸至剪切边(相当于执行延伸命令EXTEND)。
·栏选(F):用“栏选”方式指定多个要修剪的对象。
·窗交(C):用“窗交”方式指定多个要修剪的对象。
·投影(P):选择修剪的投影模式,用于三维空间中的修剪。在二维绘图时,投影模式=UCS,即修剪在当前UCS的XOY平面上进行。
·边(E):选择剪切边的模式(延伸或不延伸)。
·删除(R):删除选定的对象(相对于执行删除命令ERASE)。
·放弃(U):撤销由TRIM命令所做的最近一次修改。
同一对象既可以选为剪切边,也可同时选为被切边。如图3-16(a)所示,选择4条直线和大圆为剪切边,即可修剪成如图3-16(b)所示的形式。
3.5.2 延伸
1.命令
·命令行输入:EXTEND(缩写名:EX)。
·菜单命令:“修改”→“延伸”。
·图标按钮:“修改”工具栏![]() 。
。
2.功能
在指定边界后,可连续选择延伸边,延伸到与边界相交。它是TRIM命令的一个对应命令。
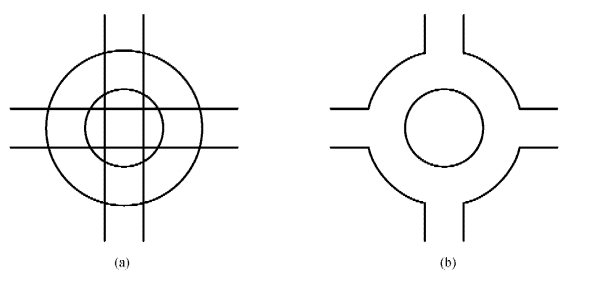
图3-16 修剪示例
3.格式及示例
命令:EXTEND↙
当前设置:投影=UCS,边=无
选择边界的边...
选择对象或<全部选择>:(选定边界边,可连续选取,按Enter键结束该项操作)
选择对象:↙(按Enter键)
选择要延伸的对象,或按住Shi f t键选择要修剪的对象,或[栏选(F)/窗交(C)/投影(P)/边(E)/放弃(U)]:
提示“选择要延伸的对象,或按住Shift键选择要修剪的对象,或[栏选(F)/窗交(C)/投影(P)/边(E)/放弃(U)]:”用于选择延伸边、改变延伸模式或取消当前操作,其含义和修剪命令的对应选项类似。该提示反复出现,因此可以利用选定的边界边,使一系列对象进行延伸,在拾取对象时,拾取点的位置决定延伸的方向,最后按Enter键退出本命令。若按住Shift键的同时选择对象,则可将选定的对象以指定的延伸边界为剪切边进行修剪。此时该命令的效果等同于修剪命令TRIM。
同一对象既可以选为延伸边界,也可同时选为被延伸边。如图3-17(a)所示,选择3条直线作为边界,并将边界模式改为“延伸”,可以将图形延伸成如图3-17(c)所示形式。
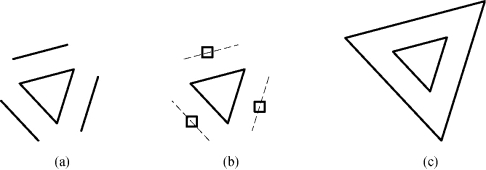
图3-17 延伸示例
(a)原图形;(b)选择延伸边界;(c)延伸后效果
3.5.3 打断
1.命令
·命令行输入:BREAK(缩写名:BR)。
·菜单命令:“修改”→“打断”。
·图标按钮:“修改”工具栏![]() 、
、![]() 。
。
2.功能
切掉对象的一部分,或切断成两个对象。
3.格式及示例
命令:BREAK↙
选择对象:[在1点处拾取对象,并把1点看作第一断开点,如图3-18(a)所示]
指定第二个打断点或[第一点(F)]:[指定2点为第二断开点,结果如图3-18(b)所示]
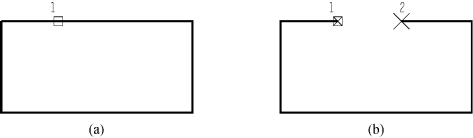
图3-18 打断示例
4.说明
(1)系统默认将拾取对象的位置作为第一断开点位置,如需改换其他点作为第一点,可在“指定第二个打断点或[第一点(F)]:”提示下输入“F”选项重新定义第一断开点位置。
(2)第一断开点指定以后,第二断开点可以不在对象上,AutoCAD将自动捕捉对象上的最近点为第二断开点。如第二断开点选取在对象外部,则对象的该端被切掉,不产生新对象。
(3)当需要使第二断开点与第一断开点重合时,可在“指定第二个打断点或[第一点(F)]:”提示下输入@并按Enter键,此时的效果等同于使用“打断于点”按钮![]() 。
。
指定第二个打断点或[第一点(F)]:@↙
(4)圆被打断时,将从第一断开点逆时针方向到第二断开点的部分被切掉,转变为圆弧。
(5)BREAK命令的功能和TRIM命令有些类似,但BREAK命令可用于没有剪切边的场合。同时,用BREAK命令还可以切断对象(一分为二)。
3.5.4 倒角
1.命令
·命令行输入:CHAMFER(缩写名:CHA)。
·菜单命令:“修改”→“倒角”。
·图标按钮:“修改”工具栏![]() 。
。
2.功能
对两条直线边倒棱角,倒棱角的参数可用两种方法确定。
·距离方法:由第一倒角距D1和第二倒角距D2确定,如图3-19(a)所示。
·角度方法:由第一倒角距D1和倒角角度α确定,如图3-19(b)所示。

图3-19 倒棱角
3.格式及示例
命令:CHAMFER↙
(“修剪”模式)当前倒角距离1=0.0000,距离2=0.0000
选择第一条直线或[放弃(U)/多段线(P)/距离(D)/角度(A)/修剪(T)/方式(E)/多个(M)]:d↙
指定第一个倒角距离<0.0000>:4↙
指定第二个倒角距离<4.0000>:2↙
选择第一条直线或[放弃(U)/多段线(P)/距离(D)/角度(A)/修剪(T)/方式(E)/多个(M)]:[选直线1,如图3-19(a)所示]
选择第二条直线,或按住Shi f t键选择要应用角点的直线:(选直线2,作倒棱角)
4.选项
·多段线(P):用于对整个二维多段线倒角。相交多段线线段在每个多段线顶点被倒角,倒角成为多段线的新线段。如果多段线包含的线段过短以至于无法容纳倒角距离,则不对这些线段倒角。
·距离(D):设置倒角距离。见上例。
·角度(A):用角度方法确定倒角参数。
·修剪(T):设置修剪模式。默认为“修剪”,如改为“不修剪”,则倒棱角时将保留原线段,既不修剪,也不延伸。
·方式(E):选定倒棱角的方法,即选距离或角度方法。
·多个(M):连续倒多个棱角。
5.说明
(1)当倒角距离为0时,CHAMFER将使两边相交,创建一个角点。
(2)CHAMFER命令也可以对三维实体的棱边倒棱角。
(3)当倒棱角的两条直线具有相同的图层、线型和颜色时,创建的棱角边也相同(随两条直线);否则,创建的棱角边将用当前图层、线型和颜色。
(4)当提示“选择第二条直线,或按住Shift键选择要应用角点的直线:”时,按住Shift键选择对象,可以创建一个角点(即将倒角距离临时设置为0)。
3.5.5 圆角
1.命令
·命令行输入:FILLET(缩写名:F)。
·菜单命令:“修改”→“圆角”。
·图标按钮:“修改”工具栏![]() 。
。
2.功能
在直线、圆弧或圆间按指定半径作圆角,也可以对多段线倒圆角。
3.格式及示例
命令:FILLET↙
当前设置:模式=修剪,半径=0.0000
选择第一个对象或[放弃(U)/多段线(P)/半径(R)/修剪(T)/多个(M)]:r↙
指定圆角半径<0.0000>:10↙
选择第一个对象或[放弃(U)/多段线(P)/半径(R)/修剪(T)/多个(M)]:[拾取直线1,如图3-20(a)所示]
选择第二个对象,或按住Shi f t键选择要应用角点的对象:(拾取直线2)
结果如图3-20(b)所示。由于处于“修剪”模式,所以多余线段被修剪。
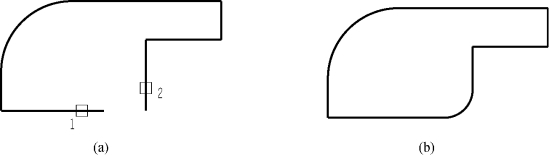
图3-20 倒圆角
4.选项
·多段线(P):选择二维多段线作倒圆角,它只能在直线段间倒圆角,如两直线段间有圆弧段,则该圆弧段被忽略,如图3-21所示。
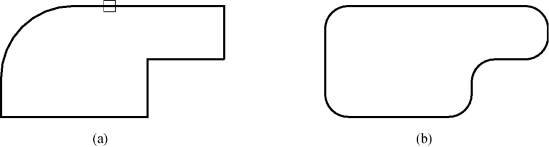
图3-21 选多段线倒圆角
·半径(R):设置圆角半径。
·修剪(T):控制修剪模式。默认为“修剪”,如改为“不修剪”,则倒圆角时将保留原线段,既不修剪,也不延伸。
·多个(M):连续倒多个圆角。
5.说明
(1)在圆角半径为0时,FILLET命令将使两边相交,创建一个角点。
(2)FILLET命令也可以对三维实体的棱边倒圆角。
(3)在可能产生多解的情况下,AutoCAD按拾取点位置与切点相近的原则来判断倒圆角的位置与结果,如图3-22所示。
(4)对圆不修剪,如图3-22所示。
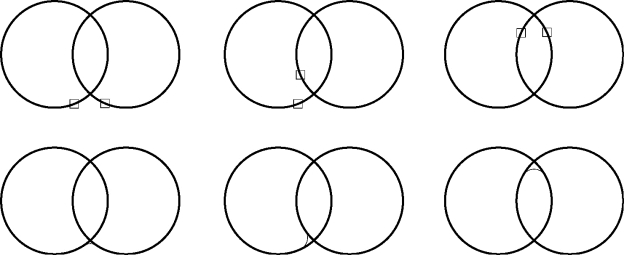
图3-22 对圆倒圆角
(5)当提示“选择第二个对象,或按住Shift键选择要应用角点的对象:”时,按住Shift键选择对象,可以创建一个角点(即将圆角半径临时设置为0)。
(6)对平行的直线、射线或构造线,它忽略当前圆角半径的设置,自动计算两平行线的距离来确定圆角半径,并从第一线段的端点绘制圆角(半圆),因此,不能把构造线选为第一线段。对平行线的倒圆角如图3-23所示。
(7)当倒圆角的两个对象具有相同的图层、线型和颜色时,创建的圆角对象也相同(随原对象);否则,创建的圆角对象将用当前图层、线型和颜色。

图3-23 对平行线倒圆角
3.5.6 分解
1.命令
·命令行输入:EXPLODE(缩写名:X)。
·菜单命令:“修改”→“分解”。
·图标按钮:“修改”工具栏![]() 。
。
2.功能
用于将组合对象如多段线、图块、图案填充等拆开为其组成成员。
3.格式
命令:EXPLODE↙
选择对象:(选择要分解的对象,可选择多个)
4.说明
(1)可以分解的对象包括多线、多段线、图块、图案填充、尺寸标注、多行文字等对象,直线、圆、圆弧、单行文字、样条曲线等是不能分解的。
(2)图形分解后,其特性可能会发生改变,例如具有宽度属性的多段线被分解后,其宽度属性将丢失,如图3-24所示。
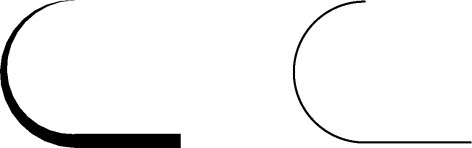
图3-24 宽多段线的分解
有关道路CAD的文章

本节的命令用于控制图形在屏幕上的显示,可以按照用户所期望的位置、比例和范围控制屏幕窗口对图形相应部分的显示,便于观察和绘制图形。......
2023-09-18

图5-9“边界创建”对话框图5-10孤岛检测进行孤岛检测;不进行孤岛检测5.5.2创建面域面域是由封闭区域形成的2D实体对象,其边界可以由直线、多段线、圆、椭圆或圆弧等对象形成。从闭合的图形创建面域,直接通过面域命令REGION要求选择对象来创建,所以不是很方便。......
2023-09-18

图3-13比例缩放3.4.4拉伸1.命令·命令行输入:STRETCH。拉伸时,窗口外的端点不动,窗口内的端点移动,从而使圆弧作拉伸变动。在变形过程中,多段线的宽度、切线和曲线拟合等有关信息保持不变。正值为拉长量,负值为缩短量。......
2023-09-18

在已有的图形中选择编辑对象,即构造选择集。·按Enter键:在“选择对象:”或“删除对象:”提示下,按Enter键响应,将完成构造选择集的过程,可对该选择集进行后续的编辑操作。......
2023-09-18

对于AutoCAD图形,AutoCAD提供了一系列图形文件管理命令。图1-14“选择样板”对话框图1-15“打开”选项面板1.5.2打开已有的图形文件1.命令·命令行输入:OPEN。......
2023-09-18

由于绘制的工程图样千差万别,并且每个人使用AutoCAD的方式也不尽相同,因此,绘图时的具体操作顺序和手法也有差异。绘图过程中应充分利用计算机的优点,让AutoCAD完成重复工作,充分发挥AutoCAD绘图命令和编辑命令的优势,对同样的操作尽可能一次完成。......
2023-09-18

图7-23“打印”对话框(一)2.“打印”对话框启动“打印”命令后,弹出“打印”对话框,如图7-23所示。“打印样式表(笔指定)”选项组:用于确定新建打印样式文件的名称及类型。图7-24“打印”对话框(二)“图纸尺寸和图纸单位”选项组:用于控制纸张大小和单位。......
2023-09-19
相关推荐