对于AutoCAD图形,AutoCAD提供了一系列图形文件管理命令。图1-14“选择样板”对话框图1-15“打开”选项面板1.5.2打开已有的图形文件1.命令·命令行输入:OPEN。......
2023-09-18
1.2.1 安装AutoCAD 2008所需的系统配置
AutoCAD所进行的大部分工作是图形处理,其中涉及大量的数值计算,因此对计算机系统的软、硬件环境有着较高的要求。下面列出的是运行AutoCAD 2008所需的最低软、硬件配置。
·操作系统Windows XP(Service Pack 2)或Windows 2000(Service Pack 4)。
·浏览器Microsoft Internet Explorer 6.0 Service Pack 1(或更高版本)。
·Pentium III或更高主频的CPU(最低800MHz)。
·最低内存128MB,推荐内存512MB。
·750MB或更多的空余磁盘空间。
·具有真彩色的1024×768 VGA或更高分辨率的显示器。
·4倍速以上光盘驱动器(仅用于软件安装)。
·鼠标或其他定点设备。
·其他可选设备,例如打印机、绘图仪、数字化仪、OpenGL兼容三维视频卡,调制解调器或其他访问Internet的连接设备、网络接口卡等。
为了保证AutoCAD顺利运行和图形绘制与显示的速度和效果,建议采用更高的配置,以提高工作效率。
1.2.2 安装前的准备工作
(1)检查计算机系统的硬件配置和软件安装是否满足AutoCAD 2008所需的最低配置要求。
(2)启动Windows系统。
(3)关闭其他所有正在运行的应用程序(包括防病毒程序)。
(4)把AutoCAD 2008的安装光盘放入光盘驱动器。
1.2.3 安装过程
下面以在Windows XP下安装AutoCAD 2008中文版为例,介绍AutoCAD的安装过程,整个过程大约需要十几分钟。
AutoCAD 2008的安装界面风格与其他Windows应用软件相似,安装程序具有智能化的安装向导,操作非常方便,用户只需一步一步按照屏幕上的提示操作即可完成整个安装过程。
软件安装光盘上带有自动安装程序Autorun,将AutoCAD 2008的安装光盘放入光驱,系统将自动运行该安装程序。
(1)屏幕上首先出现如图1-1(a)所示的安装向导界面。
(2)单击其中的“安装产品”,在图1-1(b)所示的界面中单击“下一步”按钮后将弹出如图1-2所示的选择安装产品界面;单击“下一步”按钮。
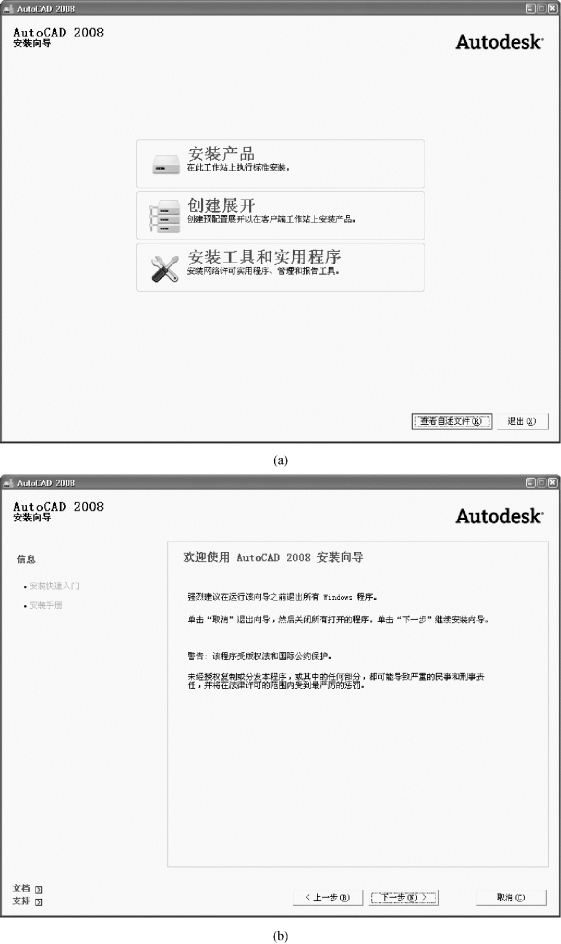
图1-1 安装向导界面

图1-2 选择安装产品界面
(3)弹出如图1-3所示的“接受许可协议”界面。在该界面中,首先选中“我接受”单选按钮,然后单击“下一步”按钮。
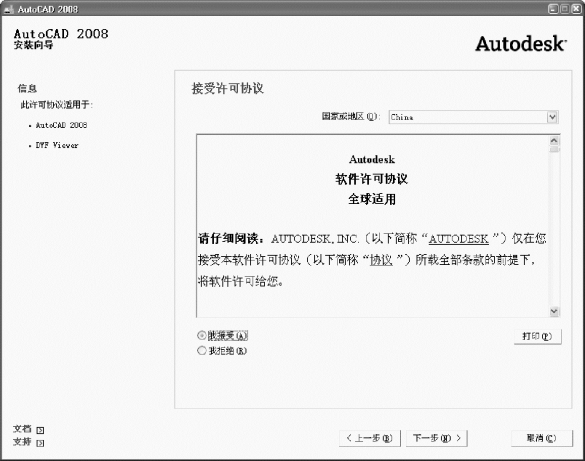
图1-3 “接受许可协议”界面
(4)弹出如图1-4所示的“个性化产品”界面。依次输入姓氏、名字、组织等信息,单击“下一步”按钮。
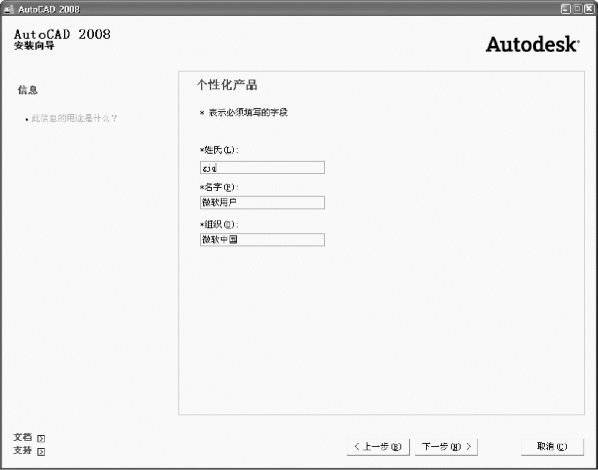
图1-4 “个性化产品”界面
(5)弹出如图1-5所示的“查看—配置—安装”界面,从中可对软件安装的具体内容、在硬盘上的具体位置、使用的文字编辑器等进行设置。默认情况下为“典型”安装,安装位置为C盘,使用的文字编辑器为Windows系统提供的“记事本”,单击“配置”按钮可对软件进行选择性安装和修改配置设置。一般可选择“典型”安装。
(6)完成配置后单击“安装”按钮,系统将开始安装AutoCAD 2008的文件,并通过如图1-6所示的安装进程界面给出安装进程提示。
(7)安装完成后,弹出如图1-7所示的“安装完成”界面,单击“完成”按钮,并重新启动计算机。
正确安装AutoCAD 2008中文版后,会在计算机的桌面上自动生成AutoCAD 2008中文版快捷图标,如图1-8所示。
第一次启动AutoCAD 2008中文版时,将弹出如图1-9所示的“AutoCAD 2008产品激活”对话框;选中“激活产品”单选按钮,然后单击“下一步”按钮;在弹出的如图1-10所示的“现在注册”对话框中输入产品的序列号及从Autodesk公司获得的激活码,即可完成产品的注册。
1.2.4 启动AutoCAD 2008
启动AutoCAD 2008的方法很多,下面介绍几种常用的方法。

图1-5 “查看—配置—安装”界面
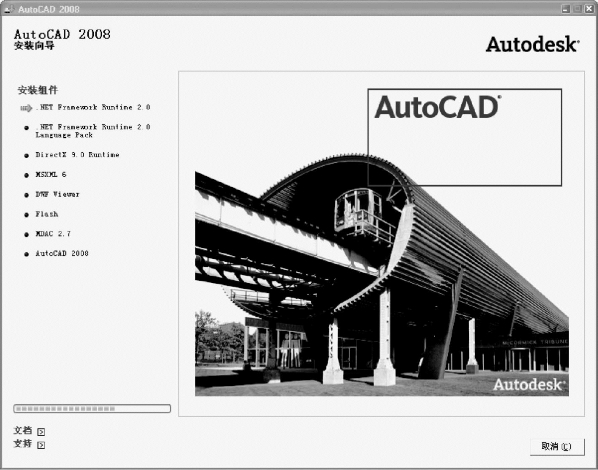
图1-6 安装进程界面

图1-7 “安装完成”界面
(1)双击Windows桌面上AutoCAD 2008中文版快捷图标。
(2)单击Windows桌面左下角的“开始”按钮,在弹出的菜单中选择“程序”→Autodesk→AutoCAD 2008-Simplified Chinese→AutoCAD 2008。
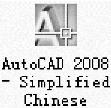
图1-8 AutoCAD 2008中文版快捷图标
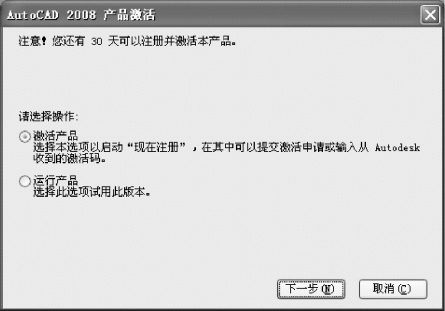
图1-9 “AutoCAD 2008产品激活”对话框
(3)双击已经存盘的任意一个AutoCAD图形文件(*.dwg文件)。

图1-10 “现在注册”对话框
有关道路CAD的文章

对于AutoCAD图形,AutoCAD提供了一系列图形文件管理命令。图1-14“选择样板”对话框图1-15“打开”选项面板1.5.2打开已有的图形文件1.命令·命令行输入:OPEN。......
2023-09-18

AutoCAD 2008提供了分类详细的工具栏,默认状态下,其工作界面只显示了部分工具栏,用户可以根据需要调用其他工具栏。执行某一命令的过程中,AutoCAD会在此行给出提示信息,以提示用户当前应进行的操作。......
2023-09-18

16.完善而友好的帮助功能AutoCAD提供了方便的在线帮助功能,可以指导用户进行相关的操作,并帮助解决软件使用中遇到的各种技术问题。......
2023-09-18

由于绘制的工程图样千差万别,并且每个人使用AutoCAD的方式也不尽相同,因此,绘图时的具体操作顺序和手法也有差异。绘图过程中应充分利用计算机的优点,让AutoCAD完成重复工作,充分发挥AutoCAD绘图命令和编辑命令的优势,对同样的操作尽可能一次完成。......
2023-09-18

对象特性是指对象的图层、颜色、线型、线宽和打印样式等,它是AutoCAD提供的另一类辅助绘图命令。另外,在图形重生成时,冻结图层上的对象不参加计算。当前作图使用的图层称为当前层。......
2023-09-18

默认情况下,所有图案填充原点都对应于当前的UCS原点。必要时,可预览图案填充效果。单击“确定”按钮,绘制图案填充。利用相关选项可修改已有图案填充的各项特性。图5-8“图案填充编辑”对话框......
2023-09-18

该提示的各选项说明如下。如图3-17所示,选择3条直线作为边界,并将边界模式改为“延伸”,可以将图形延伸成如图3-17所示形式。BREAK命令的功能和TRIM命令有些类似,但BREAK命令可用于没有剪切边的场合。......
2023-09-18

因此,AutoCAD提供了阵列功能,以便用户快速准确地复制呈规则分布的图形。执行“计数”选项,给出矩形阵列的行数和列数,以及行间距和列间距。2)完成项目任务根据图3-3中所示的椅子、茶几,绘制图3-4及图3-5所示的图形。单击“修改”工具栏中的“环形阵列”按钮,启动“环形阵列”命令,其命令行提示如下。......
2023-09-19
相关推荐