综合管廊附属工程BIM三维模型包含消防系统、通风系统、供电系统、照明系统、排水系统、监控与报警系统、标识系统。在建模及使用BIM模型时,便于对不同系统的管道进行区分,如图5-15所示。图5-15消防系统设置切换到“-4.75A建筑平面”视图,单击“系统”选项卡“卫浴和管道”面板中的“管道”工具,在左侧实例属性对话框中选择相应的管道种类,在机械一栏下选择管道的系统类型,并按设计图标注调整偏移量,如图5-16所示。......
2023-08-29
综合管廊主体工程BIM三维模型主要是利用REVIT软件,构建三维几何实体模型。具体建模流程如下:
(1)新建一个项目
打开REVIT后单击“新建项目”,默认状况下会使用REVIT自带的样板文件,选择结构样板。然后点击“确定”,完成项目的新建。
(2)绘制标高和轴网
绘制轴网:“结构”选项卡→“基准”面板→“轴网”,如图5-2所示。

图5-2 结构选项卡
先绘制一条横轴,用大写字母“A”表示;再绘制一条纵轴,用阿拉伯数字“1”表示,以便定位。然后将相关图纸导入REVIT,根据图纸将其他轴线依次绘制出来(图5-3)。
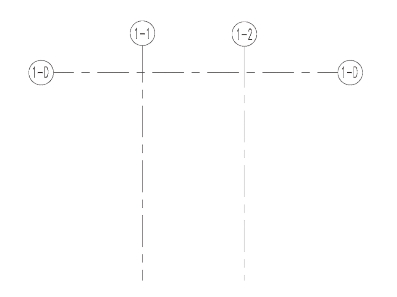
图5-3 结构定位轴网
绘制标高:在左侧REVIT项目浏览器中,打开“南立面”视图;“结构”选项卡→“基准”面板→“标高”。
一般新建项目中已有正负零标高,可根据图纸将其他标高依次绘制出来。结果如图5-4所示。
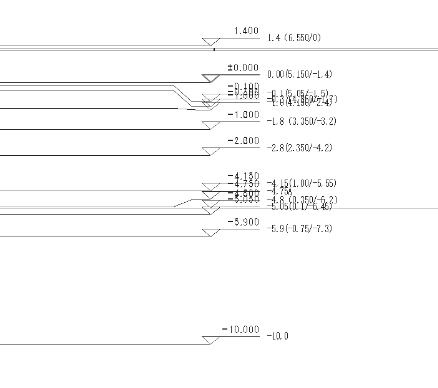
图5-4 结构标高
(3)绘制柱
打开“-4.8结构”平面视图,单击“结构”选项卡→“结构”面板→“柱”,如图5-5所示。
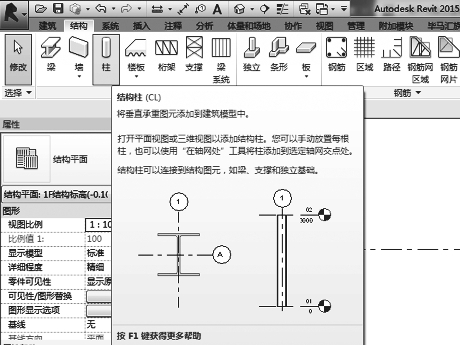
图5-5 柱创建
REVIT默认样板中的结构柱是没有混凝土柱的,需要载入。“从库中载入”面板→“载入族”,选择“结构”→“柱”→“混凝土”→“矩形柱”,如图5-6所示。

图5-6 导入柱族
根据图纸要求选择相应的族类型。放置柱子,利用限制条件约束柱子的高度。
修改柱的参数:点选“柱”→单击“图元属性”→“类型属性”→在类型属性窗口中修改相关参数,如图5-7所示。
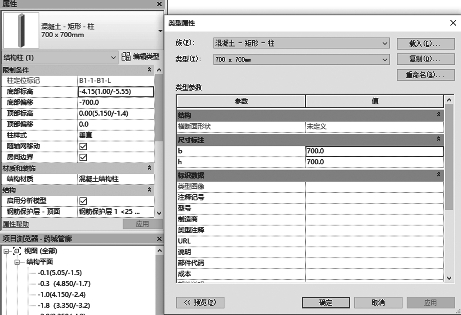
图5-7 柱属性
依次将剩下的柱子放置完成。
(4)绘制梁
打开“-4.8结构”平面视图,单击“结构”选项卡→“结构”面板→“梁”,如图5-8所示。

图5-8 梁选项卡
REVIT默认样板是没有混凝土梁的,需要载入。“从库中载入”面板→“载入族”,选择“结构”→“框架”→“混凝土”→“矩形梁”,如图5-9所示。

图5-9 导入梁族
根据图纸要求选择相应的族类型。
修改梁的参数:选择“梁”→单击“图元属性”→“类型属性”→在类型属性窗口中修改相关参数,如图5-10所示。
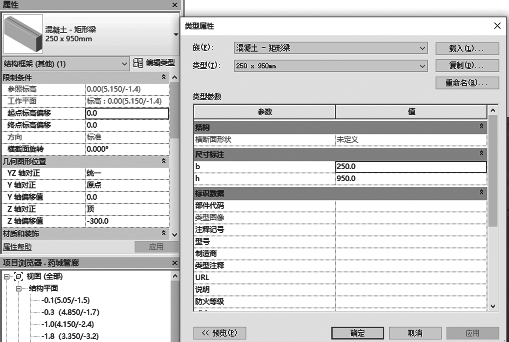
图5-10 梁属性
绘制一根梁,根据图纸注意梁的起止范围,以及梁所在的标高。依次将剩下的梁绘制出来。打开三维视图查看效果,检查是否存在问题。
(5)绘制楼板
添加楼板:“结构”选项卡→“构建”面板→“楼板”→下拉菜单“楼板:结构”,如图5-11所示。

图5-11 结构楼板
如图画出楼板轮廓,如果有开洞的楼板,在画楼板的时候将洞口画出来即可,也可以之后点选楼板,使用“编辑轮廓”命令来绘制洞口。单击“√”,即完成楼板的编辑。
可根据项目需求通过修改楼板的图元属性,构建不同类型的楼板。
(6)绘制结构墙体(结构墙与建筑墙绘制方法一致)
切换到“-4.8结构平面”视图,单击“结构”选项卡“构建”面板中的“墙”工具,在左侧实例属性对话框中选择相应的墙体类型,选择墙体的底部限制条件和顶部约束条件,如图5-12所示。
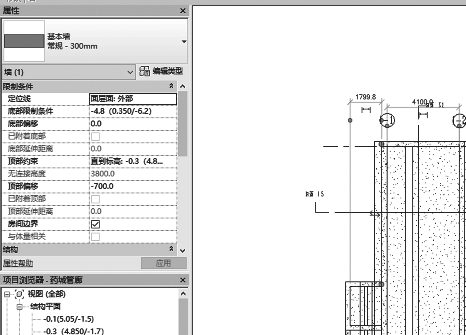
图5-12 墙体绘制
在视图区域单击鼠标左键,作为起点,沿墙体所在位置进行绘制,再单击鼠标右键作为终点,按下Esc键,结束墙体的绘制。
结构中有很多类型的墙体,可根据项目需求,通过修改墙的图元属性来构建不同类型的墙体。单击“图元属性”→“类型属性”,在类型属性对话框中,复制重命名,单击确定。再单击结构一栏中“编辑”,修改墙体厚度以及墙体材质等,如图5-13所示。
按照导入的CAD图纸依次将墙体画出,可打开三维视图查看效果。
“-4.8结构”完成后,选择三维视图查看效果。
底板构建完成后,其他部分可依照上述方法依次画出。建筑部分操作步骤同结构,完成后如图5-14所示。
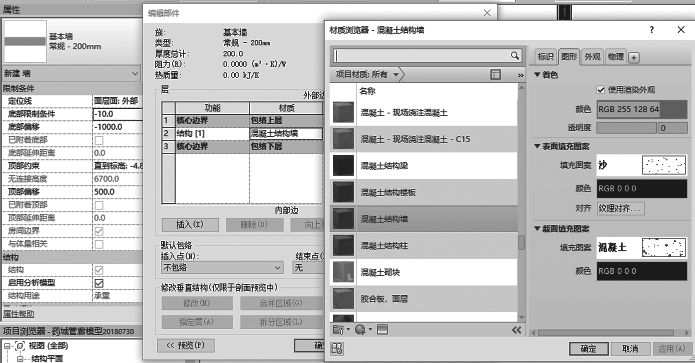
图5-13 墙属性
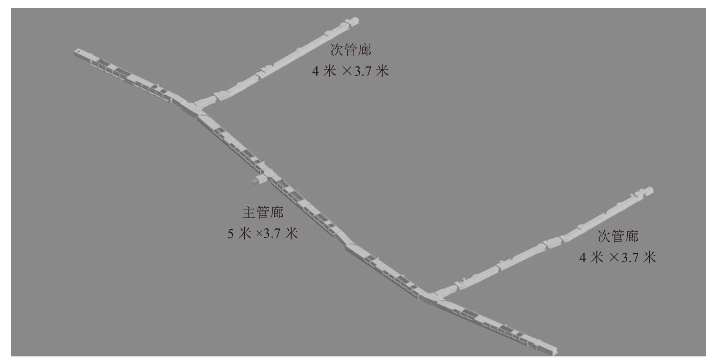
图5-14 综合管廊三维模型展示
有关城市地下综合管廊工程建设与BIM技术应用的文章

综合管廊附属工程BIM三维模型包含消防系统、通风系统、供电系统、照明系统、排水系统、监控与报警系统、标识系统。在建模及使用BIM模型时,便于对不同系统的管道进行区分,如图5-15所示。图5-15消防系统设置切换到“-4.75A建筑平面”视图,单击“系统”选项卡“卫浴和管道”面板中的“管道”工具,在左侧实例属性对话框中选择相应的管道种类,在机械一栏下选择管道的系统类型,并按设计图标注调整偏移量,如图5-16所示。......
2023-08-29

在施工图设计阶段也需进行模拟仿真漫游,确定最终设计成果符合综合管廊管理与使用者的需求,可用于招标和施工。虚拟仿真漫游BIM操作流程如图5-39所示。图5-39虚拟仿真漫游BIM操作流程图3.注意要点动画视频应当能清晰表达综合管廊内部、入廊管线及附属工程的设计效果,并反映主要空间布置、复杂区域的空间构造等。图5-40中国药城(泰州)综合管廊BIM虚拟仿真漫游......
2023-08-29

综合管廊总体设计应遵守的原则和考虑的内容主要包括:综合管廊平面中心线宜与道路、铁路、轨道交通、公路中心线平行。综合管廊一般在道路的规划红线范围内建设,综合管廊的平面线形应符合道路的平面线形。含天然气管道舱室的综合管廊不应与其他建(构)筑物合建,从而保证综合管廊和其他建(构)筑物的安全。其他建(构)筑物包括地下商业、地下停车场、地下道路、地铁车站等。......
2023-08-29

对进度偏差进行调整以及更新目标计划,以达到多方平衡,实现进度管理的最终目的,并生成施工进度控制报告。图6-8进度控制BIM应用流程3.注意要点施工前必须充分调查。......
2023-08-29

盾构法施工专用工具为盾构掘进机,它是一种隧道掘进的专用工程机械。竖井的施工方法:盾构竖井的施工方法较多,根据不同地质条件,目前我国主要采用沉井法和挡土墙维护法施工。......
2023-08-29

综合管廊土建结构的管理范围包括管廊廊体、供配电室、监控中心结构及设施管理。表7-5综合管廊土建结构大中修的内容及预期效果......
2023-08-29

综合管廊内附属设施设备种类多,主要包括供配电系统、照明系统、消防系统、排水系统、通风系统、监控与报警系统和标识系统等。对管廊内设施设备进行规范化、精细化的管理,可以提高设备的使用效率、延长设备的使用寿命,进一步为综合管廊的安全运营提供有力保障。......
2023-08-29

基于城市地下综合管廊全生命周期分析研究,尤其考虑综合管廊漫长的运营阶段,修建综合管廊所带来的经济效益及社会效益,将远远大于一次性的建设费用。经分析研究,综合管廊可获得良好经济效益。由于综合管廊所处的环境安全,并且配置了优良的监测设备设施,管网不易发生事故,而直埋管网存在高事故率与高漏损率的情况,因事故减少而带来的经济效益十分可观。......
2023-08-29
相关推荐